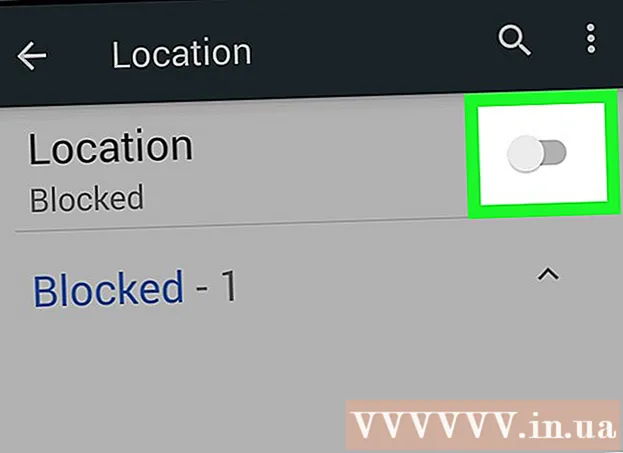Autor:
William Ramirez
Data De Criação:
15 Setembro 2021
Data De Atualização:
1 Julho 2024
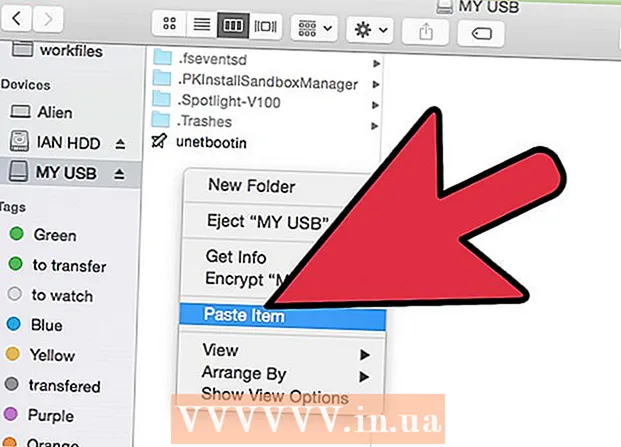
Contente
- Passos
- Método 1 de 2: Grave em um disco formatado do Windows (NTFS) sem reformatar
- Método 2 de 2: reformate um disco formatado do Windows (NTFS) para uso no macOS
- Avisos
Gravar informações em um disco rígido externo do macOS não é tão fácil quanto pode parecer à primeira vista. Dependendo do sistema de arquivos em que a unidade está formatada atualmente e se você deseja reformatá-la, existem várias opções. Se o seu disco já estiver formatado para macOS, você já pode gravar informações nele. No entanto, se a unidade for formatada com NTFS - este sistema de arquivos foi projetado para funcionar com computadores Windows - você tem duas opções, que discutiremos a seguir. Siga algumas etapas simples para gravar informações em sua unidade externa.
Passos
Método 1 de 2: Grave em um disco formatado do Windows (NTFS) sem reformatar
 1 Conecte sua unidade. Usando um cabo (geralmente USB), conecte o disco rígido externo ao Mac.
1 Conecte sua unidade. Usando um cabo (geralmente USB), conecte o disco rígido externo ao Mac.  2 Verifique o sistema de arquivos do disco. Certifique-se de que seu disco rígido externo esteja formatado em NTFS. Para fazer isso, clique com o botão direito do mouse na unidade externa e selecione Propriedades no menu de contexto.
2 Verifique o sistema de arquivos do disco. Certifique-se de que seu disco rígido externo esteja formatado em NTFS. Para fazer isso, clique com o botão direito do mouse na unidade externa e selecione Propriedades no menu de contexto.  3 Certifique-se de que a unidade esteja formatada em NTFS. Em Propriedades, clique no triângulo voltado para baixo à esquerda de Geral. Um menu suspenso será aberto. O campo "Formato" indicará o sistema de arquivos do disco, ou seja, assim: Formato: NTFS.
3 Certifique-se de que a unidade esteja formatada em NTFS. Em Propriedades, clique no triângulo voltado para baixo à esquerda de Geral. Um menu suspenso será aberto. O campo "Formato" indicará o sistema de arquivos do disco, ou seja, assim: Formato: NTFS.  4 Instale software de terceiros. O MacOS não oferece suporte à gravação em unidades formatadas em NTFS. Para gravar informações nesses discos, você precisa de um aplicativo ou patch de terceiros.
4 Instale software de terceiros. O MacOS não oferece suporte à gravação em unidades formatadas em NTFS. Para gravar informações nesses discos, você precisa de um aplicativo ou patch de terceiros. - Você pode usar o NTFS-3G, um driver de sistema de arquivos NTFS de código aberto gratuito.
- Os desenvolvedores de NTFS-3G também têm uma versão separada, paga e mais estável do driver acima - Tuxera NTFS.
 5 Reinicie o computador. Durante a instalação do driver, você será solicitado a reiniciar o computador. Faça isso para concluir o processo de instalação.
5 Reinicie o computador. Durante a instalação do driver, você será solicitado a reiniciar o computador. Faça isso para concluir o processo de instalação.  6 Certifique-se de que a instalação foi bem-sucedida. Após reiniciar o Mac, um ícone denominado “NTFS-3G” deve aparecer nas Preferências do Sistema. Pode ser diferente se você instalou o Tuxera.
6 Certifique-se de que a instalação foi bem-sucedida. Após reiniciar o Mac, um ícone denominado “NTFS-3G” deve aparecer nas Preferências do Sistema. Pode ser diferente se você instalou o Tuxera.  7 Faça uma gravação de teste. Copie o arquivo do seu computador para o disco rígido externo. Se não houver erros durante o processo de cópia, agora você pode gravar arquivos em um disco rígido externo formatado em NTFS.
7 Faça uma gravação de teste. Copie o arquivo do seu computador para o disco rígido externo. Se não houver erros durante o processo de cópia, agora você pode gravar arquivos em um disco rígido externo formatado em NTFS.
Método 2 de 2: reformate um disco formatado do Windows (NTFS) para uso no macOS
 1 Conecte uma unidade externa. Usando um cabo (geralmente USB), conecte o disco rígido externo ao Mac.
1 Conecte uma unidade externa. Usando um cabo (geralmente USB), conecte o disco rígido externo ao Mac.  2 Verifique o sistema de arquivos do disco. Certifique-se de que seu disco rígido externo esteja formatado em NTFS. Para fazer isso, clique com o botão direito do mouse na unidade externa e selecione Propriedades no menu de contexto.
2 Verifique o sistema de arquivos do disco. Certifique-se de que seu disco rígido externo esteja formatado em NTFS. Para fazer isso, clique com o botão direito do mouse na unidade externa e selecione Propriedades no menu de contexto.  3 Certifique-se de que a unidade esteja formatada em NTFS. Em Propriedades, clique no triângulo voltado para baixo à esquerda de Geral. Um menu suspenso será aberto. O campo "Formato" indicará o sistema de arquivos do disco, ou seja, assim: Formato: NTFS... Se a unidade estiver formatada com um sistema de arquivos compatível com macOS, o problema de gravação pode ser devido a um cabo com defeito.
3 Certifique-se de que a unidade esteja formatada em NTFS. Em Propriedades, clique no triângulo voltado para baixo à esquerda de Geral. Um menu suspenso será aberto. O campo "Formato" indicará o sistema de arquivos do disco, ou seja, assim: Formato: NTFS... Se a unidade estiver formatada com um sistema de arquivos compatível com macOS, o problema de gravação pode ser devido a um cabo com defeito.  4 Inicie o Utilitário de disco. Navegue até a pasta Aplicativos e, em seguida, até Utilitários. Encontre o aplicativo Utilitário de Disco e abra-o.
4 Inicie o Utilitário de disco. Navegue até a pasta Aplicativos e, em seguida, até Utilitários. Encontre o aplicativo Utilitário de Disco e abra-o.  5 No menu do utilitário, selecione Limpar. Apagar um disco ou volume exclui permanentemente todos os seus arquivos - certifique-se de fazer backup de todos os dados que deseja manter.
5 No menu do utilitário, selecione Limpar. Apagar um disco ou volume exclui permanentemente todos os seus arquivos - certifique-se de fazer backup de todos os dados que deseja manter.  6 Selecione o formato desejado. Com o Utilitário de Disco, você pode formatar seu disco rígido externo em vários sistemas de arquivos. No menu suspenso denominado "Formato", selecione o sistema de arquivos de sua escolha. Tudo depende de como e para que você usará o disco rígido externo. Os formatos mais comuns são:
6 Selecione o formato desejado. Com o Utilitário de Disco, você pode formatar seu disco rígido externo em vários sistemas de arquivos. No menu suspenso denominado "Formato", selecione o sistema de arquivos de sua escolha. Tudo depende de como e para que você usará o disco rígido externo. Os formatos mais comuns são: - FAT: Suporta macOS e Windows, mas o tamanho máximo de arquivo que pode ser gravado nesse disco é de apenas 4 GB.
- exFAT: Suporta versões mais recentes do Mac OS X (10.6.5+) e Windows (Vista +). Pode lidar com arquivos grandes. Esta é a melhor opção para compatibilidade entre plataformas..
- Mac OS Extended: oferece suporte apenas para macOS. Incompatível com computadores Windows. Esta é a melhor opção se você pretende usar o disco rígido externo exclusivamente com computadores Mac.
- NTFS (Sistema de Arquivos Padrão para a Família de Sistemas Operacionais Windows NT): Suporta Windows; A gravação do macOS pode ser adicionada usando as etapas do método anterior. Esta é a melhor opção se você pretende usar o disco rígido externo exclusivamente com computadores Windows.
 7 Clique no botão "Limpar". O Utilitário de Disco começará a reformatar o disco. Este processo demorará alguns minutos.
7 Clique no botão "Limpar". O Utilitário de Disco começará a reformatar o disco. Este processo demorará alguns minutos.  8 Grave arquivos em disco. Após a reformatação, tente copiar alguns arquivos para um disco rígido externo. Agora você pode gravar arquivos no disco a partir do computador macOS.
8 Grave arquivos em disco. Após a reformatação, tente copiar alguns arquivos para um disco rígido externo. Agora você pode gravar arquivos no disco a partir do computador macOS.
Avisos
- Certifique-se de fazer backup de todos os arquivos antes de reformatar a unidade, pois todos os arquivos deixados na unidade externa serão excluídos.