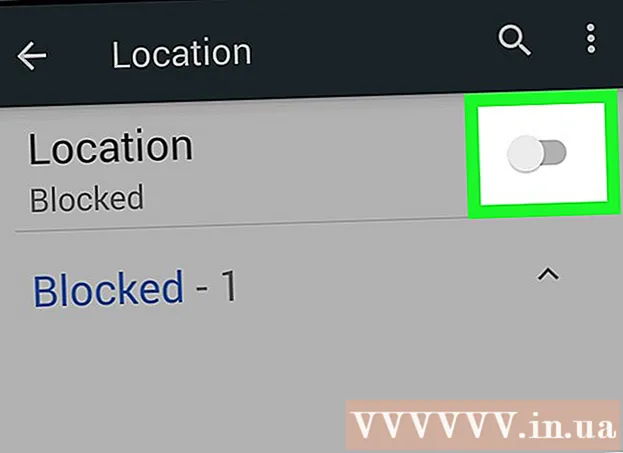Autor:
Alice Brown
Data De Criação:
25 Poderia 2021
Data De Atualização:
1 Julho 2024

Contente
Este artigo mostrará como gravar áudio usando o VLC media player em computadores Windows e Mac OS X.
Passos
Método 1 de 2: Windows
 1 Inicie o VLC. Clique no ícone do cone laranja com listras brancas.
1 Inicie o VLC. Clique no ícone do cone laranja com listras brancas. - Se você não tiver o VLC em seu computador, instale-o.
 2 Abra o menu Visão. Você o encontrará na barra de menus na parte superior da tela. Um menu será aberto.
2 Abra o menu Visão. Você o encontrará na barra de menus na parte superior da tela. Um menu será aberto.  3 Clique em Controles adicionais. Você encontrará esta opção no meio do menu. Os controles adicionais aparecem acima do botão de reprodução.
3 Clique em Controles adicionais. Você encontrará esta opção no meio do menu. Os controles adicionais aparecem acima do botão de reprodução.  4 Abra o menu meios de comunicação. Você o encontrará na barra de menus na parte superior da tela.
4 Abra o menu meios de comunicação. Você o encontrará na barra de menus na parte superior da tela.  5 Clique em Dispositivo de captura aberto. Você encontrará esta opção no meio do menu.
5 Clique em Dispositivo de captura aberto. Você encontrará esta opção no meio do menu.  6 Clique no ícone
6 Clique no ícone  ao lado da opção "Nome do dispositivo de áudio". Um menu será aberto. Selecione a fonte de som nele:
ao lado da opção "Nome do dispositivo de áudio". Um menu será aberto. Selecione a fonte de som nele: - Clique na opção “Microfone” para gravar áudio do microfone do seu computador.
- Clique na opção “Stereo Mix” para gravar o som de seus alto-falantes.
 7 Clique em Toque. Você encontrará esta opção na parte inferior da janela Código-fonte.
7 Clique em Toque. Você encontrará esta opção na parte inferior da janela Código-fonte.  8 Clique no botão "Gravar" para iniciar a gravação de áudio. Este botão é marcado com um círculo vermelho e está localizado acima do botão de reprodução.
8 Clique no botão "Gravar" para iniciar a gravação de áudio. Este botão é marcado com um círculo vermelho e está localizado acima do botão de reprodução. - Reproduza o arquivo de áudio se quiser gravar áudio dos alto-falantes do computador.
 9 Clique no botão Gravar novamente para interromper a gravação.
9 Clique no botão Gravar novamente para interromper a gravação. 10 Clique no botão "Parar". Este botão é marcado com um quadrado preto e está localizado à direita do botão de reprodução.
10 Clique no botão "Parar". Este botão é marcado com um quadrado preto e está localizado à direita do botão de reprodução.  11 Reproduza o arquivo de áudio gravado. Para fazer isso, abra o menu "Iniciar"
11 Reproduza o arquivo de áudio gravado. Para fazer isso, abra o menu "Iniciar"  , clique em "Explorador de Arquivos"
, clique em "Explorador de Arquivos"  , clique na pasta "Music" no painel esquerdo da janela e clique em um arquivo de áudio cujo nome começa com "vlc-record-" e termina com a data e hora da gravação.
, clique na pasta "Music" no painel esquerdo da janela e clique em um arquivo de áudio cujo nome começa com "vlc-record-" e termina com a data e hora da gravação. - Por padrão, o VLC envia os arquivos de áudio gerados para a pasta Música e os arquivos de vídeo para a pasta Vídeos.
Método 2 de 2: Mac OS X
 1 Inicie o VLC. Clique no ícone do cone laranja com listras brancas.
1 Inicie o VLC. Clique no ícone do cone laranja com listras brancas. - Se você não tiver o VLC em seu computador, instale-o.
 2 Abra o menu Arquivo. Você o encontrará na barra de menus na parte superior da tela. Um menu será aberto.
2 Abra o menu Arquivo. Você o encontrará na barra de menus na parte superior da tela. Um menu será aberto.  3 Clique em Dispositivo de captura aberto. Você encontrará esta opção no meio do menu.
3 Clique em Dispositivo de captura aberto. Você encontrará esta opção no meio do menu.  4 Marque a caixa (na forma de uma marca de seleção branca) ao lado da opção "Áudio".
4 Marque a caixa (na forma de uma marca de seleção branca) ao lado da opção "Áudio". 5 Abra o menu Áudio e selecione uma fonte de áudio. O menu exibe as opções do computador. Selecione a fonte do áudio a ser gravado:
5 Abra o menu Áudio e selecione uma fonte de áudio. O menu exibe as opções do computador. Selecione a fonte do áudio a ser gravado: - Clique na opção Microfone embutido para gravar áudio do microfone embutido.
- Clique na opção "Entrada de áudio" para gravar áudio de um microfone externo ou outra fonte de áudio conectada ao seu computador.
- Instale o software Soundflower e selecione a opção "Soundflower" para gravar o som dos alto-falantes do computador.
 6 Clique em Aberto. Você encontrará este botão azul na parte inferior da janela Fonte.
6 Clique em Aberto. Você encontrará este botão azul na parte inferior da janela Fonte.  7 Abra o menu Reprodução. Você o encontrará na barra de menus na parte superior da tela.
7 Abra o menu Reprodução. Você o encontrará na barra de menus na parte superior da tela.  8 Clique em Gravaçãopara iniciar a gravação de áudio. É a terceira opção no topo do menu.
8 Clique em Gravaçãopara iniciar a gravação de áudio. É a terceira opção no topo do menu. - Reproduza o arquivo de áudio se quiser gravar áudio dos alto-falantes do computador.
 9 Clique no botão "Parar". Este botão é marcado com um quadrado preto e está localizado na parte inferior da janela.
9 Clique no botão "Parar". Este botão é marcado com um quadrado preto e está localizado na parte inferior da janela.  10 Reproduza o arquivo de áudio gravado. Para fazer isso, abra uma janela do Finder (clique no ícone do rosto azul no Finder), clique na pasta Música no painel esquerdo da janela e clique em um arquivo de áudio cujo nome começa com “vlc-record-” e termina com a data e hora da gravação.
10 Reproduza o arquivo de áudio gravado. Para fazer isso, abra uma janela do Finder (clique no ícone do rosto azul no Finder), clique na pasta Música no painel esquerdo da janela e clique em um arquivo de áudio cujo nome começa com “vlc-record-” e termina com a data e hora da gravação. - Por padrão, o VLC envia os arquivos de áudio gerados para a pasta Música.