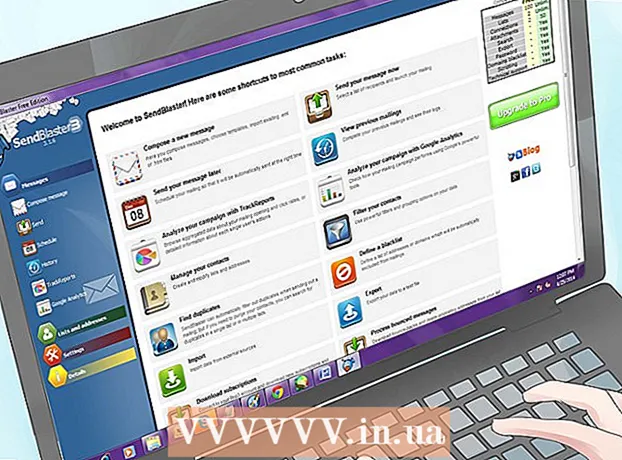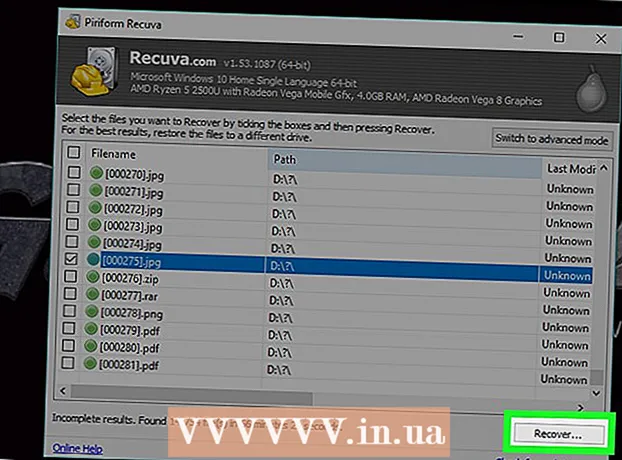Autor:
Florence Bailey
Data De Criação:
22 Marchar 2021
Data De Atualização:
1 Julho 2024
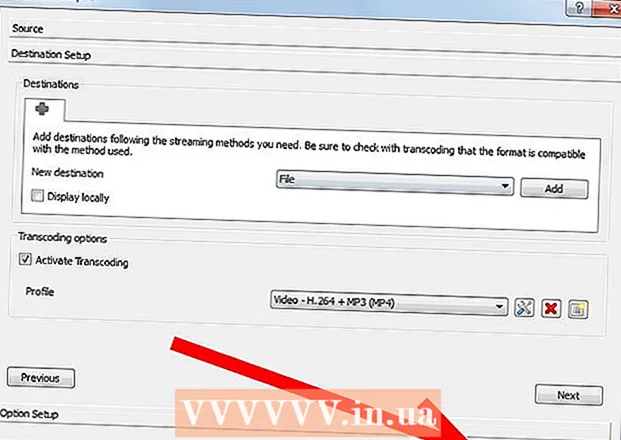
Contente
Quer gravar um vídeo da sua tela? Por exemplo, passar em um jogo ou fazer algo em um computador. Você pode gravar vídeo da tela usando o reprodutor de mídia VLC.
Passos
Método 1 de 2: como fazer uma captura de tela
 1 Faça uma captura de tela usando o atalho do teclado. No Windows, pressione Shift + S ou Ctrl + Alt + S. No Mac OS X, pressione Command + Alt + S.
1 Faça uma captura de tela usando o atalho do teclado. No Windows, pressione Shift + S ou Ctrl + Alt + S. No Mac OS X, pressione Command + Alt + S.  2 Você também pode usar o menu "Vídeo". Clique em Vídeos na parte superior da tela e selecione Tirar instantâneo.
2 Você também pode usar o menu "Vídeo". Clique em Vídeos na parte superior da tela e selecione Tirar instantâneo.  3 Ou clique com o botão direito do mouse no vídeo e clique em Vídeo> Tirar Instantâneo.
3 Ou clique com o botão direito do mouse no vídeo e clique em Vídeo> Tirar Instantâneo. 4 Altere a pasta para salvar as capturas de tela. Se você não tiver certeza de onde as capturas de tela estão armazenadas ou se quiser alterar a pasta onde foram salvas, clique em Ferramentas> Configurações> Vídeos e, na seção Capturas de tela de vídeo, selecione a pasta desejada.
4 Altere a pasta para salvar as capturas de tela. Se você não tiver certeza de onde as capturas de tela estão armazenadas ou se quiser alterar a pasta onde foram salvas, clique em Ferramentas> Configurações> Vídeos e, na seção Capturas de tela de vídeo, selecione a pasta desejada.
Método 2 de 2: como gravar vídeos de tela
 1 Instale o VLC. Baixe o instalador do site listado primeiro na seção Fontes deste artigo.
1 Instale o VLC. Baixe o instalador do site listado primeiro na seção Fontes deste artigo.  2 Inicie o VLC.
2 Inicie o VLC. 3 Clique em Mídia> Enviar.
3 Clique em Mídia> Enviar. 4 Clique em "Capture Device".
4 Clique em "Capture Device". 5 No menu Capture Mode, clique em Screen.
5 No menu Capture Mode, clique em Screen. 6 Altere a taxa de quadros (opcional). Altere a taxa de quadros da captura, se desejar.
6 Altere a taxa de quadros (opcional). Altere a taxa de quadros da captura, se desejar.  7 Clique em Stream.
7 Clique em Stream. 8 Certifique-se de que a fonte de vídeo seja uma tela de computador. Se a linha Source estiver vazia, digite screen: // nela.
8 Certifique-se de que a fonte de vídeo seja uma tela de computador. Se a linha Source estiver vazia, digite screen: // nela.  9 Selecione uma pasta para salvar o arquivo de vídeo. No menu New Assignment, clique em Files e, em seguida, clique em Add. Caso contrário, os arquivos de vídeo serão salvos na pasta padrão.
9 Selecione uma pasta para salvar o arquivo de vídeo. No menu New Assignment, clique em Files e, em seguida, clique em Add. Caso contrário, os arquivos de vídeo serão salvos na pasta padrão.  10 Altere o tipo de arquivo (opcional). Muito provavelmente, o VLC criará arquivos MP4. Se você precisar de um tipo de arquivo diferente, selecione-o no menu.
10 Altere o tipo de arquivo (opcional). Muito provavelmente, o VLC criará arquivos MP4. Se você precisar de um tipo de arquivo diferente, selecione-o no menu.  11 Clique em Stream.
11 Clique em Stream.