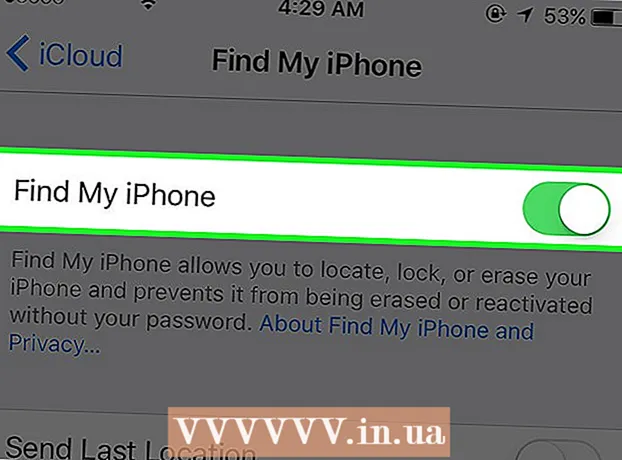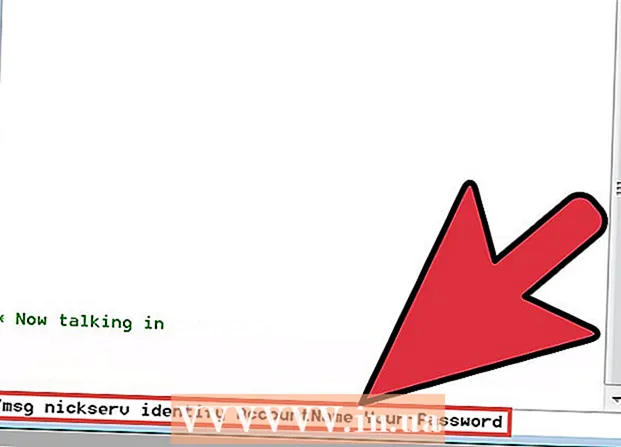Autor:
Mark Sanchez
Data De Criação:
4 Janeiro 2021
Data De Atualização:
29 Junho 2024

Contente
- Passos
- Método 1 de 3: etapas básicas
- Método 2 de 3: usando Recuva (no Windows)
- Método 3 de 3: usando o Mac Data Recovery (no Mac OS X)
- Pontas
- Avisos
Este artigo mostrará como recuperar um arquivo excluído em seu computador. Embora não seja possível recuperar nenhum arquivo excluído, você pode usar um software de recuperação de arquivo como o Recuva (gratuito) para Windows ou Mac Data Recover (teste gratuito) para Mac OS X para aumentar suas chances de recuperar o arquivo.
Passos
Método 1 de 3: etapas básicas
 1 Não crie ou baixe arquivos. Um arquivo excluído pode ser recuperado se o espaço do disco rígido onde o arquivo foi armazenado não foi sobrescrito. Baixar ou criar arquivos aumenta a probabilidade de que o espaço seja sobrescrito, portanto, baixe os arquivos apenas como último recurso (por exemplo, se precisar baixar um programa para recuperar arquivos).
1 Não crie ou baixe arquivos. Um arquivo excluído pode ser recuperado se o espaço do disco rígido onde o arquivo foi armazenado não foi sobrescrito. Baixar ou criar arquivos aumenta a probabilidade de que o espaço seja sobrescrito, portanto, baixe os arquivos apenas como último recurso (por exemplo, se precisar baixar um programa para recuperar arquivos).  2 Verifique seu carrinho de compras. Clique duas vezes no ícone da Lixeira e procure o arquivo nele. Você pode ter enviado um arquivo para a Lixeira, mas não o excluiu completamente.
2 Verifique seu carrinho de compras. Clique duas vezes no ícone da Lixeira e procure o arquivo nele. Você pode ter enviado um arquivo para a Lixeira, mas não o excluiu completamente. - Se você encontrar o arquivo, arraste e solte-o na área de trabalho para restaurá-lo.
 3 Procure uma cópia de backup do arquivo nos programas apropriados. Programas como o Microsoft Word criam backups de seus arquivos caso o computador seja desligado ou um programa feche enquanto você está trabalhando em um arquivo. Se você executar esse programa, aparecerá uma mensagem na tela informando que o arquivo pode ser restaurado.
3 Procure uma cópia de backup do arquivo nos programas apropriados. Programas como o Microsoft Word criam backups de seus arquivos caso o computador seja desligado ou um programa feche enquanto você está trabalhando em um arquivo. Se você executar esse programa, aparecerá uma mensagem na tela informando que o arquivo pode ser restaurado. - Lembre-se de que nem todos os programas em seu computador fazem backup de arquivos e você não pode restaurar uma versão completa de um arquivo em que estava trabalhando.
 4 Restaure seus dados de backup. Se você usou o Histórico de arquivos (Windows) ou Time Machine (Mac OS X) para fazer backup dos dados em seu computador, restaure o backup para recuperar os arquivos excluídos (se eles estiverem no backup).
4 Restaure seus dados de backup. Se você usou o Histórico de arquivos (Windows) ou Time Machine (Mac OS X) para fazer backup dos dados em seu computador, restaure o backup para recuperar os arquivos excluídos (se eles estiverem no backup). - janelas - Histórico do arquivo: adicione uma unidade de recuperação, abra o menu Iniciar e clique em Configurações> Atualização e segurança> Backup> Opções avançadas> Restaurar arquivos do backup atual.
- Mac OS X - Máquina do tempo
 5 Prepare-se para baixar o software de recuperação de arquivos. Se os métodos acima não funcionaram, baixe um software de recuperação de arquivo. Antes de prosseguir com a recuperação dos arquivos excluídos, feche todos os arquivos e programas abertos (exceto o navegador da web); quando o programa for instalado, reinicie o computador.
5 Prepare-se para baixar o software de recuperação de arquivos. Se os métodos acima não funcionaram, baixe um software de recuperação de arquivo. Antes de prosseguir com a recuperação dos arquivos excluídos, feche todos os arquivos e programas abertos (exceto o navegador da web); quando o programa for instalado, reinicie o computador.
Método 2 de 3: usando Recuva (no Windows)
 1 Abra o site da Recuva. Acesse https://www.piriform.com/recuva/download/ em seu navegador.
1 Abra o site da Recuva. Acesse https://www.piriform.com/recuva/download/ em seu navegador.  2 Clique no link CCleaner.com. Está na seção "Recuva Free" no lado esquerdo da página.
2 Clique no link CCleaner.com. Está na seção "Recuva Free" no lado esquerdo da página.  3 Aguarde o download do arquivo de instalação do Recuva. O download começará automaticamente e levará apenas alguns segundos.
3 Aguarde o download do arquivo de instalação do Recuva. O download começará automaticamente e levará apenas alguns segundos. - Se o processo de download não iniciar automaticamente, clique em “Iniciar download” na parte superior da página.
 4 Instale o Recuva. Clique duas vezes no arquivo baixado e siga estas etapas:
4 Instale o Recuva. Clique duas vezes no arquivo baixado e siga estas etapas: - clique em "Sim" quando solicitado;
- marque a caixa ao lado de “Não, obrigado, não preciso do CCleaner” (não preciso do CCleaner) no canto inferior direito;
- clique em “Instalar”;
- marque a caixa ao lado de “Reinicializar agora”;
- clique em Concluir.
 5 Espere o computador reiniciar. Agora inicie o Recuva.
5 Espere o computador reiniciar. Agora inicie o Recuva. - Pode ser necessário entrar em sua conta (entrar).
 6 Inicie o Recuva. Clique no ícone em forma de capacete no fundo do disco rígido.
6 Inicie o Recuva. Clique no ícone em forma de capacete no fundo do disco rígido.  7 Clique em simquando solicitado.
7 Clique em simquando solicitado. 8 Clique em Próximo (Mais distante). Ele está no canto inferior direito da janela.
8 Clique em Próximo (Mais distante). Ele está no canto inferior direito da janela.  9 Selecione o tipo de arquivo que deseja recuperar. Marque a caixa ao lado de um dos tipos de arquivo, como Imagens. Se você precisar recuperar vários tipos de arquivos, deixe a caixa de seleção ao lado de “Todos os arquivos”.
9 Selecione o tipo de arquivo que deseja recuperar. Marque a caixa ao lado de um dos tipos de arquivo, como Imagens. Se você precisar recuperar vários tipos de arquivos, deixe a caixa de seleção ao lado de “Todos os arquivos”.  10 Clique em Próximo (Mais distante).
10 Clique em Próximo (Mais distante). 11 Especifique a localização do arquivo. Marque a caixa ao lado de um dos locais do arquivo ou deixe a caixa de seleção “Não tenho certeza” marcada, para que o programa procure o arquivo excluído em todo o disco rígido.
11 Especifique a localização do arquivo. Marque a caixa ao lado de um dos locais do arquivo ou deixe a caixa de seleção “Não tenho certeza” marcada, para que o programa procure o arquivo excluído em todo o disco rígido.  12 Clique em Próximo (Mais distante).
12 Clique em Próximo (Mais distante). 13 Marque a caixa ao lado de “Ativar varredura profunda”. Está perto da parte inferior da janela. O Recuva executará uma varredura avançada em seu computador, o que aumentará a probabilidade de recuperação do arquivo.
13 Marque a caixa ao lado de “Ativar varredura profunda”. Está perto da parte inferior da janela. O Recuva executará uma varredura avançada em seu computador, o que aumentará a probabilidade de recuperação do arquivo.  14 Clique em Começar (Começar). Este botão está na parte inferior da janela. O processo de digitalização é iniciado.
14 Clique em Começar (Começar). Este botão está na parte inferior da janela. O processo de digitalização é iniciado.  15 Aguarde a conclusão da varredura. Uma verificação profunda pode levar várias horas, especialmente se você selecionou as opções Todos os arquivos e Não sei.
15 Aguarde a conclusão da varredura. Uma verificação profunda pode levar várias horas, especialmente se você selecionou as opções Todos os arquivos e Não sei.  16 Encontre e selecione arquivos excluídos. Quando a varredura terminar, encontre os arquivos que deseja recuperar e realce-os.
16 Encontre e selecione arquivos excluídos. Quando a varredura terminar, encontre os arquivos que deseja recuperar e realce-os.  17 Clique em Recuperar (Restaurar). Ele está no canto inferior direito da janela.Os arquivos selecionados serão restaurados.
17 Clique em Recuperar (Restaurar). Ele está no canto inferior direito da janela.Os arquivos selecionados serão restaurados.
Método 3 de 3: usando o Mac Data Recovery (no Mac OS X)
- 1 Esteja ciente de que você não pode recuperar arquivos excluídos com a versão de teste do Mac Data Recovery. Usando a versão de teste deste programa, você pode ter certeza de que os arquivos excluídos ainda estão disponíveis, mas para restaurá-los, você precisa comprar a versão completa do programa (por $ 99 ou 6.000 rublos).
- Infelizmente, não existe um software de recuperação de arquivos confiável e gratuito para Mac OS X.
- 2 Pegue uma unidade externa. Você precisará de um disco rígido externo ou unidade USB para copiar os arquivos recuperados para ele, porque o Mac Data Recovery não permite salvá-los no disco rígido do seu computador.
- Se o seu computador não tiver portas USB 3.0, você também precisará de um adaptador USB 3.0 para USB-C.
- 3 Abra o site do Mac Data Recovery. Vá para http://www.recovering-deleted-files.net/recovery-software/mac-data-recovery/.
- 4 Role para baixo e toque Baixar (Baixar). É um botão azul na parte inferior da página. A versão gratuita do Mac Data Recovery será baixada para o seu computador.
- 5 Instalar Programa de recuperação de dados do Mac. Para fazer isso, clique duas vezes no arquivo DMG baixado, permita a instalação do programa de um desenvolvedor desconhecido (se necessário) e siga as instruções na tela.
- Quando o programa for instalado, reinicie o computador (se solicitado).
- 6 Inicie o Mac Data Recovery. Clique no ícone Spotlight
 , digitar recuperação de dados e selecione “Mac Data Recovery” na parte superior dos resultados da pesquisa.
, digitar recuperação de dados e selecione “Mac Data Recovery” na parte superior dos resultados da pesquisa. - 7 Clique em Iniciar nova verificação (Inicie uma nova varredura). Está perto do topo da janela.
- 8 Selecione o disco rígido a ser verificado. Clique na unidade a ser verificada no lado esquerdo da janela.
- 9 Clique em Recuperação Excluída (Recuperar arquivos excluídos). Está no meio da página.
- 10 Marque a caixa ao lado de "Deep Scan". Você encontrará essa opção no canto inferior direito da janela. Uma varredura profunda será realizada, o que aumentará as chances de recuperação do arquivo. Mas a varredura profunda pode levar várias horas.
- Deixe a caixa de seleção "Verificação rápida" marcada se você estiver com pressa ou se acabou de excluir um arquivo.
- 11 Clique em Inicia escaneamento (Inicie a digitalização). Ele está no canto inferior direito da janela.
- 12 Aguarde a conclusão da varredura. Uma varredura profunda pode levar várias horas, e uma varredura rápida pode levar vários minutos.
- 13 Encontre arquivos excluídos. Você pode trabalhar com a lista de arquivos excluídos como qualquer outra lista de arquivos em uma janela do Finder. Se os arquivos excluídos estiverem no mesmo lugar que estavam antes de serem excluídos, você pode restaurá-los.
- Use a barra de pesquisa no canto superior direito da janela para localizar arquivos por nome.
- Se você não conseguir encontrar os arquivos excluídos, provavelmente eles não poderão ser recuperados.
- 14Selecione os arquivos a serem recuperados.
- 15 Clique em Recuperar (Restaurar). Ele está no canto inferior direito da janela.
- 16 Siga as instruções na tela para comprar o programa. Se os arquivos excluídos forem importantes o suficiente, compre o programa para recuperá-los.
Pontas
- No futuro, faça backup de seus dados regularmente e armazene-os em mídia externa ou armazenamento em nuvem.
Avisos
- A maioria dos softwares de recuperação de arquivos para Mac OS X custam de 80 a 100 dólares (4800-6000 rublos). Compre esse programa se não estiver fazendo backup usando o utilitário Time Machine.