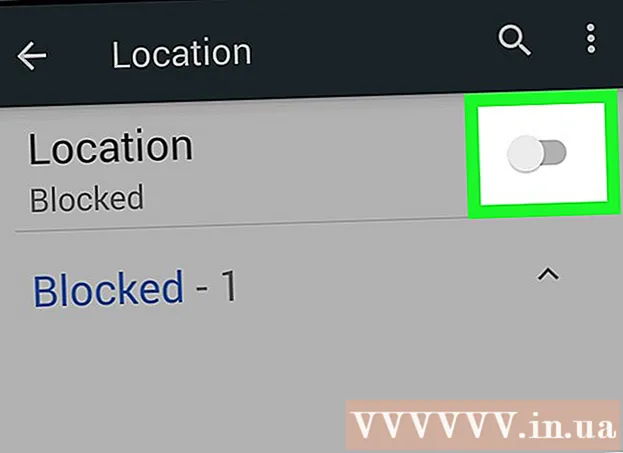Autor:
Eric Farmer
Data De Criação:
4 Marchar 2021
Data De Atualização:
1 Julho 2024

Contente
- Passos
- Método 1 de 5: Serviço LunaPic Online
- Método 2 de 5: Windows
- Método 3 de 5: Mac OS X
- Método 4 de 5: iPhone
- Método 5 de 5: dispositivo Android
- Pontas
- Avisos
Neste artigo, mostraremos como reduzir ou aumentar o tamanho de um arquivo de imagem (fotos, imagens, fotos), medido em kilobytes (KB). Para alterar imediatamente o tamanho em kilobytes, use o serviço online gratuito LunaPic. Para alterar o tamanho em kilobytes alterando o tamanho da imagem em pixels ou centímetros, use programas gratuitos no Windows ou Mac OS X, bem como aplicativos gratuitos no iPhone ou Android. Lembre-se: ao diminuir o tamanho do arquivo gráfico, a resolução da imagem também diminuirá, e o aumento do tamanho não levará ao aumento da resolução (a imagem ficará “pixelada”).
Passos
Método 1 de 5: Serviço LunaPic Online
 1 Vá para o endereço https://www140.lunapic.com/editor/ em um navegador da web. LunaPic é um editor de fotos online gratuito que permite redimensionar suas fotos em kilobytes.
1 Vá para o endereço https://www140.lunapic.com/editor/ em um navegador da web. LunaPic é um editor de fotos online gratuito que permite redimensionar suas fotos em kilobytes.  2 Clique em Upload rápido (Carregamento rápido). Este link está no lado direito da página.
2 Clique em Upload rápido (Carregamento rápido). Este link está no lado direito da página.  3 Clique em Visão geral. Você encontrará este botão cinza no centro da página. Uma janela do Explorer ou Finder será aberta.
3 Clique em Visão geral. Você encontrará este botão cinza no centro da página. Uma janela do Explorer ou Finder será aberta.  4 Selecione a imagem que deseja redimensionar. Para fazer isso, na janela do Explorer ou do Finder, localize e clique na imagem ou foto desejada. Se necessário, vá até a pasta com a imagem: para fazer isso, clique nela no painel esquerdo.
4 Selecione a imagem que deseja redimensionar. Para fazer isso, na janela do Explorer ou do Finder, localize e clique na imagem ou foto desejada. Se necessário, vá até a pasta com a imagem: para fazer isso, clique nela no painel esquerdo.  5 Clique em Aberto. Você encontrará este botão no canto inferior direito. A foto será enviada para o site do LunaPic.
5 Clique em Aberto. Você encontrará este botão no canto inferior direito. A foto será enviada para o site do LunaPic.  6 Clique em Definir tamanho do arquivo (Especifique o tamanho do arquivo). Você encontrará esta opção na lista de opções acima da imagem enviada.
6 Clique em Definir tamanho do arquivo (Especifique o tamanho do arquivo). Você encontrará esta opção na lista de opções acima da imagem enviada.  7 Insira o tamanho do arquivo em kilobytes. Clique duas vezes no campo de texto com um número acima da imagem carregada - o número será destacado. Agora insira o novo tamanho do arquivo.
7 Insira o tamanho do arquivo em kilobytes. Clique duas vezes no campo de texto com um número acima da imagem carregada - o número será destacado. Agora insira o novo tamanho do arquivo. - Para aumentar o tamanho, digite um número maior (do que o número na caixa de texto). E vice versa.
 8 Clique em Redimensionar arquivo (Redimensionar arquivo). Este botão cinza está à direita do campo de número (o novo tamanho em kilobytes). O tamanho do arquivo gráfico e o tamanho da imagem serão alterados.
8 Clique em Redimensionar arquivo (Redimensionar arquivo). Este botão cinza está à direita do campo de número (o novo tamanho em kilobytes). O tamanho do arquivo gráfico e o tamanho da imagem serão alterados.  9 Clique em Salvar (Salvar). Você encontrará esta opção no lado esquerdo da página. A imagem será salva como um arquivo JPEG.
9 Clique em Salvar (Salvar). Você encontrará esta opção no lado esquerdo da página. A imagem será salva como um arquivo JPEG. - Se necessário, role a página para baixo para encontrar a opção “Salvar”.
- Como alternativa, você pode tocar no Facebook, Imgur, Pinterest, Google Fotos ou Twitter para postar sua imagem em um desses serviços.
Método 2 de 5: Windows
 1 Abra o menu iniciar
1 Abra o menu iniciar  . Clique no logotipo do Windows no canto esquerdo inferior.
. Clique no logotipo do Windows no canto esquerdo inferior.  2 Digitar pintar. Isso pesquisará o Paint.
2 Digitar pintar. Isso pesquisará o Paint.  3 Clique em Pintar. Ele está no topo do menu Iniciar. O Paint é iniciado.
3 Clique em Pintar. Ele está no topo do menu Iniciar. O Paint é iniciado.  4 Abra a imagem no Paint. Por esta:
4 Abra a imagem no Paint. Por esta: - clique em "Arquivo" no canto superior esquerdo;
- clique em "Abrir" para abrir o navegador de arquivos;
- clique na imagem desejada;
- clique em “Abrir” no canto inferior direito.
 5 Clique em Redimensionar. Esta opção é marcada com um ícone de retângulo e está localizada na barra de ferramentas (na parte superior da janela) em Imagem. A janela Redimensionar e inclinar é exibida.
5 Clique em Redimensionar. Esta opção é marcada com um ícone de retângulo e está localizada na barra de ferramentas (na parte superior da janela) em Imagem. A janela Redimensionar e inclinar é exibida.  6 Instalar
6 Instalar  y "Manter a relação de aspecto". Está na parte inferior da janela. Isso impedirá que a imagem se estique vertical ou horizontalmente quando for redimensionada.
y "Manter a relação de aspecto". Está na parte inferior da janela. Isso impedirá que a imagem se estique vertical ou horizontalmente quando for redimensionada.  7 Insira as novas dimensões da imagem. Use uma das seguintes opções:
7 Insira as novas dimensões da imagem. Use uma das seguintes opções: - Marque a caixa ao lado da opção "Porcentagem". Agora insira um número (como uma porcentagem) na caixa horizontal ou na caixa vertical.
- Marque a caixa ao lado da opção Pixels. Agora insira o tamanho em pixels (por exemplo, 800 x 600) no campo Horizontal ou no campo Vertical.
 8 Clique em OK. Você encontrará este botão no canto inferior direito. A imagem será redimensionada.
8 Clique em OK. Você encontrará este botão no canto inferior direito. A imagem será redimensionada.  9 Salve o arquivo. Por esta:
9 Salve o arquivo. Por esta: - clique em "Arquivo" no canto superior esquerdo;
- clique em "Salvar como" no menu;
- na linha "Nome do arquivo" insira um novo nome de arquivo;
- clique em "Tipo de arquivo" (opcional);
- escolha um destes formatos:
- GIF - adequado para gráficos da web. Um pequeno arquivo será criado.
- BMP - adequado para gráficos da web. Um pequeno arquivo será criado.
- JPEG - adequado para fotos publicadas na Internet. Um pequeno arquivo será criado.
- Imagem PNG - adequado para gráficos da web e pequenos arquivos gráficos. Um grande arquivo será criado.
- Tiff - adequado para imagens que precisam ser armazenadas e editadas. Um grande arquivo será criado.
- clique em "Salvar".
Método 3 de 5: Mac OS X
 1 Open Finder
1 Open Finder  . Clique no ícone do rosto azul e branco no dock (na parte inferior da tela).
. Clique no ícone do rosto azul e branco no dock (na parte inferior da tela).  2 Encontre a foto que deseja redimensionar. Para fazer isso, no Finder vá até a pasta com a foto. Use o painel esquerdo para abrir pastas compartilhadas.
2 Encontre a foto que deseja redimensionar. Para fazer isso, no Finder vá até a pasta com a foto. Use o painel esquerdo para abrir pastas compartilhadas.  3 Abra a foto no Visualizador. É o principal programa para visualizar imagens no Mac OS X. Para abrir uma foto na Visualização, basta clicar duas vezes sobre ela. Se o Visualizador não for seu visualizador de imagens principal, siga estas etapas para abrir uma foto no Visualizador:
3 Abra a foto no Visualizador. É o principal programa para visualizar imagens no Mac OS X. Para abrir uma foto na Visualização, basta clicar duas vezes sobre ela. Se o Visualizador não for seu visualizador de imagens principal, siga estas etapas para abrir uma foto no Visualizador: - clique com o botão direito na imagem. Se você estiver usando um Magic Mouse ou trackpad, clique com dois dedos;
- clique em "Arquivo";
- clique em "Abrir com";
- clique em Exibir.
 4 Abra o menu Ferramentas. Você o encontrará na barra de menus na parte superior da tela.
4 Abra o menu Ferramentas. Você o encontrará na barra de menus na parte superior da tela.  5 Clique em Personalize o tamanho. Está no menu Ferramentas.
5 Clique em Personalize o tamanho. Está no menu Ferramentas.  6 Selecione uma unidade de medida. Abra o menu ao lado dos campos "Altura" e "Largura", nos quais a opção "Porcentagem" está selecionada por padrão. Neste menu, você pode selecionar as opções "Pixels", "Polegadas", "Centímetros" e outras.
6 Selecione uma unidade de medida. Abra o menu ao lado dos campos "Altura" e "Largura", nos quais a opção "Porcentagem" está selecionada por padrão. Neste menu, você pode selecionar as opções "Pixels", "Polegadas", "Centímetros" e outras.  7 Insira um novo número na caixa Largura ou Altura. Use qualquer um desses campos para redimensionar a imagem. Se você selecionou a opção Porcentagem, especifique a porcentagem pela qual a imagem será redimensionada. Caso tenha selecionado a opção “Pixels”, “Polegadas” ou outra, digite o número que terá o novo tamanho da imagem.
7 Insira um novo número na caixa Largura ou Altura. Use qualquer um desses campos para redimensionar a imagem. Se você selecionou a opção Porcentagem, especifique a porcentagem pela qual a imagem será redimensionada. Caso tenha selecionado a opção “Pixels”, “Polegadas” ou outra, digite o número que terá o novo tamanho da imagem. - Marque a caixa ao lado de "Dimensionar proporcionalmente" para que a imagem não seja distorcida ao ser redimensionada.
- Você também pode abrir o menu em "Ajustar" e selecionar o tamanho da imagem para redimensioná-la rapidamente.
 8 Clique em OK. Este botão está no canto inferior direito. A foto será redimensionada.
8 Clique em OK. Este botão está no canto inferior direito. A foto será redimensionada.  9 Abra o menu Arquivo. Está na barra de menu na parte superior da tela.
9 Abra o menu Arquivo. Está na barra de menu na parte superior da tela.  10 Clique em Salvar. Esta opção está localizada no menu. O arquivo será salvo em seu computador com as novas dimensões.
10 Clique em Salvar. Esta opção está localizada no menu. O arquivo será salvo em seu computador com as novas dimensões. - Para salvar a imagem em um formato diferente, abra o menu "Arquivo", clique em "Exportar", clique em "Formato" e selecione um destes formatos:
- JPEG - adequado para fotos publicadas na Internet. Um pequeno arquivo será criado.
- JPEG-2000 - um pequeno arquivo com excelente qualidade de imagem e alta compactação será criado.
- OpenEXR - adequado para compactar arquivos de vídeo.
- Imagem PNG - adequado para gráficos da web e pequenos arquivos gráficos. Um grande arquivo será criado.
- Tiff - adequado para imagens que precisam ser armazenadas e editadas. Um grande arquivo será criado.
- Para salvar a imagem em um formato diferente, abra o menu "Arquivo", clique em "Exportar", clique em "Formato" e selecione um destes formatos:
Método 4 de 5: iPhone
 1 Instale o aplicativo gratuito Resize Image na App Store
1 Instale o aplicativo gratuito Resize Image na App Store  . Por esta:
. Por esta: - lançar a App Store;
- toque em "Pesquisar";
- clique na barra de pesquisa;
- digitar Redimensionar imagem;
- toque em "Localizar" no teclado;
- role para baixo os resultados da pesquisa para "Redimensionar imagem".
- toque em "Baixar" ao lado de "Redimensionar imagem";
- Clique no sensor Touch ID ou toque em "Instalar" e insira seu ID Apple;
- aguarde a instalação do aplicativo.
 2 Execute Resize Image. Clique em "Abrir" na App Store ou clique no ícone deste aplicativo na tela inicial. O ícone parece uma foto com uma árvore e nuvens.
2 Execute Resize Image. Clique em "Abrir" na App Store ou clique no ícone deste aplicativo na tela inicial. O ícone parece uma foto com uma árvore e nuvens. - Se Resize Image perguntar se você deseja receber notificações, clique em Permitir ou Não permitir.
 3 Toque em Fotos. Você encontrará esta opção no canto esquerdo inferior.
3 Toque em Fotos. Você encontrará esta opção no canto esquerdo inferior.  4 Clique em Biblioteca de fotos (Biblioteca de fotos). As fotos na memória do dispositivo são exibidas.
4 Clique em Biblioteca de fotos (Biblioteca de fotos). As fotos na memória do dispositivo são exibidas.  5 Toque em um álbum. As fotos armazenadas nele serão exibidas.
5 Toque em um álbum. As fotos armazenadas nele serão exibidas.  6 Clique na foto desejada. Ele será aberto na janela principal Redimensionar imagem.
6 Clique na foto desejada. Ele será aberto na janela principal Redimensionar imagem.  7 Toque em Configurações. Esta opção é marcada com um ícone que se parece com controles deslizantes em um fundo cinza na parte inferior da tela (à direita do ícone Foto). Uma janela será aberta no centro da tela.
7 Toque em Configurações. Esta opção é marcada com um ícone que se parece com controles deslizantes em um fundo cinza na parte inferior da tela (à direita do ícone Foto). Uma janela será aberta no centro da tela.  8 Redimensione a imagem. Para fazer isso, arraste o controle deslizante próximo a "Largura" ou "Altura" para a esquerda para diminuir o tamanho da foto ou para a direita para aumentar o tamanho.
8 Redimensione a imagem. Para fazer isso, arraste o controle deslizante próximo a "Largura" ou "Altura" para a esquerda para diminuir o tamanho da foto ou para a direita para aumentar o tamanho. - Se o controle deslizante "Manter proporção de aspecto" estiver verde
 , a imagem não será distorcida quando for redimensionada.
, a imagem não será distorcida quando for redimensionada. - Você também pode clicar em uma das guias de tamanhos padrão na parte superior da janela para redimensionar a imagem rapidamente.
- Se o controle deslizante "Manter proporção de aspecto" estiver verde
 9 Clique em Redimensionar (Redimensionar). Você encontrará esta opção na parte inferior da janela. A imagem será redimensionada.
9 Clique em Redimensionar (Redimensionar). Você encontrará esta opção na parte inferior da janela. A imagem será redimensionada. - Se você receber um aviso de que redimensionar a imagem fará com que o aplicativo trave, toque em Sim.
 10 Toque em “Salvar”. Esta opção é marcada com um ícone de disquete na parte inferior da tela.
10 Toque em “Salvar”. Esta opção é marcada com um ícone de disquete na parte inferior da tela.  11 Clique no ícone de camomila. A imagem modificada será enviada para o álbum "Rolo da Câmera".
11 Clique no ícone de camomila. A imagem modificada será enviada para o álbum "Rolo da Câmera".  12 Clique em OK. A janela no centro da tela será fechada.
12 Clique em OK. A janela no centro da tela será fechada.
Método 5 de 5: dispositivo Android
 1 Instale o aplicativo Photo Resizer HD gratuito da Play Store
1 Instale o aplicativo Photo Resizer HD gratuito da Play Store  . Por esta:
. Por esta: - lançar a Play Store;
- clique na barra de pesquisa;
- digitar foto resizer hd;
- toque em “Photo Resizer HD”;
- clique em "Instalar";
- toque em "Aceitar";
- aguarde a instalação do aplicativo.
 2 Abra o Photo Resizer HD. Clique em "Abrir" na Play Store ou toque no ícone do aplicativo na tela inicial. Este ícone se parece com quatro setas em um fundo azul.
2 Abra o Photo Resizer HD. Clique em "Abrir" na Play Store ou toque no ícone do aplicativo na tela inicial. Este ícone se parece com quatro setas em um fundo azul.  3 Toque Galeria (Galeria). Você encontrará esta opção no centro da tela. O aplicativo Gallery é iniciado.
3 Toque Galeria (Galeria). Você encontrará esta opção no centro da tela. O aplicativo Gallery é iniciado.  4 Toque na foto que deseja redimensionar. A foto será aberta no Photo Resizer HD.
4 Toque na foto que deseja redimensionar. A foto será aberta no Photo Resizer HD.  5 Toque em "Redimensionar". Esta opção é marcada com um ícone de seta diagonal. Um menu será aberto.
5 Toque em "Redimensionar". Esta opção é marcada com um ícone de seta diagonal. Um menu será aberto.  6 Clique em Personalizado (Arbitrariamente). Você encontrará esta opção no topo do menu.
6 Clique em Personalizado (Arbitrariamente). Você encontrará esta opção no topo do menu. - Também na lista, você pode escolher um dos tamanhos prontos para redimensionar a foto rapidamente.
 7 Insira o novo tamanho da imagem na caixa de texto. Existem duas caixas para dimensões horizontais e verticais. Você pode usar qualquer um desses campos para redimensionar a foto. Clique na caixa de texto e digite o número desejado. Por exemplo, se você vir "300" em um campo, substitua esse número por "150" para reduzir pela metade o tamanho do arquivo. Digite “600 ″ para dobrar o tamanho do arquivo.
7 Insira o novo tamanho da imagem na caixa de texto. Existem duas caixas para dimensões horizontais e verticais. Você pode usar qualquer um desses campos para redimensionar a foto. Clique na caixa de texto e digite o número desejado. Por exemplo, se você vir "300" em um campo, substitua esse número por "150" para reduzir pela metade o tamanho do arquivo. Digite “600 ″ para dobrar o tamanho do arquivo. - Marque a caixa ao lado de "Manter proporção de aspecto" para que a imagem não seja distorcida quando suas dimensões forem redimensionadas.
 8 Toque OK. Você encontrará este botão na parte inferior do menu. A imagem será redimensionada.
8 Toque OK. Você encontrará este botão na parte inferior do menu. A imagem será redimensionada.  9 Clique no ícone que se parece com um disquete e está localizado no canto superior direito. A foto modificada será salva no aplicativo Galeria com as novas dimensões.
9 Clique no ícone que se parece com um disquete e está localizado no canto superior direito. A foto modificada será salva no aplicativo Galeria com as novas dimensões.
Pontas
- Se você aumentar o tamanho da imagem (por exemplo, de 500 x 500 para 800 x 800), o tamanho do arquivo também aumentará (e vice-versa).
- Se você redimensionar o arquivo no Paint (Windows), o novo tamanho pode não aparecer no Explorer. Neste caso, pressione a tecla várias vezes. F5para atualizar a janela do Explorer.
Avisos
- Mudar o tamanho da imagem leva a uma mudança em sua qualidade e resolução. A qualidade não permanecerá a mesma se você alterar o tamanho da imagem.