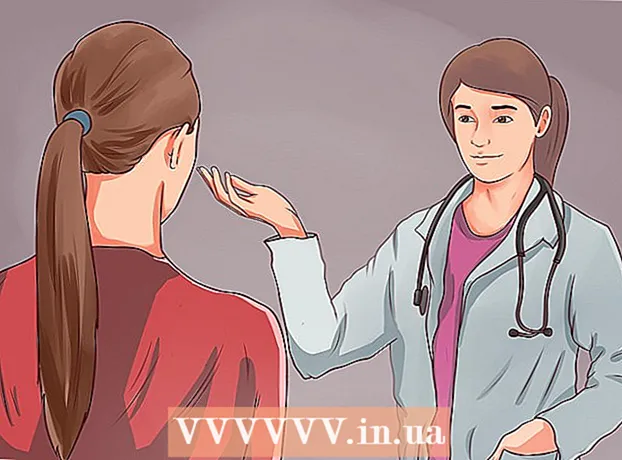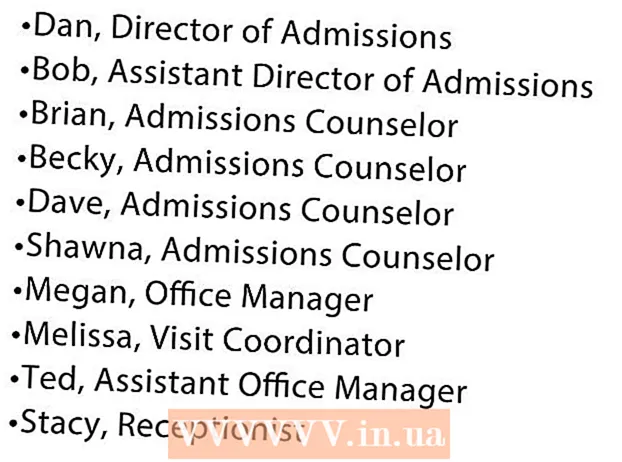Autor:
Helen Garcia
Data De Criação:
19 Abril 2021
Data De Atualização:
1 Julho 2024

Contente
Este artigo mostrará como se desconectar do Skype em todos os dispositivos por meio dos quais você se conectou à sua conta usando a versão desktop do aplicativo.
Passos
Método 1 de 2: usando a linha de comando
 1 Inicie o Skype no seu computador. O ícone do aplicativo se parece com um "S" branco em um círculo azul.
1 Inicie o Skype no seu computador. O ícone do aplicativo se parece com um "S" branco em um círculo azul.  2 Faça login em sua conta usando seu nome de usuário e senha. Digite seu endereço de e-mail, número de telefone ou ID do Skype e senha para entrar em sua conta.
2 Faça login em sua conta usando seu nome de usuário e senha. Digite seu endereço de e-mail, número de telefone ou ID do Skype e senha para entrar em sua conta.  3 Vá para a guia Contatospara exibir sua lista de contatos no painel de navegação esquerdo.
3 Vá para a guia Contatospara exibir sua lista de contatos no painel de navegação esquerdo. 4 Selecione um contato para conversar com ele.
4 Selecione um contato para conversar com ele.- Como você não enviará mensagens para o chat, a escolha do usuário não importa.
 5 Digitar / remotelogout na caixa de mensagem. Este comando desconectará sua conta do Skype em todos os dispositivos, exceto o atual, e desativará as notificações pop-up em todos os dispositivos móveis.
5 Digitar / remotelogout na caixa de mensagem. Este comando desconectará sua conta do Skype em todos os dispositivos, exceto o atual, e desativará as notificações pop-up em todos os dispositivos móveis. - Graças a este comando, você não será desconectado de sua conta em dispositivos móveis, mas apenas desabilitará notificações pop-up. Você terá que se desconectar manualmente do aplicativo em todos os dispositivos móveis aos quais a conta está vinculada.
 6 Clique no botão com o avião de papel para executar o comando e sair de todas as sessões, exceto a atual.
6 Clique no botão com o avião de papel para executar o comando e sair de todas as sessões, exceto a atual.- Algumas versões do aplicativo não possuem um botão Enviar ou um botão que se assemelha a um avião de papel. Neste caso, execute o comando pressionando a tecla ↵ Entre.
- O outro usuário não verá esta mensagem na janela de bate-papo.
Método 2 de 2: Alterando sua senha
 1 Inicie o Skype no seu computador. O ícone do aplicativo se parece com um "S" branco em um círculo azul.
1 Inicie o Skype no seu computador. O ícone do aplicativo se parece com um "S" branco em um círculo azul.  2 Faça login em sua conta usando seu nome de usuário e senha. Digite seu endereço de e-mail, número de telefone ou ID do Skype e senha para entrar em sua conta.
2 Faça login em sua conta usando seu nome de usuário e senha. Digite seu endereço de e-mail, número de telefone ou ID do Skype e senha para entrar em sua conta.  3 Vá para a guia Skype (Windows) ou Arquivo (Mac). Ambas as opções exibirão um menu suspenso.
3 Vá para a guia Skype (Windows) ou Arquivo (Mac). Ambas as opções exibirão um menu suspenso. - No Windows, a guia Skype está no canto superior esquerdo do aplicativo.
- No Mac, a guia Arquivo está localizada na barra de menu cinza no canto superior esquerdo da janela.
 4 Aperte Mudar senha. A página de alteração de senha será aberta em uma nova guia do navegador.
4 Aperte Mudar senha. A página de alteração de senha será aberta em uma nova guia do navegador.  5 Aperte Mudar senha ao lado de "conta do Skype" no navegador.
5 Aperte Mudar senha ao lado de "conta do Skype" no navegador.- Dependendo das configurações de sua conta, pode ser necessário inserir sua senha atual para verificar sua identidade antes de chegar a esta página.
 6 Clique no botão azul Mais distante. Você será redirecionado ao site do Microsoft Live para redefinir sua senha.
6 Clique no botão azul Mais distante. Você será redirecionado ao site do Microsoft Live para redefinir sua senha. - Se sua conta do Skype não estiver registrada ou vinculada a uma conta da Microsoft, você precisará inserir sua senha do Skype, vincular sua conta à Microsoft e verificar seu endereço de e-mail antes de prosseguir para a próxima etapa.
 7 Digite sua senha atual no campo Senha atual. A inserção dessa senha confirmará sua propriedade da conta antes que você possa alterá-la.
7 Digite sua senha atual no campo Senha atual. A inserção dessa senha confirmará sua propriedade da conta antes que você possa alterá-la.  8 Digite uma nova senha no campo "Nova senha". Esta será sua senha do Skype e Microsoft Live após a conclusão do processo de redefinição de senha.
8 Digite uma nova senha no campo "Nova senha". Esta será sua senha do Skype e Microsoft Live após a conclusão do processo de redefinição de senha.  9 Digite a nova senha novamente no campo Enter Password Again. Ela deve ser idêntica à senha do campo Nova senha.
9 Digite a nova senha novamente no campo Enter Password Again. Ela deve ser idêntica à senha do campo Nova senha.  10 Clique em Salvar. Isso mudará a senha da sua conta e se desconectará automaticamente de todas as sessões do Skype.
10 Clique em Salvar. Isso mudará a senha da sua conta e se desconectará automaticamente de todas as sessões do Skype. - Alterar sua senha não desconecta sua conta em dispositivos móveis. Você terá que se desconectar manualmente do aplicativo em todos os dispositivos móveis aos quais a conta está vinculada.