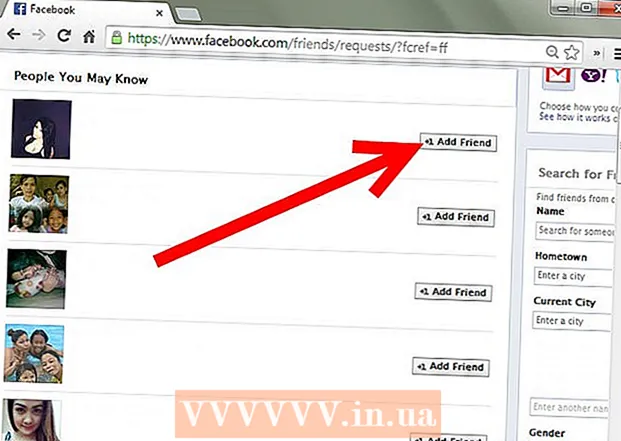Autor:
Gregory Harris
Data De Criação:
14 Abril 2021
Data De Atualização:
25 Junho 2024

Contente
A instalação do Linux em um Chromebook oferece acesso a programas compatíveis com Linux, mas não com Chrome. Você pode instalar o Linux em Chromebooks usando a ferramenta Crouton; neste caso, você pode trabalhar simultaneamente em dois sistemas, alternando entre eles.
Passos
 1 Faça uma cópia de backup de todos os dados importantes e salve no Google Drive ou em uma unidade flash USB (ao instalar um sistema adicional, os dados serão apagados).
1 Faça uma cópia de backup de todos os dados importantes e salve no Google Drive ou em uma unidade flash USB (ao instalar um sistema adicional, os dados serão apagados). 2 Mantenha pressionadas as teclas Esc e Atualizar e pressione o botão Liga / Desliga. Seu Chromebook será reiniciado no modo de recuperação.
2 Mantenha pressionadas as teclas Esc e Atualizar e pressione o botão Liga / Desliga. Seu Chromebook será reiniciado no modo de recuperação.  3 Pressione Ctrl + D quando um ponto de exclamação amarelo aparecer na tela. Uma caixa de diálogo será aberta solicitando que você confirme a entrada no modo de desenvolvedor.
3 Pressione Ctrl + D quando um ponto de exclamação amarelo aparecer na tela. Uma caixa de diálogo será aberta solicitando que você confirme a entrada no modo de desenvolvedor.  4 Pressione Enter. Aguarde a transição para o modo de desenvolvedor (isso levará 15 minutos).
4 Pressione Enter. Aguarde a transição para o modo de desenvolvedor (isso levará 15 minutos).  5 O Chromebook é reiniciado e exibe um aviso de que o sistema Chrome está ausente ou danificado. isso é normal ao entrar no modo de desenvolvedor.
5 O Chromebook é reiniciado e exibe um aviso de que o sistema Chrome está ausente ou danificado. isso é normal ao entrar no modo de desenvolvedor. 6 Baixe o Crouton em goo.gl/fd3zc e salve o arquivo na pasta Downloads.
6 Baixe o Crouton em goo.gl/fd3zc e salve o arquivo na pasta Downloads.- Ou baixe o Crouton do site oficial https://github.com/dnschneid/crouton (clique no link à direita do Chromium OS Universal Chroot Environment).
 7 Abra um terminal pressionando Ctrl + Alt + T.
7 Abra um terminal pressionando Ctrl + Alt + T. 8 Digite shell e pressione Enter.
8 Digite shell e pressione Enter. 9 Digite sudo sh -e ~ / Downloads / crouton -t xfce para instalar o Crouton.
9 Digite sudo sh -e ~ / Downloads / crouton -t xfce para instalar o Crouton.- Digite sudo sh -e ~ / Downloads / crouton -t touch, xfce se estiver instalando o Linux em um Chromebook Pixel.
 10 Aguarde a conclusão da instalação do Crouton. No final do processo de instalação, será solicitado um nome de usuário e uma senha do Linux.
10 Aguarde a conclusão da instalação do Crouton. No final do processo de instalação, será solicitado um nome de usuário e uma senha do Linux.  11 Digite seu nome de usuário e senha do Linux.
11 Digite seu nome de usuário e senha do Linux. 12 Em um terminal, digite sudo startxfce4 para iniciar o Linux em sua área de trabalho.
12 Em um terminal, digite sudo startxfce4 para iniciar o Linux em sua área de trabalho.
Pontas
- Saia do Linux da mesma forma que faria com outros sistemas (por exemplo, Windows). O Linux será fechado e seu Chromebook retornará ao controle do Chrome.
- Em um Chromebook, o Linux será executado em paralelo com o Chrome, então você pode alternar entre os sistemas pressionando Ctrl + Alt + Shift + Back e Ctrl + Alt + Shift + Forward (ou Ctrl + Alt + Back e Ctrl + Alt + Forward se seu Chromebook funciona com um chip Intel).
- Crie uma imagem de todo o disco do Chromebook antes de instalar o Linux para ajudar a evitar travamentos durante o processo de instalação.
- Instale programas Linux usando o comando apt-get install (no terminal). Por exemplo, se você deseja instalar o Firefox, digite sudo apt-get install firefox.