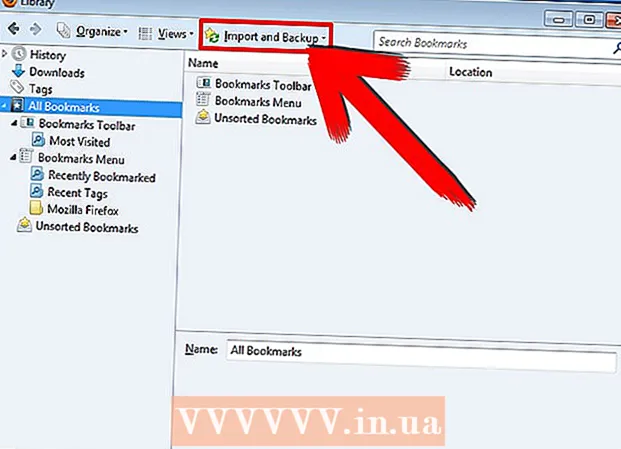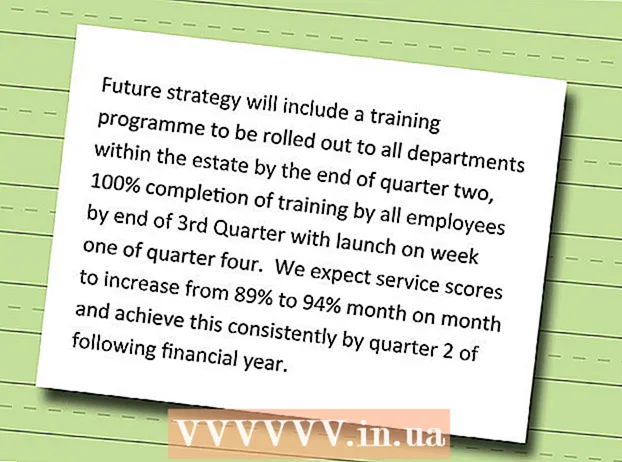Autor:
Carl Weaver
Data De Criação:
28 Fevereiro 2021
Data De Atualização:
1 Julho 2024
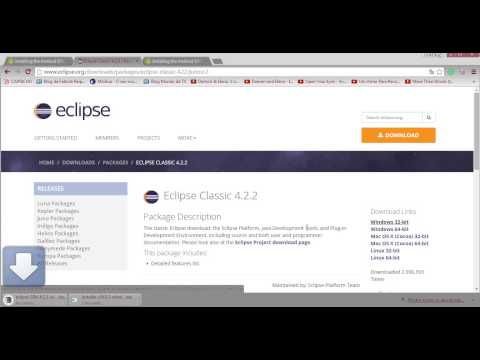
Contente
O mercado Android está crescendo agora, e qualquer pessoa pode criar outro ótimo aplicativo. Basta uma boa ideia e algumas ferramentas de desenvolvimento gratuitas. A instalação dessas ferramentas é um processo bastante simples. Em alguns minutos, você pode começar a trabalhar em seu novo projeto. Veja a Etapa 1 abaixo para começar.
Passos
Parte 1 de 2: Instalando o Eclipse
 1 Instale a plataforma Java. Eclipse e ADT são construídos na plataforma Java, portanto, você precisa do Java Development Kit (JDK) mais recente para executá-los. O JDK está disponível para download gratuito no site da Oracle. Certifique-se de baixar a versão correta para o seu sistema operacional.
1 Instale a plataforma Java. Eclipse e ADT são construídos na plataforma Java, portanto, você precisa do Java Development Kit (JDK) mais recente para executá-los. O JDK está disponível para download gratuito no site da Oracle. Certifique-se de baixar a versão correta para o seu sistema operacional. - Se você não tiver o Java Runtime Environment (JRE) instalado, o Eclipse falhará ao iniciar.
 2 Baixe a plataforma Eclipse. Antes de instalar as ferramentas de desenvolvimento do Android, você deve baixar o IDE Eclipse, sobre o qual as ferramentas de desenvolvimento do Android serão instaladas. O Eclipse está disponível para download gratuito no site da Eclipse Foundation.
2 Baixe a plataforma Eclipse. Antes de instalar as ferramentas de desenvolvimento do Android, você deve baixar o IDE Eclipse, sobre o qual as ferramentas de desenvolvimento do Android serão instaladas. O Eclipse está disponível para download gratuito no site da Eclipse Foundation. - Para a maioria dos desenvolvedores Android, o pacote Eclipse Standard contém tudo o que eles precisam.
 3 Descompacte o arquivo Eclipse. O Eclipse é baixado como um arquivo ZIP. Basta descompactar o arquivo zip para uma pasta de sua escolha, por exemplo C: . O arquivo zip contém uma subpasta “eclipse”, portanto, descompactá-lo para C: criará uma pasta “C: eclipse”.
3 Descompacte o arquivo Eclipse. O Eclipse é baixado como um arquivo ZIP. Basta descompactar o arquivo zip para uma pasta de sua escolha, por exemplo C: . O arquivo zip contém uma subpasta “eclipse”, portanto, descompactá-lo para C: criará uma pasta “C: eclipse”. - Muitos usuários reclamam de problemas ao usar o programa integrado do Windows para descompactar arquivos. Ao descompactar o arquivo, use outro programa, como 7-Zip ou Winzip.
 4 Crie um atalho do Eclipse. Como o Eclipse não é “instalado” no sentido clássico do termo, você deve criar um atalho para que possa iniciar rapidamente o programa a partir da área de trabalho. Isso também facilitará a especificação da Java Virtual Machine (JVM) com a qual ele será executado.
4 Crie um atalho do Eclipse. Como o Eclipse não é “instalado” no sentido clássico do termo, você deve criar um atalho para que possa iniciar rapidamente o programa a partir da área de trabalho. Isso também facilitará a especificação da Java Virtual Machine (JVM) com a qual ele será executado. - Clique com o botão direito em eclipse.exe e selecione Enviar. Selecione “Desktop (criar atalho)”. Um atalho será criado em sua área de trabalho apontando para o arquivo eclipse.exe.
 5 Especifique a máquina virtual Java. Se você tiver vários JVMs instalados em sua máquina, pode configurar o Eclipse para sempre usar uma máquina virtual específica. Isso ajudará a evitar erros se o seu computador alternar o JVM padrão em algum outro programa.
5 Especifique a máquina virtual Java. Se você tiver vários JVMs instalados em sua máquina, pode configurar o Eclipse para sempre usar uma máquina virtual específica. Isso ajudará a evitar erros se o seu computador alternar o JVM padrão em algum outro programa. - Para especificar onde o JDK está instalado, adicione a seguinte linha ao atalho do Eclipse, substituindo o caminho para o arquivo javaw.exe:
-vm C: path to javaw.exe
- Para especificar onde o JDK está instalado, adicione a seguinte linha ao atalho do Eclipse, substituindo o caminho para o arquivo javaw.exe:
Parte 2 de 2: Instalando o plug-in ADT
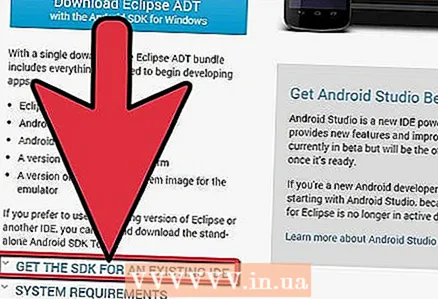 1 Baixe e instale o Android Software Developer Kit (SDK). Ele está disponível para download gratuito no site do Android. Selecione “Usar o ambiente de desenvolvimento atual (IDE)” para baixar apenas o SDK. É claro que você pode baixar o pacote ADT que inclui o Eclipse e já está configurado conforme necessário, mas desta forma você definitivamente terá a versão mais recente do Eclipse.
1 Baixe e instale o Android Software Developer Kit (SDK). Ele está disponível para download gratuito no site do Android. Selecione “Usar o ambiente de desenvolvimento atual (IDE)” para baixar apenas o SDK. É claro que você pode baixar o pacote ADT que inclui o Eclipse e já está configurado conforme necessário, mas desta forma você definitivamente terá a versão mais recente do Eclipse. - Depois de instalar o SDK, o SDK Manager deve iniciar automaticamente. Deixe-o funcionando para a próxima etapa.
 2 Adicione pacotes ao seu Android SDK. Antes de usar o SDK para desenvolvimento, você precisa adicionar os pacotes que deseja usar junto com o Android SDK. No SDK Manager, você verá uma lista de todos os pacotes disponíveis para download. Para o desenvolvimento básico, certifique-se de selecionar o seguinte:
2 Adicione pacotes ao seu Android SDK. Antes de usar o SDK para desenvolvimento, você precisa adicionar os pacotes que deseja usar junto com o Android SDK. No SDK Manager, você verá uma lista de todos os pacotes disponíveis para download. Para o desenvolvimento básico, certifique-se de selecionar o seguinte: - A versão mais recente do pacote Ferramentas na pasta Ferramentas.
- A versão mais recente do Android (esta é a primeira pasta Android da lista).
- Biblioteca de suporte do Android, localizada na pasta Extras.
- Depois de terminar de escolher, clique em Instalar. Os arquivos serão baixados e instalados.
 3 Inicie o Eclipse. Você instalará o ADT diretamente do programa Eclipse. Se o Eclipse não iniciar, certifique-se de especificar a Java Virtual Machine (consulte a seção anterior).
3 Inicie o Eclipse. Você instalará o ADT diretamente do programa Eclipse. Se o Eclipse não iniciar, certifique-se de especificar a Java Virtual Machine (consulte a seção anterior).  4 Instale o plugin ADT. O plug-in ADT precisará ser baixado usando o próprio programa Eclipse, diretamente do repositório do desenvolvedor Android. Você pode adicionar facilmente este repositório ao seu programa Eclipse.
4 Instale o plugin ADT. O plug-in ADT precisará ser baixado usando o próprio programa Eclipse, diretamente do repositório do desenvolvedor Android. Você pode adicionar facilmente este repositório ao seu programa Eclipse. - Clique em Ajuda. Selecione Instalar Novo Software. A janela Software Disponível será aberta com uma lista de softwares disponíveis para download no repositório que você selecionou.
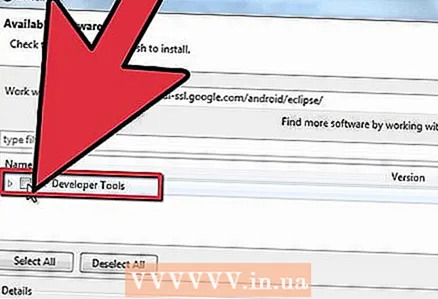 5 Clique no botão “Adicionar”. Ele está localizado à direita do campo “Trabalhar com”. Clicar neste botão abrirá a caixa de diálogo “Adicionar Repositório”. Aqui você irá inserir informações para baixar o plugin ADT.
5 Clique no botão “Adicionar”. Ele está localizado à direita do campo “Trabalhar com”. Clicar neste botão abrirá a caixa de diálogo “Adicionar Repositório”. Aqui você irá inserir informações para baixar o plugin ADT. - No campo “Nome”, digite “ADT Plugin”
- No campo “Local”, digite “https://dl-ssl.google.com/android/eclipse/”
- Clique OK.
- Abra a caixa de diálogo "Ferramentas do desenvolvedor". Clique em Avançar para exibir uma lista de ferramentas a serem baixadas. Clique em Avançar novamente para abrir os contratos de licença. Leia-os e clique em Concluir.
- Você pode receber um aviso de que a data de expiração do programa não pode ser determinada. Você pode ignorar este aviso.
 6 Reinicie o Eclipse. Depois que as ferramentas forem baixadas e instaladas, reinicie o Eclipse para concluir o processo de instalação. Ao reiniciar, a janela “Welcome to Android Development” aparecerá.
6 Reinicie o Eclipse. Depois que as ferramentas forem baixadas e instaladas, reinicie o Eclipse para concluir o processo de instalação. Ao reiniciar, a janela “Welcome to Android Development” aparecerá.  7 Especifique onde instalar o Android SDK. Na janela de boas-vindas, clique em “Usar SDKs existentes” e navegue até a pasta onde você tem o SDK instalado. Depois de clicar em OK, o processo de instalação do ADT está concluído.
7 Especifique onde instalar o Android SDK. Na janela de boas-vindas, clique em “Usar SDKs existentes” e navegue até a pasta onde você tem o SDK instalado. Depois de clicar em OK, o processo de instalação do ADT está concluído.