Autor:
Roger Morrison
Data De Criação:
17 Setembro 2021
Data De Atualização:
1 Julho 2024

Contente
Comprar um laptop na loja geralmente é um exercício de paciência e gerenciamento de frustração. As especificações que você procura geralmente não estão disponíveis em um computador e os preços podem ser exorbitantes. Sem esquecer: todos os softwares que as empresas instalam no laptop sem que sejam solicitadas. Você pode contornar isso se não se importar em arregaçar as mangas. Construir seu próprio laptop é difícil, mas o resultado final é absolutamente impressionante. Siga este guia para saber como.
Dar um passo
Parte 1 de 3: Encontrando as peças
 Decida qual é o objetivo principal do seu laptop. Um laptop que você deseja usar para processamento de texto e verificação de e-mail terá especificações muito diferentes de um laptop para jogar os jogos mais recentes. A vida da bateria também é um fator de ponderação importante; se você planeja viajar sem carregar o computador. , você precisa de um laptop que não exija muita energia.
Decida qual é o objetivo principal do seu laptop. Um laptop que você deseja usar para processamento de texto e verificação de e-mail terá especificações muito diferentes de um laptop para jogar os jogos mais recentes. A vida da bateria também é um fator de ponderação importante; se você planeja viajar sem carregar o computador. , você precisa de um laptop que não exija muita energia.  Escolha um processador que corresponda às necessidades do seu computador. O gabinete que você compra depende do tipo de processador que deseja instalar, portanto, escolha primeiro o processador. Compare os modelos de processador para determinar quais oferecem a velocidade mais rápida versus resfriamento e consumo de energia. A maioria dos varejistas online oferece a opção de comparar os processadores lado a lado.
Escolha um processador que corresponda às necessidades do seu computador. O gabinete que você compra depende do tipo de processador que deseja instalar, portanto, escolha primeiro o processador. Compare os modelos de processador para determinar quais oferecem a velocidade mais rápida versus resfriamento e consumo de energia. A maioria dos varejistas online oferece a opção de comparar os processadores lado a lado. - Certifique-se de comprar um processador móvel e não um processador para desktop.
- Existem dois fabricantes principais: Intel e AMD. Existem muitos argumentos a favor e contra cada marca, mas em geral a AMD é um pouco mais barata. Faça o máximo de pesquisa possível sobre os processadores nos quais está interessado para ter certeza de que está obtendo uma boa relação custo-benefício.
 Escolha o gabinete para o seu notebook. A caixa do seu notebook determina quais peças você pode usar no seu laptop. O gabinete virá com a placa-mãe embutida, que dita qual memória você pode usar.
Escolha o gabinete para o seu notebook. A caixa do seu notebook determina quais peças você pode usar no seu laptop. O gabinete virá com a placa-mãe embutida, que dita qual memória você pode usar. - Considere também o tamanho da tela e o layout do teclado. Como o case não é exatamente ajustável, você fica preso à tela e ao teclado que escolher. Um laptop maior é mais difícil de carregar e provavelmente será muito mais caro.
- Encontrar um armário à venda pode ser complicado. Digite “barebones notebook” ou “whitebook shell” em seu mecanismo de busca favorito para encontrar varejistas com armários. A MSI é um dos fabricantes que ainda fabrica laptops simples.
 Compre memória. Seu laptop precisa de memória para funcionar e o formato é diferente de um desktop. Procure por memória SO-DIMM adequada para a placa-mãe em seu gabinete. Memória mais rápida oferece melhor desempenho, mas pode reduzir a vida útil da bateria.
Compre memória. Seu laptop precisa de memória para funcionar e o formato é diferente de um desktop. Procure por memória SO-DIMM adequada para a placa-mãe em seu gabinete. Memória mais rápida oferece melhor desempenho, mas pode reduzir a vida útil da bateria. - Tente colocar entre 2 a 4 GB de memória para obter o desempenho ideal no uso diário.
 Escolha um disco rígido. Os laptops geralmente usam unidades de 2,5 ”, ao contrário das unidades de 3,5” encontradas em computadores desktop. Você pode escolher entre uma unidade padrão de 5400 RPM ou 7200 RPM, ou escolher uma unidade de estado sólido sem peças móveis. A unidade de estado sólido geralmente é mais rápida, mas pode ser mais complicada de usar a longo prazo.
Escolha um disco rígido. Os laptops geralmente usam unidades de 2,5 ”, ao contrário das unidades de 3,5” encontradas em computadores desktop. Você pode escolher entre uma unidade padrão de 5400 RPM ou 7200 RPM, ou escolher uma unidade de estado sólido sem peças móveis. A unidade de estado sólido geralmente é mais rápida, mas pode ser mais complicada de usar a longo prazo. - Escolha um disco rígido com espaço suficiente para fazer o que você deseja fazer com o laptop. A maioria dos gabinetes não tem espaço suficiente para mais de 1 unidade, portanto, atualizar em um estágio posterior pode ser complicado. Certifique-se de que haja espaço suficiente no disco rígido após instalar o sistema operacional (geralmente entre 15-20 GB).
 Decida se você precisa de uma placa gráfica dedicada. Nem todos os gabinetes têm espaço para uma placa gráfica móvel dedicada. Em vez disso, os gráficos são controlados pela placa-mãe. Se for possível instalar um, considere se você vai precisar dele. Eles são mais importantes para jogadores e designers gráficos.
Decida se você precisa de uma placa gráfica dedicada. Nem todos os gabinetes têm espaço para uma placa gráfica móvel dedicada. Em vez disso, os gráficos são controlados pela placa-mãe. Se for possível instalar um, considere se você vai precisar dele. Eles são mais importantes para jogadores e designers gráficos.  Encontre um disco óptico. Isso está se tornando cada vez mais uma etapa opcional à medida que os computadores melhoram, já que você pode instalar sistemas operacionais de pen drives USB e baixar a maioria dos softwares hoje.
Encontre um disco óptico. Isso está se tornando cada vez mais uma etapa opcional à medida que os computadores melhoram, já que você pode instalar sistemas operacionais de pen drives USB e baixar a maioria dos softwares hoje. - Alguns gabinetes vêm com um disco rígido. Nem todos os discos rígidos cabem em todos os gabinetes, portanto, certifique-se de que a unidade se encaixe no gabinete escolhido.
Parte 2 de 3: juntando tudo
 Reúna suas ferramentas. Você tem um conjunto de chaves de fenda de joalheiro, de preferência magnéticas. Os parafusos em um laptop são muito menores e mais difíceis de trabalhar do que os parafusos de desktop. Use um alicate de bico fino para alcançar os parafusos que caíram em algum lugar entre eles.
Reúna suas ferramentas. Você tem um conjunto de chaves de fenda de joalheiro, de preferência magnéticas. Os parafusos em um laptop são muito menores e mais difíceis de trabalhar do que os parafusos de desktop. Use um alicate de bico fino para alcançar os parafusos que caíram em algum lugar entre eles. - Guarde os parafusos em sacos plásticos até precisar deles. Isso evita que eles rolem ou se percam.
 Aterre-se. A descarga eletrostática pode destruir os componentes do seu computador em um instante, portanto, certifique-se de estar aterrado antes de montar o laptop. Uma pulseira antiestática irá mantê-lo aterrado e de baixo custo.
Aterre-se. A descarga eletrostática pode destruir os componentes do seu computador em um instante, portanto, certifique-se de estar aterrado antes de montar o laptop. Uma pulseira antiestática irá mantê-lo aterrado e de baixo custo.  Vire o gabinete, com a parte inferior para cima. Agora você pode acessar a placa-mãe por meio de vários painéis removíveis.
Vire o gabinete, com a parte inferior para cima. Agora você pode acessar a placa-mãe por meio de vários painéis removíveis.  Remova o painel que cobre o gabinete do disco rígido. Este painel cobre a caixa de 2,5 ”onde seu disco rígido está montado. A localização varia dependendo do caso, mas o caso geralmente está localizado na lateral e frontal do laptop.
Remova o painel que cobre o gabinete do disco rígido. Este painel cobre a caixa de 2,5 ”onde seu disco rígido está montado. A localização varia dependendo do caso, mas o caso geralmente está localizado na lateral e frontal do laptop.  Conecte o disco rígido ao chassi. A maioria dos notebooks exige que o disco rígido seja conectado a um chassi que se ajuste ao redor da unidade. Use 4 parafusos para verificar se o disco rígido está conectado ao chassi. Os orifícios para os parafusos geralmente garantem que você os instalou na orientação correta.
Conecte o disco rígido ao chassi. A maioria dos notebooks exige que o disco rígido seja conectado a um chassi que se ajuste ao redor da unidade. Use 4 parafusos para verificar se o disco rígido está conectado ao chassi. Os orifícios para os parafusos geralmente garantem que você os instalou na orientação correta.  Deslize o chassi com o disco rígido para dentro do gabinete. Use a fita adesiva para aplicar pressão suficiente para colocar o disco no lugar certo. A maioria dos chassis se alinha com 2 orifícios de parafuso assim que a unidade estiver no lugar. Aperte os parafusos para fixar a unidade.
Deslize o chassi com o disco rígido para dentro do gabinete. Use a fita adesiva para aplicar pressão suficiente para colocar o disco no lugar certo. A maioria dos chassis se alinha com 2 orifícios de parafuso assim que a unidade estiver no lugar. Aperte os parafusos para fixar a unidade.  Instale a unidade óptica. O método varia dependendo do seu gabinete, mas geralmente eles são colocados na frente da abertura do gabinete e deslizam nos conectores SATA.
Instale a unidade óptica. O método varia dependendo do seu gabinete, mas geralmente eles são colocados na frente da abertura do gabinete e deslizam nos conectores SATA.  Remova o painel que cobre a placa-mãe. Esse painel geralmente será mais difícil de remover do que o do disco rígido. Pode ser necessário quebrá-lo após remover todos os parafusos.
Remova o painel que cobre a placa-mãe. Esse painel geralmente será mais difícil de remover do que o do disco rígido. Pode ser necessário quebrá-lo após remover todos os parafusos.  Instale a memória. Uma vez que o painel é aberto, você tem acesso à placa-mãe e ao slot de memória para a memória. Insira os cartões de memória SO-DIMM em seus slots em um ângulo e, em seguida, empurre-os para baixo para encaixá-los no lugar. Os cartões de memória só podem ser instalados em uma direção, portanto, não force nada.
Instale a memória. Uma vez que o painel é aberto, você tem acesso à placa-mãe e ao slot de memória para a memória. Insira os cartões de memória SO-DIMM em seus slots em um ângulo e, em seguida, empurre-os para baixo para encaixá-los no lugar. Os cartões de memória só podem ser instalados em uma direção, portanto, não force nada.  Instale a CPU. Pode haver um slot de CPU ao redor do soquete / base do processador em que a CPU está instalada. Você pode precisar de uma chave de fenda para colocá-la na posição “aberta”.
Instale a CPU. Pode haver um slot de CPU ao redor do soquete / base do processador em que a CPU está instalada. Você pode precisar de uma chave de fenda para colocá-la na posição “aberta”. - Vire a CPU para que você possa ver os pinos. Você deve ver um canto onde não há pinos. Este entalhe corresponde ao entalhe da base do processador.
- A CPU só se encaixa no soquete do processador de uma maneira. Se a CPU não encaixar na posição por conta própria, não force ou você poderá entortar os pinos e destruir o processador.
- Assim que a CPU estiver no lugar, retorne a trava da CPU para a posição “fechada”.
 Instale o resfriamento para a CPU. A CPU deve vir com uma ventoinha correspondente. A maioria dos ventiladores colocará uma pasta térmica na parte inferior, onde se conecta à CPU. Se o cooler não tiver pasta, você precisará aplicá-la antes de instalar o cooler.
Instale o resfriamento para a CPU. A CPU deve vir com uma ventoinha correspondente. A maioria dos ventiladores colocará uma pasta térmica na parte inferior, onde se conecta à CPU. Se o cooler não tiver pasta, você precisará aplicá-la antes de instalar o cooler. - Assim que a pasta for aplicada, você pode instalar o ventilador. A saída deve estar alinhada com os orifícios de ar em seu armário. Pode ser difícil alinhar tudo corretamente. Não tente colocar o clipe de resfriamento e o ventilador, mas mexa-o com cuidado.
- Segure a braçadeira de resfriamento em um ângulo até encontrar a posição correta. Isso ajudará a evitar que a pasta térmica manche o restante dos componentes.
- Depois de instalá-lo, conecte o cabo de alimentação do ventilador à placa-mãe. Se você esquecer de conectar o ventilador, o laptop superaquecerá e desligará após alguns minutos de uso.
 Feche todos os painéis novamente. Depois de instalar todos os componentes, você pode aparafusar os painéis novamente. Seu laptop está completo!
Feche todos os painéis novamente. Depois de instalar todos os componentes, você pode aparafusar os painéis novamente. Seu laptop está completo!
Parte 3 de 3: começando
 Certifique-se de que a bateria esteja conectada. É fácil esquecer a bateria no processo, apenas certifique-se de que ela esteja conectada e carregada antes de ligar o computador.
Certifique-se de que a bateria esteja conectada. É fácil esquecer a bateria no processo, apenas certifique-se de que ela esteja conectada e carregada antes de ligar o computador.  Verifique a memória. Antes de instalar um sistema operacional, é aconselhável executar o Memtest86 + para verificar se a memória está funcionando corretamente e se o computador também está funcionando normalmente. O Memtest86 + pode ser baixado gratuitamente online e inicializado a partir de um CD ou pen drive.
Verifique a memória. Antes de instalar um sistema operacional, é aconselhável executar o Memtest86 + para verificar se a memória está funcionando corretamente e se o computador também está funcionando normalmente. O Memtest86 + pode ser baixado gratuitamente online e inicializado a partir de um CD ou pen drive. - Você também pode verificar se a memória instalada é reconhecida pelo BIOS. Procure o item Hardware ou Monitor para ver se a memória é exibida.
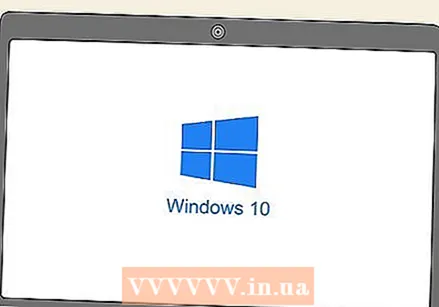 Instale um sistema operacional. Para laptops que você mesmo constrói, você pode escolher entre o Microsoft Windows ou uma distribuição Linux. O Windows custa dinheiro e é vulnerável a malware, mas oferece uma ampla variedade de programas e compatibilidade de hardware. O Linux é gratuito, seguro e suportado por um grande grupo de desenvolvedores voluntários.
Instale um sistema operacional. Para laptops que você mesmo constrói, você pode escolher entre o Microsoft Windows ou uma distribuição Linux. O Windows custa dinheiro e é vulnerável a malware, mas oferece uma ampla variedade de programas e compatibilidade de hardware. O Linux é gratuito, seguro e suportado por um grande grupo de desenvolvedores voluntários. - Existem muitas versões diferentes do Linux para escolher, mas algumas das mais populares são Ubuntu, Mint e Debian.
- É recomendável que você instale a versão mais recente do Windows, pois as versões mais antigas não serão suportadas por muito tempo.
- Se você não tiver um disco óptico instalado, precisará usar um stick USB inicializável com os arquivos do sistema operacional.
 Instale os drivers. Depois que seu sistema operacional estiver instalado, você precisará instalar os drivers de hardware. A maioria dos sistemas operacionais modernos fará isso automaticamente, mas pode ser necessário instalar um ou dois componentes manualmente.
Instale os drivers. Depois que seu sistema operacional estiver instalado, você precisará instalar os drivers de hardware. A maioria dos sistemas operacionais modernos fará isso automaticamente, mas pode ser necessário instalar um ou dois componentes manualmente. - A maioria dos componentes vem com os drivers em um disco. Use o disco se o sistema operacional não conseguir encontrar os drivers corretos.



