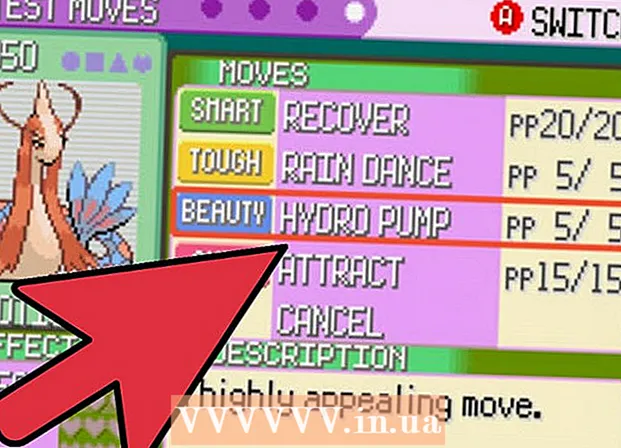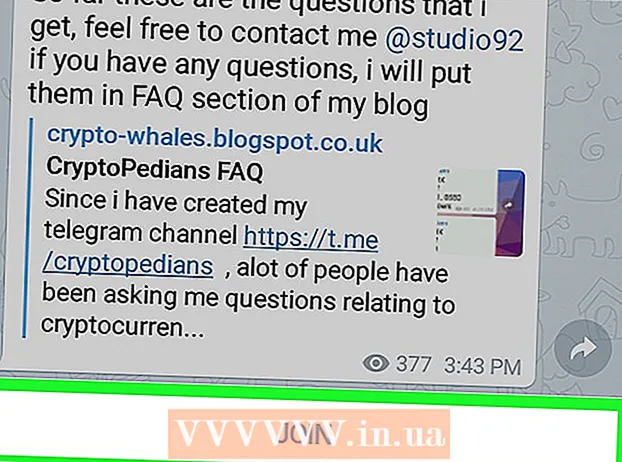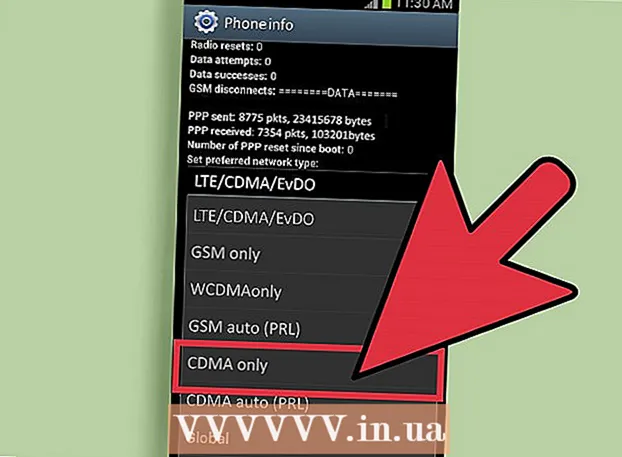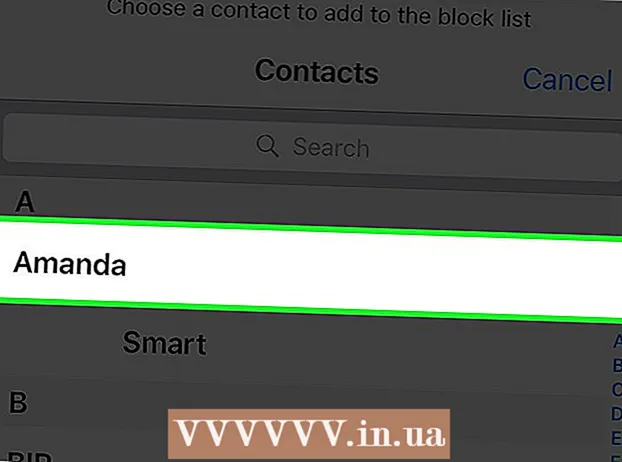Contente
- Passos
- Método 1 de 3: Fechando Problemas Abertos
- Método 2 de 3: lançamento de programas de terceiros
- Método 3 de 3: usando a linha de comando
- Pontas
- Avisos
Isso aconteceu com todos nós durante a limpeza do disco rígido ou remoção de vírus. E assim, você se diverte excluindo arquivos desnecessários e Bam:’Não pode apagar nome do arquivo>: Acesso negado. 'Certifique-se de que o disco não esteja cheio ou protegido contra gravação e que o arquivo não esteja em uso.O que agora? Parece que você está travado com este arquivo, mas apenas siga estas instruções e você se livrará do arquivo em alguns minutos.
Passos
Método 1 de 3: Fechando Problemas Abertos
 1 Feche todos os programas abertos. A causa mais comum desse erro é um programa que usa o arquivo que você está tentando excluir. Por exemplo, se você está tentando excluir um documento que está aberto no Word ou tentando excluir uma música que está sendo reproduzida no momento.
1 Feche todos os programas abertos. A causa mais comum desse erro é um programa que usa o arquivo que você está tentando excluir. Por exemplo, se você está tentando excluir um documento que está aberto no Word ou tentando excluir uma música que está sendo reproduzida no momento. - Feche todos os programas abertos e tente excluir o arquivo novamente.
- Feche todos os programas de compartilhamento de arquivos. Muitos desses programas transferem arquivos de forma invisível. Se o programa tentar transferir o arquivo que você está excluindo, você receberá uma mensagem de erro.
 2 Abra o Gerenciador de Tarefas. Pressione Ctrl + Alt + Del e selecione Gerenciador de Tarefas no menu. Clique na guia Usuários e encontre as entradas sob seu nome de usuário. A maioria desses programas pode ser fechada sem danificar o sistema.
2 Abra o Gerenciador de Tarefas. Pressione Ctrl + Alt + Del e selecione Gerenciador de Tarefas no menu. Clique na guia Usuários e encontre as entradas sob seu nome de usuário. A maioria desses programas pode ser fechada sem danificar o sistema. - Feche os que você reconhece selecionando-os e clicando em Finalizar processo.
- Se você fechar um programa que está causando a instabilidade do sistema, reinicie o computador para cancelar.
 3 Reinicie o computador. Freqüentemente, reiniciar o computador irá liberar um arquivo específico do programa que o mantém pressionado. Tente excluir o arquivo após reiniciar e antes de iniciar qualquer outro programa.
3 Reinicie o computador. Freqüentemente, reiniciar o computador irá liberar um arquivo específico do programa que o mantém pressionado. Tente excluir o arquivo após reiniciar e antes de iniciar qualquer outro programa.
Método 2 de 3: lançamento de programas de terceiros
 1 Encontre um programa de desbloqueio de processo. As opções populares incluem Unlocker e WhoLockMe. Ambos os programas são gratuitos e se integram à interface do Windows.
1 Encontre um programa de desbloqueio de processo. As opções populares incluem Unlocker e WhoLockMe. Ambos os programas são gratuitos e se integram à interface do Windows. - Ambos os programas têm instalações relativamente simples. Descompacte o arquivo, se necessário, e abra o arquivo de configuração ou instalação. As opções de instalação típicas funcionarão para a maioria dos usuários.
- Alguns programas podem tentar instalar as barras de ferramentas do navegador durante a instalação. Se você não quiser instalar novas barras de ferramentas, desmarque.
 2 Clique com o botão direito no arquivo que deseja excluir. Selecione a ferramenta recém-instalada no menu. Uma nova janela se abrirá. Uma lista de todos os programas que atualmente têm acesso ao arquivo será aberta.
2 Clique com o botão direito no arquivo que deseja excluir. Selecione a ferramenta recém-instalada no menu. Uma nova janela se abrirá. Uma lista de todos os programas que atualmente têm acesso ao arquivo será aberta.  3 Feche os programas. Selecione o programa que deseja fechar e clique no botão Kill Process. Quando todos os programas de bloqueio são fechados, você pode excluir o arquivo sem problemas.
3 Feche os programas. Selecione o programa que deseja fechar e clique no botão Kill Process. Quando todos os programas de bloqueio são fechados, você pode excluir o arquivo sem problemas.
Método 3 de 3: usando a linha de comando
 1 Abra a localização do arquivo em seu disco rígido.
1 Abra a localização do arquivo em seu disco rígido.- Se você não conseguir encontrar o arquivo, tente usar a função Pesquisar. Clique no menu Iniciar e digite um nome de arquivo na caixa Pesquisar. No Windows 8, comece a digitar o nome do arquivo quando a tela Iniciar for aberta.
 2 Clique com o botão direito no arquivo e selecione Propriedades. Remova (desmarque) todos os atributos do arquivo ou pasta.
2 Clique com o botão direito no arquivo e selecione Propriedades. Remova (desmarque) todos os atributos do arquivo ou pasta.  3 Anote a localização do arquivo.
3 Anote a localização do arquivo. 4 Abra uma janela de prompt de comando. Você pode fazer isso clicando em Iniciar e digitando “cmd” na caixa de Pesquisa.
4 Abra uma janela de prompt de comando. Você pode fazer isso clicando em Iniciar e digitando “cmd” na caixa de Pesquisa.  5 Feche todos os programas abertos. Deixe a janela Prompt de Comando aberta, mas feche todos os outros programas abertos.
5 Feche todos os programas abertos. Deixe a janela Prompt de Comando aberta, mas feche todos os outros programas abertos.  6 Abra o Gerenciador de Tarefas. Pressione Ctrl + Alt + Del e selecione Gerenciador de Tarefas no menu.
6 Abra o Gerenciador de Tarefas. Pressione Ctrl + Alt + Del e selecione Gerenciador de Tarefas no menu.  7 Clique na guia Processos no Gerenciador de Tarefas. Encontre o processo chamado “explorer.exe”. Selecione-o e clique em Finalizar processo. Abra o Gerenciador de Tarefas, mas deixe-o aberto.
7 Clique na guia Processos no Gerenciador de Tarefas. Encontre o processo chamado “explorer.exe”. Selecione-o e clique em Finalizar processo. Abra o Gerenciador de Tarefas, mas deixe-o aberto.  8 Retorne à janela do Prompt de Comando. Siga o exemplo abaixo para excluir o arquivo denominado “myFile.exe,” localizado em Meus Documentos.
8 Retorne à janela do Prompt de Comando. Siga o exemplo abaixo para excluir o arquivo denominado “myFile.exe,” localizado em Meus Documentos.
Na janela do Prompt de Comando, você encontrará o caminho:C: Documents and Settings XYZ> (onde XYZ é o nome da conta do usuário). Execute o seguinte comando na janela do Prompt de Comando: cd Meus Documentos (C: Documents and Settings XYZ> cd Meus Documentos) Agora o caminho mudará para se parecer com:C: Documents and Settings XYZ My Documents> Use o comando DEL para excluir o arquivo interferente na janela do prompt de comando.Sintaxe: Digite DEL nome do arquivo> (onde nome do arquivo> é o arquivo que você deseja excluir).Exemplo: C: Documents and Settings XYZ My Documents> del myFile.exe
 1 Exclua a pasta. Siga o exemplo abaixo para excluir uma pasta chamada “Nova Pasta” localizada no diretório Meus Documentos.
1 Exclua a pasta. Siga o exemplo abaixo para excluir uma pasta chamada “Nova Pasta” localizada no diretório Meus Documentos.
No prompt de comando, abra o caminho:C: Documents and Settings XYZ> (onde XYZ é o nome da conta do usuário). Agora use o comando RMDIR / S / Q para remover a pasta interferente na janela do prompt de comando.Sintaxe: Digite RMDIR / S / Q "caminho>" (onde caminho> é a localização da pasta que você deseja excluir).Exemplo: C: Documents and Settings XYZ> rmdir / s / q "C: Documents and Settings XYZ My Documents New Folder"
 1 Use ALT + TAB para retornar ao Gerenciador de Tarefas. No Gerenciador de Tarefas, clique em Arquivo, selecione Novo desafio e digite EXPLORER.EXE para reiniciar a interface do Windows.
1 Use ALT + TAB para retornar ao Gerenciador de Tarefas. No Gerenciador de Tarefas, clique em Arquivo, selecione Novo desafio e digite EXPLORER.EXE para reiniciar a interface do Windows.  2 Feche o Gerenciador de Tarefas. O arquivo agora deve ser excluído.
2 Feche o Gerenciador de Tarefas. O arquivo agora deve ser excluído.
Pontas
- Para obter mais informações sobre os comandos do DOS, digite HELP no prompt de comando ou faça uma busca na Internet.
- Se você deseja alterar seu disco rígido no prompt de comando, use o seguinte comando:
Sintaxe: Letra da unidade>:
Exemplo: C: Documents and Settings XYZ> D:
D: > - Para retornar ao diretório anterior no Prompt de Comando, você pode usar o seguinte comando:
CD ..
Avisos
- Não se esqueça de executar a nova tarefa "EXPLORER.EXE" no Gerenciador de Tarefas.
- Este truque não funcionará se o arquivo que está sendo excluído estiver sendo usado por outro programa. Como um arquivo mp3 que está sendo reproduzido, mas você deseja excluí-lo. Neste caso, feche o player e desinstale.
- Não encerre nenhum outro processo que não seja "EXPLORER.EXE". Isso pode levar a resultados indesejados, incluindo perda de dados, instabilidade do sistema e falha ou dano do sistema operacional.