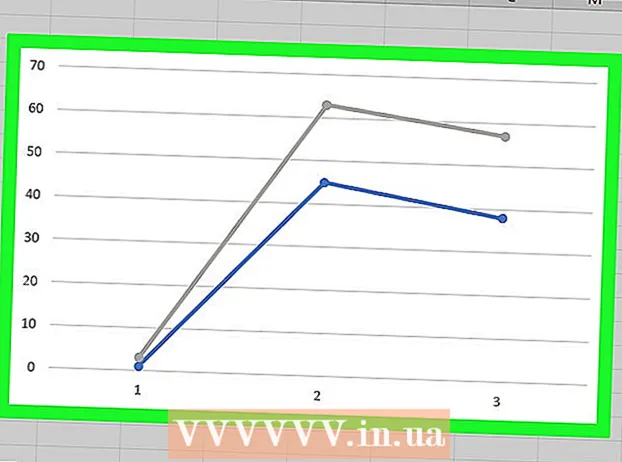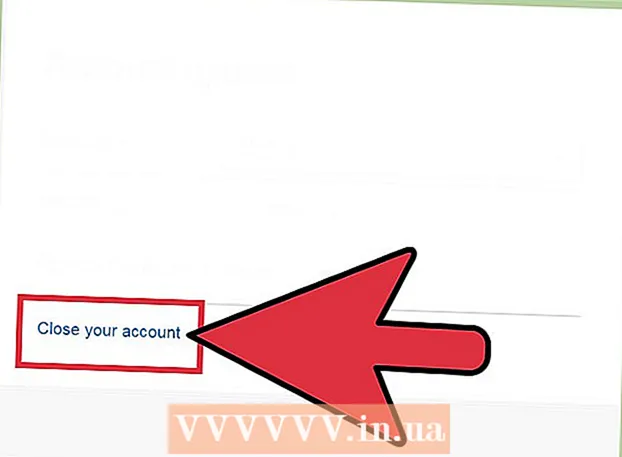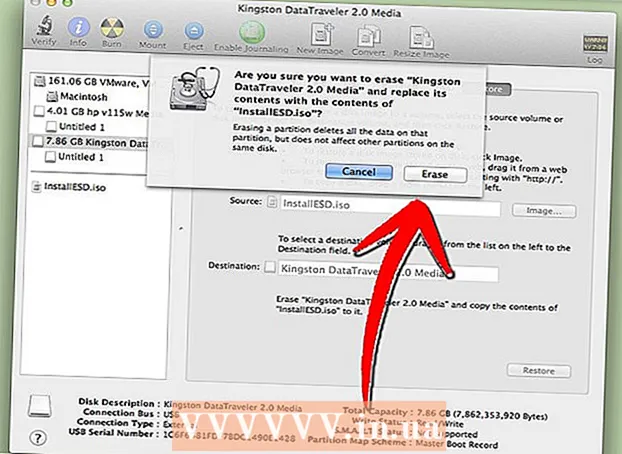Autor:
Clyde Lopez
Data De Criação:
19 Julho 2021
Data De Atualização:
1 Julho 2024

Contente
- Passos
- Método 1 de 8: usando o Google Fotos no Android
- Método 2 de 8: em um Samsung Galaxy
- Método 3 de 8: usando a ferramenta de marcação no iPhone ou iPad
- Método 4 de 8: usando o aplicativo Fotos no iPhone ou iPad
- Método 5 de 8: usando a tesoura no Windows
- Método 6 de 8: Usando Slice e Sketch
- Método 7 de 8: usando o Microsoft Paint (Windows)
- Método 8 de 8: usando visualização (Mac)
Este artigo mostrará como salvar e editar uma captura de tela no Android, iPhone, iPad, Mac ou Windows.
Passos
Método 1 de 8: usando o Google Fotos no Android
 1 Mantenha os botões de volume e liga / desliga pressionados ao mesmo tempo. Após 1-2 segundos, a tela deve piscar, indicando que uma captura de tela foi tirada.
1 Mantenha os botões de volume e liga / desliga pressionados ao mesmo tempo. Após 1-2 segundos, a tela deve piscar, indicando que uma captura de tela foi tirada. - Em telefones e tablets diferentes, a combinação de teclas pode ser diferente. Em alguns modelos Android, você precisa manter pressionados os botões Home e Power.
- Se o seu telefone estiver executando o Android 9.0 ou posterior, mantenha pressionado o botão liga / desliga até que o menu de contexto apareça e selecione Captura de tela.
- Se você deseja apenas cortar uma foto ou adicionar uma legenda, faça isso imediatamente. Antes de salvar a foto, toque no ícone de lápis na janela de visualização para adicionar uma legenda ou no ícone de corte para redimensionar a foto.
 2 Abra o aplicativo Fotos tocando no ícone de flor branca multicolorida (rotulado como Fotos ou Google Fotos).
2 Abra o aplicativo Fotos tocando no ícone de flor branca multicolorida (rotulado como Fotos ou Google Fotos).- Se você não tem o aplicativo Google Fotos no Android, baixe-o na Play Store.
 3 Toque em uma imagem para abri-la.
3 Toque em uma imagem para abri-la. 4 Clique no ícone "Editar". É o segundo ícone da esquerda na parte inferior da tela (três controles deslizantes) do Google Fotos.
4 Clique no ícone "Editar". É o segundo ícone da esquerda na parte inferior da tela (três controles deslizantes) do Google Fotos.  5 Selecione um filtro. Se você deseja aplicar um dos filtros de cor / cor básicos do Google Fotos, selecione-os na lista na parte inferior da tela. Deslize para a esquerda nos exemplos de filtros e toque naquele que deseja aplicar.
5 Selecione um filtro. Se você deseja aplicar um dos filtros de cor / cor básicos do Google Fotos, selecione-os na lista na parte inferior da tela. Deslize para a esquerda nos exemplos de filtros e toque naquele que deseja aplicar.  6 Toque
6 Toque  para cortar e / ou girar a imagem.
para cortar e / ou girar a imagem.- Recorte: a foto será circundada por uma moldura com pontos brancos nos cantos. Mova os pontos até que apenas a parte da imagem que você deseja manter esteja dentro do quadro. A imagem será cortada automaticamente (arraste os pontos de volta para reverter as alterações).
- Girar: toque na seta curva no canto inferior direito até que a imagem apareça do jeito que você gosta.
 7 Toque Prepararpara salvar suas alterações. Se você deseja alterar o brilho e o matiz, continue com o processo de edição.
7 Toque Prepararpara salvar suas alterações. Se você deseja alterar o brilho e o matiz, continue com o processo de edição.  8 Clique no ícone Editar na parte inferior da tela (controles deslizantes) para abrir as opções de iluminação e matiz de cor.
8 Clique no ícone Editar na parte inferior da tela (controles deslizantes) para abrir as opções de iluminação e matiz de cor. 9 Ajuste o brilho e a cor. Use os controles deslizantes para ajustar o brilho e a correção de cores da foto.
9 Ajuste o brilho e a cor. Use os controles deslizantes para ajustar o brilho e a correção de cores da foto. - Mova o controle deslizante Brilho para a esquerda para escurecer a imagem ou para a direita para clarear.
- Mova o controle deslizante Cor para a esquerda para diminuir a saturação das cores ou para a direita para torná-las mais saturadas.
 10 Toque Salvar. Se você não fez nenhuma alteração (ou não deseja salvá-las), toque no "X" no canto superior esquerdo e selecione "Descartar alterações".
10 Toque Salvar. Se você não fez nenhuma alteração (ou não deseja salvá-las), toque no "X" no canto superior esquerdo e selecione "Descartar alterações".
Método 2 de 8: em um Samsung Galaxy
 1 Mantenha os botões de volume e liga / desliga pressionados ao mesmo tempo. Após 1-2 segundos, a tela deve piscar para indicar que uma captura de tela foi tirada. A imagem será salva na galeria.
1 Mantenha os botões de volume e liga / desliga pressionados ao mesmo tempo. Após 1-2 segundos, a tela deve piscar para indicar que uma captura de tela foi tirada. A imagem será salva na galeria. - A combinação de teclas pode variar em diferentes telefones e tablets. Em alguns modelos Android, você precisa manter pressionados os botões Home e Power.
- Se seu dispositivo Galaxy tiver o aplicativo Google Fotos, siga este método.
- Se você deseja apenas cortar uma foto ou adicionar uma legenda, faça isso imediatamente. Antes de salvar a foto, toque no ícone de lápis na janela de visualização para adicionar uma legenda ou nos ícones de corte para redimensionar a foto.
 2 Abra o aplicativo Gallery (ícone de flor amarela na gaveta do aplicativo).
2 Abra o aplicativo Gallery (ícone de flor amarela na gaveta do aplicativo).- Se a tela de visualização aparecer imediatamente após tirar uma captura de tela, toque nela para abrir o Editor de imagens sem ir para a Galeria.
 3 Toque na captura de tela para abri-la. Várias opções aparecerão na parte inferior da tela.
3 Toque na captura de tela para abri-la. Várias opções aparecerão na parte inferior da tela. - Outras configurações dependerão da versão do aplicativo Gallery e do modelo do dispositivo Galaxy.
 4 Toque Editar (ícone de lápis) ou ícone de três barras. Este botão parece diferente em diferentes versões.
4 Toque Editar (ícone de lápis) ou ícone de três barras. Este botão parece diferente em diferentes versões. - Se você já tem ferramentas de edição na parte inferior da tela, pode pular esta etapa.
 5 Corte a foto. Clique no ícone de recorte (um quadrado com duas linhas salientes nos cantos) na parte inferior da tela ou selecione a opção "Modificar". Arraste a moldura até que contenha apenas a parte da imagem que deseja salvar e clique em “Salvar” ou no ícone da marca de seleção.
5 Corte a foto. Clique no ícone de recorte (um quadrado com duas linhas salientes nos cantos) na parte inferior da tela ou selecione a opção "Modificar". Arraste a moldura até que contenha apenas a parte da imagem que deseja salvar e clique em “Salvar” ou no ícone da marca de seleção.  6 Gire a imagem. Toque no menu ⁝ no canto superior direito e selecione Girar para a esquerda ou Girar para a direita.
6 Gire a imagem. Toque no menu ⁝ no canto superior direito e selecione Girar para a esquerda ou Girar para a direita.  7 Faça alterações adicionais conforme necessário. A disponibilidade de outras opções dependerá do modelo do dispositivo, mas geralmente você pode selecionar um filtro (em Efeitos), corrigir a cor (Tom) e desenhar algo na imagem usando uma ferramenta chamada Sketch.
7 Faça alterações adicionais conforme necessário. A disponibilidade de outras opções dependerá do modelo do dispositivo, mas geralmente você pode selecionar um filtro (em Efeitos), corrigir a cor (Tom) e desenhar algo na imagem usando uma ferramenta chamada Sketch.  8 Toque Salvarpara salvar suas alterações.
8 Toque Salvarpara salvar suas alterações.
Método 3 de 8: usando a ferramenta de marcação no iPhone ou iPad
 1 Pressione o botão Home e o botão Power ao mesmo tempo para fazer uma captura de tela. Quando a tela pisca, uma prévia do instantâneo aparece no canto esquerdo inferior da tela.
1 Pressione o botão Home e o botão Power ao mesmo tempo para fazer uma captura de tela. Quando a tela pisca, uma prévia do instantâneo aparece no canto esquerdo inferior da tela. - Se o seu dispositivo não tiver um botão Home, faça uma captura de tela pressionando os botões liga / desliga e aumentar volume.
 2 Clique na janela de visualização no canto inferior esquerdo da tela para abrir o instantâneo na ferramenta de marcação. Várias opções de edição aparecerão na parte inferior da tela.
2 Clique na janela de visualização no canto inferior esquerdo da tela para abrir o instantâneo na ferramenta de marcação. Várias opções de edição aparecerão na parte inferior da tela. - A janela de visualização será exibida no canto esquerdo inferior da tela por apenas alguns segundos e depois desaparecerá. Se ele desaparecer antes de você clicar nele, siga estas etapas para abrir o instantâneo na ferramenta de marcação:
- Abra o aplicativo Fotos.
- Clique na imagem.
- Clique em “Editar” no canto superior direito da tela.
- Toque no ícone de três pontos.
- Toque em Marcação (ícone do marcador na parte inferior da tela).
- A janela de visualização será exibida no canto esquerdo inferior da tela por apenas alguns segundos e depois desaparecerá. Se ele desaparecer antes de você clicar nele, siga estas etapas para abrir o instantâneo na ferramenta de marcação:
 3 Arraste as bordas azuis para recortar a captura de tela. Arraste a borda azul para cobrir apenas a parte da captura de tela que você deseja manter.
3 Arraste as bordas azuis para recortar a captura de tela. Arraste a borda azul para cobrir apenas a parte da captura de tela que você deseja manter.  4 Desenhe algo na imagem. Veja como fazer:
4 Desenhe algo na imagem. Veja como fazer: - Selecione uma das ferramentas de desenho (marcador, caneta ou lápis no canto esquerdo inferior).
- Toque na ferramenta novamente para definir a espessura e opacidade da linha.
- Toque no círculo multicolorido para mudar a cor.
- Passe o dedo pela tela para desenhar ou selecionar parte de uma imagem.
- Clique na ferramenta de desenho selecionada no canto esquerdo inferior novamente para retornar à lista de ferramentas.
- Se você cometer um erro ao desenhar, toque no ícone em forma de borracha na parte inferior da tela e, em seguida, toque no erro para apagá-lo.
 5 Escolha uma ferramenta Textopara adicionar texto à foto. Se o ícone “T” estiver esmaecido na parte inferior da tela, clique em “+” no canto inferior direito para exibir ferramentas adicionais e selecione “Texto”.
5 Escolha uma ferramenta Textopara adicionar texto à foto. Se o ícone “T” estiver esmaecido na parte inferior da tela, clique em “+” no canto inferior direito para exibir ferramentas adicionais e selecione “Texto”. - Toque no círculo colorido para alterar a cor do texto.
- Toque no ícone da letra aApara selecionar a fonte, o tamanho e a posição do texto.
 6 Adicione formas. Clique em "+" no canto inferior direito e, em seguida, em um quadrado, círculo, nuvem de texto ou seta para adicionar essas formas à sua foto.
6 Adicione formas. Clique em "+" no canto inferior direito e, em seguida, em um quadrado, círculo, nuvem de texto ou seta para adicionar essas formas à sua foto. - Use o círculo multicolorido na parte inferior para selecionar uma cor.
 7 Adicione uma assinatura. Se você precisar legendar uma captura de tela, veja como fazê-lo:
7 Adicione uma assinatura. Se você precisar legendar uma captura de tela, veja como fazê-lo: - Toque no "+" no canto inferior direito da tela.
- Toque em Assinatura.
- Adicione sua assinatura na parte inferior do instantâneo (ou selecione sua assinatura, se já tiver criado uma).
- Toque em Concluído na parte superior da tela.
- Se sua assinatura não aparecer em sua foto, toque no ícone Assinatura novamente e selecione sua assinatura para adicioná-la.
- Mova a assinatura para a posição desejada.
 8 Use uma lupa. Se você quiser aumentar o tamanho de uma das áreas da imagem, toque em "+" e selecione "Lupa". Mova o controle deslizante para aumentar ou diminuir a ampliação.
8 Use uma lupa. Se você quiser aumentar o tamanho de uma das áreas da imagem, toque em "+" e selecione "Lupa". Mova o controle deslizante para aumentar ou diminuir a ampliação.  9 Toque Preparar na parte superior da tela. Um menu aparecerá na parte inferior da tela.
9 Toque Preparar na parte superior da tela. Um menu aparecerá na parte inferior da tela.  10 Toque Salvar na fotopara salvar a captura de tela no aplicativo Fotos.
10 Toque Salvar na fotopara salvar a captura de tela no aplicativo Fotos.
Método 4 de 8: usando o aplicativo Fotos no iPhone ou iPad
 1 Pressione o botão Home e o botão Power ao mesmo tempo para fazer uma captura de tela. Quando a tela pisca, uma prévia da captura de tela aparece no canto esquerdo inferior da tela.
1 Pressione o botão Home e o botão Power ao mesmo tempo para fazer uma captura de tela. Quando a tela pisca, uma prévia da captura de tela aparece no canto esquerdo inferior da tela. - Se o seu dispositivo não tiver um botão Home, faça uma captura de tela pressionando os botões liga / desliga e aumentar volume.
 2 Abra o aplicativo Fotos. A captura de tela será salva automaticamente nele.
2 Abra o aplicativo Fotos. A captura de tela será salva automaticamente nele.  3 Toque na captura de tela para abri-la.
3 Toque na captura de tela para abri-la. 4 Toque no botão Editar no canto superior direito do instantâneo para exibir as várias ferramentas de edição.
4 Toque no botão Editar no canto superior direito do instantâneo para exibir as várias ferramentas de edição. 5 Toque no ícone da Varinha mágica no canto superior direito da tela para usar a função de aprimoramento automático. Ele ajustará automaticamente o brilho e o contraste da imagem.
5 Toque no ícone da Varinha mágica no canto superior direito da tela para usar a função de aprimoramento automático. Ele ajustará automaticamente o brilho e o contraste da imagem.  6 Toque no ícone de discagem para ajustar a cor, luz e equilíbrio. Este botão está localizado na barra de ferramentas na parte inferior e permite que você exiba três opções de menu: Light, Color e B / W.
6 Toque no ícone de discagem para ajustar a cor, luz e equilíbrio. Este botão está localizado na barra de ferramentas na parte inferior e permite que você exiba três opções de menu: Light, Color e B / W. - Cada categoria possui um submenu com várias opções que você pode personalizar movendo o controle deslizante.
 7 Toque no ícone Filtro para adicionar efeitos artísticos. Este ícone está localizado na barra de ferramentas na parte inferior e é representado por três círculos que se cruzam.
7 Toque no ícone Filtro para adicionar efeitos artísticos. Este ícone está localizado na barra de ferramentas na parte inferior e é representado por três círculos que se cruzam. - Filtros como Mono, Tom e Noir deixarão a imagem em preto e branco.
- Filtros como Transfer ou Instant darão à sua foto uma aparência retro desbotada.
 8 Toque no ícone Girar à direita da barra de ferramentas inferior para cortar, ampliar ou girar uma imagem.
8 Toque no ícone Girar à direita da barra de ferramentas inferior para cortar, ampliar ou girar uma imagem.- Arraste os cantos da imagem para recortá-la.
- Mova o controle deslizante para girar a foto manualmente ou clique no ícone Girar (quadrado com uma seta curva) para girar a foto 90 graus automaticamente.
- Afaste os dedos na tela para ampliar a foto.
 9 Depois de fazer as alterações, toque no botão Concluído no canto inferior direito para salvar as alterações.
9 Depois de fazer as alterações, toque no botão Concluído no canto inferior direito para salvar as alterações.- Para descartar suas alterações, toque no botão Cancelar no canto esquerdo inferior e selecione Descartar alterações.
- Para descartar as alterações salvas, clique no botão Reverter que aparece em vez do botão Concluir.
Método 5 de 8: usando a tesoura no Windows
 1 Digite "Tesouras" na caixa de pesquisa. Abra a barra de pesquisa clicando no círculo ou lupa à direita do menu Iniciar.
1 Digite "Tesouras" na caixa de pesquisa. Abra a barra de pesquisa clicando no círculo ou lupa à direita do menu Iniciar. - A Microsoft planeja remover a ferramenta Scissors de versões futuras do Windows. Esta ferramenta será substituída pela ferramenta Slice and Sketch.
 2 Por favor selecione Tesoura a partir dos resultados da pesquisa.
2 Por favor selecione Tesoura a partir dos resultados da pesquisa. 3 Aperte Crio no canto superior esquerdo da janela. A tela desvanece ligeiramente e o cursor do mouse muda para uma ferramenta de seleção.
3 Aperte Crio no canto superior esquerdo da janela. A tela desvanece ligeiramente e o cursor do mouse muda para uma ferramenta de seleção.  4 Selecione com o mouse a área da tela da qual deseja fazer uma captura de tela. Ao soltar o botão, o programa fará uma captura de tela e a abrirá na ferramenta Tesoura.
4 Selecione com o mouse a área da tela da qual deseja fazer uma captura de tela. Ao soltar o botão, o programa fará uma captura de tela e a abrirá na ferramenta Tesoura.  5 Clique no ícone em forma de caneta na parte superior da janela para desenhar algo na captura de tela. Ele pode ser usado para adicionar notas simples ou destacar lugares importantes.
5 Clique no ícone em forma de caneta na parte superior da janela para desenhar algo na captura de tela. Ele pode ser usado para adicionar notas simples ou destacar lugares importantes. - Para alterar a cor da caneta, clique na pequena seta ao lado dela e selecione uma cor.
 6 Selecione a ferramenta Marcador para selecionar uma parte da foto. Arraste pela imagem para destacar o texto.
6 Selecione a ferramenta Marcador para selecionar uma parte da foto. Arraste pela imagem para destacar o texto.  7 Selecione a ferramenta Borracha para remover as alterações. Selecione a ferramenta Borracha e clique na caixa de texto ou seleção para excluí-la.
7 Selecione a ferramenta Borracha para remover as alterações. Selecione a ferramenta Borracha e clique na caixa de texto ou seleção para excluí-la.  8 Abra o menu Arquivo no canto superior esquerdo da janela para começar a salvar o instantâneo.
8 Abra o menu Arquivo no canto superior esquerdo da janela para começar a salvar o instantâneo. 9 Aperte Salvar como.
9 Aperte Salvar como. 10 Insira um nome para o nome do arquivo e clique em Salvarpara salvar a captura de tela editada.
10 Insira um nome para o nome do arquivo e clique em Salvarpara salvar a captura de tela editada.
Método 6 de 8: Usando Slice e Sketch
 1 Abra o aplicativo Slice and Sketch. Este aplicativo irá substituir a ferramenta Tesoura como a ferramenta padrão de captura de tela.
1 Abra o aplicativo Slice and Sketch. Este aplicativo irá substituir a ferramenta Tesoura como a ferramenta padrão de captura de tela. - Se você já tem este aplicativo instalado, digite fragmento na barra de pesquisa do Windows e selecione Snippet e Sketch nos resultados da pesquisa.
- Se você não tiver esse aplicativo, baixe-o gratuitamente na Microsoft Store.
- Você deve ter a versão mais recente do Windows para usar a ferramenta Slice and Sketch.
 2 Por favor selecione Crio no canto superior esquerdo da janela, se estiver maximizado, ou no canto inferior esquerdo, se a janela estiver minimizada.
2 Por favor selecione Crio no canto superior esquerdo da janela, se estiver maximizado, ou no canto inferior esquerdo, se a janela estiver minimizada. 3 Faça uma captura de tela. Escolha uma destas três opções:
3 Faça uma captura de tela. Escolha uma destas três opções: - Para capturar uma área quadrada ou retangular da tela, selecione o retângulo com um ponto na parte superior da janela e, em seguida, selecione a área desejada da tela.
- Para desenhar um quadro de forma livre para uma captura de tela, clique no ícone da linha ondulada com um ponto (o segundo ícone no painel na parte superior) e circule a área que deseja capturar.
- Para fazer uma captura de tela da tela inteira, clique no ícone de retângulo sombreado (o terceiro ícone na barra superior).
 4 Use ferramentas de desenho. Clique no ícone de caneta, lápis ou marcador de texto na parte superior da janela se quiser desenhar algo na imagem e clique na ferramenta desejada novamente para selecionar a cor e a espessura da linha. Use o mouse para desenhar algo na imagem.
4 Use ferramentas de desenho. Clique no ícone de caneta, lápis ou marcador de texto na parte superior da janela se quiser desenhar algo na imagem e clique na ferramenta desejada novamente para selecionar a cor e a espessura da linha. Use o mouse para desenhar algo na imagem.  5 Corte a captura de tela. Clique no ícone de corte (um quadrado com uma linha diagonal na parte superior da tela) e, em seguida, enquadre a área que deseja manter. Clique na marca de seleção no canto superior direito para recortar a imagem.
5 Corte a captura de tela. Clique no ícone de corte (um quadrado com uma linha diagonal na parte superior da tela) e, em seguida, enquadre a área que deseja manter. Clique na marca de seleção no canto superior direito para recortar a imagem.  6 Clique no ícone do disquete no canto superior direito para salvar suas alterações. Na caixa de diálogo Salvar como, selecione um novo local e nome de arquivo e clique em Salvar.
6 Clique no ícone do disquete no canto superior direito para salvar suas alterações. Na caixa de diálogo Salvar como, selecione um novo local e nome de arquivo e clique em Salvar.
Método 7 de 8: usando o Microsoft Paint (Windows)
 1 Clique em ⎙ PrtScr no teclado para copiar o conteúdo da tela para a área de transferência.
1 Clique em ⎙ PrtScr no teclado para copiar o conteúdo da tela para a área de transferência.- Se o seu teclado não tiver esse botão, pressione-o no teclado da tela. Veja como fazer:
- Clique no círculo ou lupa no lado direito do menu Iniciar para abrir a barra de pesquisa.
- Digitar teclado na telae selecione Teclado na tela nos resultados da pesquisa.
- Pressione o botão "PrtScn".
- Se o seu teclado não tiver esse botão, pressione-o no teclado da tela. Veja como fazer:
 2 Clique em ⊞ Win+R e digite "mspaint" na caixa de texto que aparece. Clique em OK para que a ferramenta Executar inicie o Microsoft Paint.
2 Clique em ⊞ Win+R e digite "mspaint" na caixa de texto que aparece. Clique em OK para que a ferramenta Executar inicie o Microsoft Paint.  3 Clique em Ctrl+Vpara inserir a captura de tela na janela do programa.
3 Clique em Ctrl+Vpara inserir a captura de tela na janela do programa.- Ou clique com o botão direito do mouse na área de trabalho e selecione Colar.
 4 Clique em "Girar" e selecione uma opção de rotação. Este botão está localizado na barra de ferramentas, na seção "Imagem", e permite abrir um menu com várias opções para girar a imagem, como: vertical, horizontal ou rotação de 90 graus.
4 Clique em "Girar" e selecione uma opção de rotação. Este botão está localizado na barra de ferramentas, na seção "Imagem", e permite abrir um menu com várias opções para girar a imagem, como: vertical, horizontal ou rotação de 90 graus.  5 Clique em “Resize” para redimensionar a imagem. Este botão está localizado na seção Imagem da barra de ferramentas e permite que você abra uma janela para redimensioná-la. Insira um novo valor para a dimensão (por exemplo, 200%) e clique em OK.
5 Clique em “Resize” para redimensionar a imagem. Este botão está localizado na seção Imagem da barra de ferramentas e permite que você abra uma janela para redimensioná-la. Insira um novo valor para a dimensão (por exemplo, 200%) e clique em OK. - O tamanho pode ser exibido em pixels ou porcentagens. Para um redimensionamento mais preciso da imagem, insira valores em pixels.
- Esticar a imagem resultará em perda de qualidade.
 6 Corte a captura de tela. Clique em “Selecionar” na seção “Imagem” da barra de ferramentas. Selecione a área da imagem que deseja usar e clique no botão Cortar à direita da ferramenta Selecionar.
6 Corte a captura de tela. Clique em “Selecionar” na seção “Imagem” da barra de ferramentas. Selecione a área da imagem que deseja usar e clique no botão Cortar à direita da ferramenta Selecionar.  7 Pressione o botão "A" na seção "Ferramentas" para inserir texto no instantâneo. Clique e arraste para selecionar uma área de texto no instantâneo e adicionar texto.
7 Pressione o botão "A" na seção "Ferramentas" para inserir texto no instantâneo. Clique e arraste para selecionar uma área de texto no instantâneo e adicionar texto.  8 Clique no ícone do pincel ou selecione uma forma para adicionar desenhos à imagem. Ambas as ferramentas estão na seção Formas. Pincéis podem ser usados para desenho à mão livre e formas podem ser usadas para adicionar uma forma de sua escolha a uma imagem.
8 Clique no ícone do pincel ou selecione uma forma para adicionar desenhos à imagem. Ambas as ferramentas estão na seção Formas. Pincéis podem ser usados para desenho à mão livre e formas podem ser usadas para adicionar uma forma de sua escolha a uma imagem. - Você pode alterar a cor das formas e pincéis na paleta de cores em Cores.
 9 Abra o menu Arquivo e selecione Salvar como para salvar suas alterações. Especifique o nome do arquivo e salve o local. Clique em "Salvar" para confirmar suas alterações.
9 Abra o menu Arquivo e selecione Salvar como para salvar suas alterações. Especifique o nome do arquivo e salve o local. Clique em "Salvar" para confirmar suas alterações.
Método 8 de 8: usando visualização (Mac)
 1 Clique em ⇧ Shift+⌘ Comando+3para fazer uma captura de tela. Uma captura de tela do estado atual da tela será salva na área de trabalho.
1 Clique em ⇧ Shift+⌘ Comando+3para fazer uma captura de tela. Uma captura de tela do estado atual da tela será salva na área de trabalho. - Se você quiser fazer uma captura de tela da janela, clique em ⇧ Shift+⌘ Comando+4, barra de espaço e clique na janela que deseja capturar.
- Para fazer uma captura de tela de uma parte específica da tela, toque ⇧ Shift+⌘ Comando+4e, em seguida, use o mouse para destacar a parte desejada da tela.
 2 Clique duas vezes no novo arquivo na área de trabalho, cujo nome contém a data e a hora em que a captura de tela foi feita.
2 Clique duas vezes no novo arquivo na área de trabalho, cujo nome contém a data e a hora em que a captura de tela foi feita.- Se a imagem abrir em outro aplicativo, mantenha pressionado ⌘ Comandoao clicar no arquivo, selecione "Abrir com" e selecione "Exibir".
 3 Gire a imagem. Clique no botão girar (o ícone de retângulo com uma seta curva na parte superior da janela) para girar a imagem 90 graus.
3 Gire a imagem. Clique no botão girar (o ícone de retângulo com uma seta curva na parte superior da janela) para girar a imagem 90 graus.  4 Ajuste o tamanho da imagem. Abra o menu Ferramentas na parte superior da tela e selecione Personalizar tamanho. Aqui você pode alterar a altura, largura e resolução do instantâneo.
4 Ajuste o tamanho da imagem. Abra o menu Ferramentas na parte superior da tela e selecione Personalizar tamanho. Aqui você pode alterar a altura, largura e resolução do instantâneo.  5 Corte a foto. Se você deseja manter apenas parte da imagem, selecione a ferramenta de seleção (o ícone da caixa pontilhada no canto superior esquerdo) e, em seguida, selecione a área que deseja manter. Depois disso, abra o menu "Ferramentas" na parte superior da tela e selecione "Cortar" para remover tudo, exceto a área selecionada.
5 Corte a foto. Se você deseja manter apenas parte da imagem, selecione a ferramenta de seleção (o ícone da caixa pontilhada no canto superior esquerdo) e, em seguida, selecione a área que deseja manter. Depois disso, abra o menu "Ferramentas" na parte superior da tela e selecione "Cortar" para remover tudo, exceto a área selecionada.  6 Ajuste a cor e o brilho. Se você quiser mostrar sua criatividade, abra o menu Ferramentas e escolha Ajustar cor. Use os controles deslizantes para ajustar a exposição, contraste, realces, sombras, saturação, temperatura, matiz e clareza.
6 Ajuste a cor e o brilho. Se você quiser mostrar sua criatividade, abra o menu Ferramentas e escolha Ajustar cor. Use os controles deslizantes para ajustar a exposição, contraste, realces, sombras, saturação, temperatura, matiz e clareza. - As alterações na captura de tela serão exibidas à medida que forem feitas, permitindo que você experimente e encontre a combinação certa de configurações.
- A exposição, o contraste, os destaques e as sombras afetam o brilho e o equilíbrio do preto / branco.
- Saturação, temperatura e matiz afetam a saturação das cores.
 7 Adicione texto, formas e desenhos.
7 Adicione texto, formas e desenhos.- Clique no botão em forma de "A" no canto superior direito para abrir a ferramenta Adicionar texto e, a seguir, clique em qualquer lugar na imagem para começar a digitar.
- Clique no ícone em forma de caneta para desenhar algo.
- Clique no ícone quadrado e retângulo para inserir formas como triângulos e círculos.
 8 Quando terminar de editar a foto, abra o menu Arquivo no canto superior esquerdo da tela.
8 Quando terminar de editar a foto, abra o menu Arquivo no canto superior esquerdo da tela. 9 Clique em Salvar.
9 Clique em Salvar. 10 Digite o nome do arquivo e clique em Salvar. A imagem editada será salva na pasta selecionada.
10 Digite o nome do arquivo e clique em Salvar. A imagem editada será salva na pasta selecionada.