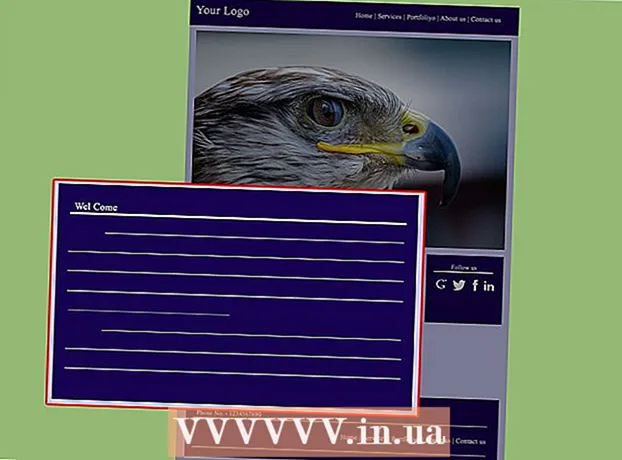Autor:
Sara Rhodes
Data De Criação:
11 Fevereiro 2021
Data De Atualização:
1 Julho 2024

Contente
Neste artigo do wikiHow, você aprenderá como remover ecos de um arquivo de áudio usando o editor de áudio gratuito Audacity para Windows e Mac. Às vezes, as condições não permitem a gravação de qualidade de som, resultando na possibilidade de eco ou ruído de fundo na gravação. A maioria dos editores de áudio, como Adobe Audition, tem funcionalidade semelhante para cancelar eco e ruído de fundo. Este método é melhor usado quando você deseja editar uma faixa que contém apenas voz ou apenas um instrumento. Isolar e remover o ruído de fundo de trilhas com várias vozes e instrumentos é muito mais difícil.
Passos
 1 Inicie o programa Audacity. O atalho do programa parece uma onda sonora oscilante entre dois fones de ouvido azuis.
1 Inicie o programa Audacity. O atalho do programa parece uma onda sonora oscilante entre dois fones de ouvido azuis. - Para baixar o Audacity, vá para https://www.audacityteam.org/download e clique no link de download apropriado para o seu sistema operacional. Após o download, abra o arquivo de instalação do programa e siga as instruções na tela.
 2 Abra o arquivo de áudio. O Audacity suporta a maioria dos formatos de áudio, incluindo mp3, wav, aiff, flac, ogg e ffmpeg. Para abrir um arquivo de áudio:
2 Abra o arquivo de áudio. O Audacity suporta a maioria dos formatos de áudio, incluindo mp3, wav, aiff, flac, ogg e ffmpeg. Para abrir um arquivo de áudio: - Por favor selecione Arquivo.
- Clique em Aberto.
- Encontre e selecione o arquivo desejado.
 3 Aplique efeito de redução de ruído. Para aplicar este efeito, realce a faixa de áudio pressionando Ctrl+UMA no Windows ou ⌘ Comando+UMA no macOS. Em seguida, clique na guia Efeitos na barra de menu na parte superior e selecione Redução de ruído. Mova o controle deslizante Redução de ruído (dB) para a direita para reduzir o eco e o ruído de fundo. Clique em “Ouvir” no canto esquerdo inferior. Se o eco for removido, clique em OK para aplicar o efeito.
3 Aplique efeito de redução de ruído. Para aplicar este efeito, realce a faixa de áudio pressionando Ctrl+UMA no Windows ou ⌘ Comando+UMA no macOS. Em seguida, clique na guia Efeitos na barra de menu na parte superior e selecione Redução de ruído. Mova o controle deslizante Redução de ruído (dB) para a direita para reduzir o eco e o ruído de fundo. Clique em “Ouvir” no canto esquerdo inferior. Se o eco for removido, clique em OK para aplicar o efeito. - Este efeito diminuirá o volume e mudará o tom do áudio.
 4 Aplique um efeito de aumento de sinal. Este efeito permite aumentar o volume do áudio. Na guia Effects, localize e selecione Signal Gain. Mova o controle deslizante para a direita para aumentar o volume. Não aumente muito o volume, caso contrário, o som ficará distorcido. Clique em Ouvir. Quando estiver satisfeito com o nível de volume, clique em OK para aplicar o efeito. Ao editar trilhas, use este efeito conforme necessário.
4 Aplique um efeito de aumento de sinal. Este efeito permite aumentar o volume do áudio. Na guia Effects, localize e selecione Signal Gain. Mova o controle deslizante para a direita para aumentar o volume. Não aumente muito o volume, caso contrário, o som ficará distorcido. Clique em Ouvir. Quando estiver satisfeito com o nível de volume, clique em OK para aplicar o efeito. Ao editar trilhas, use este efeito conforme necessário.  5 Aplique um compressor. O compressor permite reduzir a distância entre os picos inferior e superior da onda sonora. Para aplicar um compressor, clique na guia Effects e selecione Dynamic Range Compressor. Mova o controle deslizante na linha "Proporção" para que a linha no gráfico caia um pouco abaixo da posição original. Você também pode reduzir parâmetros como Noise Low e Threshold. Clique em Ouvir. Quando estiver satisfeito com o resultado, clique em OK para aplicar o efeito. Isso diminuirá o volume do áudio. Use este efeito conforme necessário durante a edição.
5 Aplique um compressor. O compressor permite reduzir a distância entre os picos inferior e superior da onda sonora. Para aplicar um compressor, clique na guia Effects e selecione Dynamic Range Compressor. Mova o controle deslizante na linha "Proporção" para que a linha no gráfico caia um pouco abaixo da posição original. Você também pode reduzir parâmetros como Noise Low e Threshold. Clique em Ouvir. Quando estiver satisfeito com o resultado, clique em OK para aplicar o efeito. Isso diminuirá o volume do áudio. Use este efeito conforme necessário durante a edição.  6 Aplique filtros passa-baixa ou passa-alta. Dependendo de como sua gravação de áudio soa, você pode precisar usar um filtro passa-baixo ou passa-alto. Se a gravação for inclinada para frequências altas, aplique um filtro passa-baixas. Se a faixa soar baixa e abafada, aplique um filtro passa-altas. Ambos os efeitos estão localizados na guia Efeitos. No menu suspenso Rolloff (dB por oitava), selecione quantos decibéis serão cortados por oitava. Você pode escolher de 6 a 48 decibéis. Clique em "Ouvir" e, se estiver satisfeito com o som, clique em "OK" para aplicar o efeito.
6 Aplique filtros passa-baixa ou passa-alta. Dependendo de como sua gravação de áudio soa, você pode precisar usar um filtro passa-baixo ou passa-alto. Se a gravação for inclinada para frequências altas, aplique um filtro passa-baixas. Se a faixa soar baixa e abafada, aplique um filtro passa-altas. Ambos os efeitos estão localizados na guia Efeitos. No menu suspenso Rolloff (dB por oitava), selecione quantos decibéis serão cortados por oitava. Você pode escolher de 6 a 48 decibéis. Clique em "Ouvir" e, se estiver satisfeito com o som, clique em "OK" para aplicar o efeito.  7 Aplique um equalizador gráfico. Para fazer isso, selecione "Equalizador" na guia "Efeitos". À esquerda, abaixo do gráfico, selecione Gráfico ao lado de Tipo de EQ. Mova os controles deslizantes abaixo do equalizador para ajustá-lo. As barras da esquerda são responsáveis pelas frequências mais baixas, as barras da direita são as mais altas e as do meio são as do meio. Clique em Ouvir e em OK para aplicar o efeito.
7 Aplique um equalizador gráfico. Para fazer isso, selecione "Equalizador" na guia "Efeitos". À esquerda, abaixo do gráfico, selecione Gráfico ao lado de Tipo de EQ. Mova os controles deslizantes abaixo do equalizador para ajustá-lo. As barras da esquerda são responsáveis pelas frequências mais baixas, as barras da direita são as mais altas e as do meio são as do meio. Clique em Ouvir e em OK para aplicar o efeito.  8 Exporte o arquivo de áudio. Se você estiver satisfeito com o som da gravação de áudio, exporte-o para que possa ouvi-lo posteriormente no reprodutor de mídia. Para exportar um arquivo de áudio:
8 Exporte o arquivo de áudio. Se você estiver satisfeito com o som da gravação de áudio, exporte-o para que possa ouvi-lo posteriormente no reprodutor de mídia. Para exportar um arquivo de áudio: - Por favor selecione Arquivo na barra de menu na parte superior.
- Clique em Exportar.
- Clique Exportar como MP3.
- Clique em Salvar.
 9 Salve o projeto. Se você planeja editar seu arquivo de áudio no futuro, deve salvar o projeto. Para salvar o projeto:
9 Salve o projeto. Se você planeja editar seu arquivo de áudio no futuro, deve salvar o projeto. Para salvar o projeto: - Por favor selecione Arquivo na barra de menu na parte superior.
- Clique Salvar projeto.
- Clique em OK na janela que aparece e então Salvar.