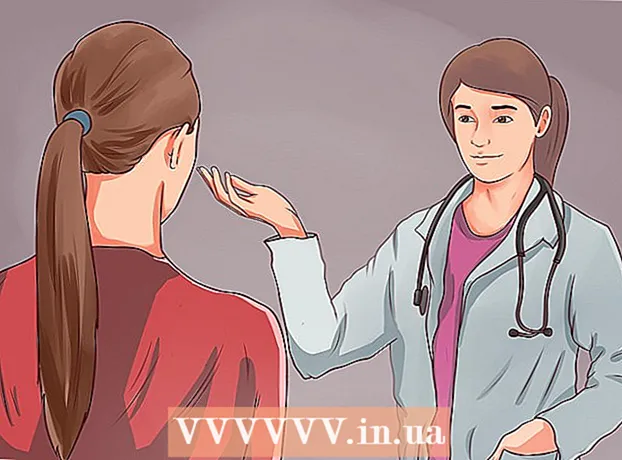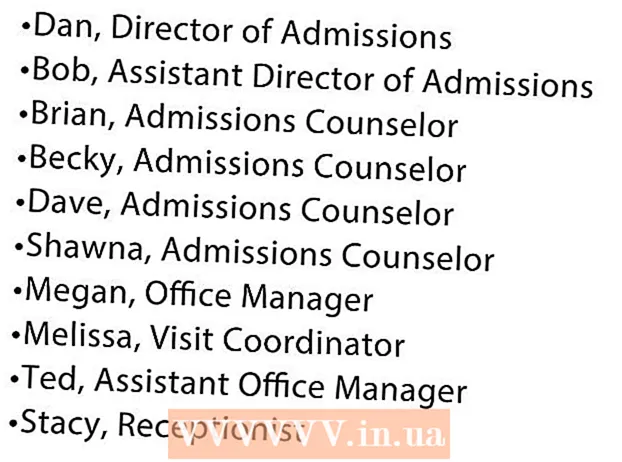Contente
- Passos
- Método 1 de 6: 7-Zip (Windows)
- Método 2 de 6: WinRAR (Windows)
- Método 3 de 6: Archive Utility (Mac)
- Método 4 de 6: como compactar arquivos de vídeo grandes
- Método 5 de 6: como compactar imagens grandes
- Método 6 de 6: como compactar arquivos de áudio grandes
Como regra, em sistemas operacionais modernos, compactar arquivos é bastante simples, mas as coisas ficam mais complicadas se os arquivos forem muito grandes, porque você não poderá usar arquivadores de sistema. Mas existem programas com os quais você pode compactar arquivos de qualquer tamanho; se esses programas estiverem configurados corretamente, o tamanho do arquivo pode ser reduzido significativamente. Se você for compactar um arquivo de mídia, basta convertê-lo em outro formato que compactará o arquivo sem perda significativa de qualidade. Neste artigo, mostraremos como compactar arquivos grandes.
Passos
Método 1 de 6: 7-Zip (Windows)
 1 Instale o arquivador 7-Zip. Este arquivador gratuito pode compactar arquivos e pastas muito grandes. Para instalar o 7-Zip:
1 Instale o arquivador 7-Zip. Este arquivador gratuito pode compactar arquivos e pastas muito grandes. Para instalar o 7-Zip: - Vá para https://www.7-zip.org/download.html em seu navegador.
- Clique em Download ao lado da versão mais recente do 7-Zip.
- Abra o arquivo EXE baixado; você o encontrará na parte inferior do seu navegador da web ou na pasta Downloads.
- Clique em Instalar.

Luigi Oppido
O técnico de informática Luigi Oppido é o proprietário e técnico da Pleasure Point Computers, uma empresa de conserto de computadores em Santa Cruz, Califórnia. Possui mais de 25 anos de experiência em reparo, atualização, recuperação de dados e remoção de vírus de computadores. Ele também tem transmitido o Computer Man Show por mais de dois anos! na KSCO na Califórnia Central. Luigi Oppido
Luigi Oppido
Técnico de informáticaCompacte os arquivos se quiser reduzir seu tamanho ou obter um arquivo. Por exemplo, se o tamanho do arquivo que você deseja enviar por e-mail é de 12 MB, mas você não pode anexar mais de 10 MB a um e-mail, comprima o arquivo para 7 MB - o destinatário do arquivo irá descompactá-lo e obter acesso para o arquivo original.
 2 Clique com o botão direito no arquivo (ou pasta) que deseja compactar. Um menu de contexto será aberto.
2 Clique com o botão direito no arquivo (ou pasta) que deseja compactar. Um menu de contexto será aberto. - Quase qualquer arquivo pode ser compactado, mas alguns arquivos não são muito compactados.
 3 Clique em 7-Zip. Esta opção está no menu de contexto; ele só estará disponível se o 7-Zip estiver instalado no seu computador.
3 Clique em 7-Zip. Esta opção está no menu de contexto; ele só estará disponível se o 7-Zip estiver instalado no seu computador.  4 Clique em Adicionar ao arquivo. A janela "Adicionar ao arquivo" será aberta.
4 Clique em Adicionar ao arquivo. A janela "Adicionar ao arquivo" será aberta.  5 Por favor selecione Ultra no menu Nível de compressão. Isso selecionará o nível de compressão mais alto.
5 Por favor selecione Ultra no menu Nível de compressão. Isso selecionará o nível de compressão mais alto.  6 No menu Tamanho do dicionário, selecione um valor 10 vezes menor que a quantidade de memória instalada. Quanto maior o dicionário, melhor será a compactação, mas o tamanho da memória deve ser 10 vezes maior que o dicionário. Por exemplo, se a quantidade de RAM for 8 GB, selecione um número próximo a 800 MB para o tamanho do dicionário.
6 No menu Tamanho do dicionário, selecione um valor 10 vezes menor que a quantidade de memória instalada. Quanto maior o dicionário, melhor será a compactação, mas o tamanho da memória deve ser 10 vezes maior que o dicionário. Por exemplo, se a quantidade de RAM for 8 GB, selecione um número próximo a 800 MB para o tamanho do dicionário. - Se o computador tiver uma quantidade muito grande de RAM, não funcionará descompactar o arquivo em computadores menos potentes. Portanto, neste caso, escolha um tamanho de dicionário menor.
 7 Por favor selecione Contínuo no menu Tamanho do bloco. Nesse caso, o arquivo será compactado como um bloco contíguo de dados, o que melhorará a taxa de compactação.
7 Por favor selecione Contínuo no menu Tamanho do bloco. Nesse caso, o arquivo será compactado como um bloco contíguo de dados, o que melhorará a taxa de compactação.  8 Selecione a opção de dividir o arquivo em vários arquivos pequenos (se necessário). Se o arquivo for muito grande, divida-o em arquivos menores. Por exemplo, se a pasta tiver 12 GB, divida o arquivo em três arquivos menores para gravá-los em três DVDs. Para fazer isso, abra o menu "Dividir em volumes por tamanho" e selecione o tamanho do arquivo em que o arquivo será dividido.
8 Selecione a opção de dividir o arquivo em vários arquivos pequenos (se necessário). Se o arquivo for muito grande, divida-o em arquivos menores. Por exemplo, se a pasta tiver 12 GB, divida o arquivo em três arquivos menores para gravá-los em três DVDs. Para fazer isso, abra o menu "Dividir em volumes por tamanho" e selecione o tamanho do arquivo em que o arquivo será dividido. - Para descompactar o arquivo, você precisa de todos os arquivos nos quais ele foi dividido. Portanto, não exclua ou perca nenhum desses arquivos.
 9 Clique em OK. Está na parte inferior da janela. O arquivo será compactado com os parâmetros definidos.
9 Clique em OK. Está na parte inferior da janela. O arquivo será compactado com os parâmetros definidos.
Método 2 de 6: WinRAR (Windows)
 1 Instale o arquivador WinRAR. Por esta:
1 Instale o arquivador WinRAR. Por esta: - Vá para https://www.win-rar.com/download.html em um navegador da web.
- Clique em Baixar WinRAR.
- Abra o arquivo EXE baixado.
- Clique em Instalar.
- Clique em "OK".
- Clique em Concluir.
 2 Clique com o botão direito no arquivo (ou pasta) que deseja compactar. Um menu de contexto será aberto.
2 Clique com o botão direito no arquivo (ou pasta) que deseja compactar. Um menu de contexto será aberto. - Quase qualquer arquivo pode ser compactado, mas alguns arquivos não são muito compactados.
 3 Clique em Adicionar ao arquivo ao lado do ícone WinRAR. Esta opção está no menu de contexto. O ícone WinRAR parece uma pilha de livros.
3 Clique em Adicionar ao arquivo ao lado do ícone WinRAR. Esta opção está no menu de contexto. O ícone WinRAR parece uma pilha de livros.  4 Por favor selecione Máximo no menu Método de compressão. Isso garantirá a taxa de compressão mais alta.
4 Por favor selecione Máximo no menu Método de compressão. Isso garantirá a taxa de compressão mais alta.  5 No menu Tamanho do dicionário, selecione um valor 10 vezes menor que a quantidade de memória instalada. Quanto maior o dicionário, melhor será a compactação, mas o tamanho da memória deve ser 10 vezes maior que o dicionário. Por exemplo, se a quantidade de RAM for 8 GB, selecione um número próximo a 800 MB para o tamanho do dicionário.
5 No menu Tamanho do dicionário, selecione um valor 10 vezes menor que a quantidade de memória instalada. Quanto maior o dicionário, melhor será a compactação, mas o tamanho da memória deve ser 10 vezes maior que o dicionário. Por exemplo, se a quantidade de RAM for 8 GB, selecione um número próximo a 800 MB para o tamanho do dicionário. - Se o computador tiver uma quantidade muito grande de RAM, não funcionará descompactar o arquivo em computadores menos potentes. Portanto, neste caso, escolha um tamanho de dicionário menor.
 6 Selecione a opção de dividir o arquivo em vários arquivos pequenos (se necessário). Se o arquivo for muito grande, divida-o em arquivos menores. Por exemplo, se a pasta tiver 12 GB, divida o arquivo em três arquivos menores para gravá-los em três DVDs. Para fazer isso, abra o menu "Dividir em volumes por tamanho" e selecione o tamanho do arquivo em que o arquivo será dividido.
6 Selecione a opção de dividir o arquivo em vários arquivos pequenos (se necessário). Se o arquivo for muito grande, divida-o em arquivos menores. Por exemplo, se a pasta tiver 12 GB, divida o arquivo em três arquivos menores para gravá-los em três DVDs. Para fazer isso, abra o menu "Dividir em volumes por tamanho" e selecione o tamanho do arquivo em que o arquivo será dividido. - Para descompactar o arquivo, você precisa de todos os arquivos nos quais ele foi dividido. Portanto, não exclua ou perca nenhum desses arquivos.
 7 Clique em OK. Está na parte inferior da janela. O arquivo será compactado com os parâmetros definidos.
7 Clique em OK. Está na parte inferior da janela. O arquivo será compactado com os parâmetros definidos.
Método 3 de 6: Archive Utility (Mac)
 1 Clique no ícone da lupa
1 Clique no ícone da lupa  . Você o encontrará no canto superior direito da sua área de trabalho. A barra de pesquisa do Spotlight é aberta.
. Você o encontrará no canto superior direito da sua área de trabalho. A barra de pesquisa do Spotlight é aberta.  2 Digitar Archive Utility.app na barra de pesquisa e clique ⏎ Retorno. O utilitário de arquivamento é iniciado. É um arquivador de sistema integrado ao macOS. Não tem tantas opções quanto os arquivadores do Windows, mas pode compactar arquivos grandes.
2 Digitar Archive Utility.app na barra de pesquisa e clique ⏎ Retorno. O utilitário de arquivamento é iniciado. É um arquivador de sistema integrado ao macOS. Não tem tantas opções quanto os arquivadores do Windows, mas pode compactar arquivos grandes.  3 Clique em Arquivo. Está na barra de menu na parte superior da tela.
3 Clique em Arquivo. Está na barra de menu na parte superior da tela.  4 Clique em Criar arquivo. Esta é a primeira opção do menu Arquivo.
4 Clique em Criar arquivo. Esta é a primeira opção do menu Arquivo.  5 Selecione um arquivo (ou pasta) e clique em Arquivo. O arquivo será compactado no formato GZIP (.cpgz). Este formato fornece uma taxa de compressão mais alta do que o formato ZIP padrão, mas você não poderá descompactar tal arquivo no Windows.
5 Selecione um arquivo (ou pasta) e clique em Arquivo. O arquivo será compactado no formato GZIP (.cpgz). Este formato fornece uma taxa de compressão mais alta do que o formato ZIP padrão, mas você não poderá descompactar tal arquivo no Windows. - Para criar um arquivo ZIP padrão, clique com o botão direito no arquivo no Finder e escolha Compactar no menu.
Método 4 de 6: como compactar arquivos de vídeo grandes
 1 Instale o editor de vídeo gratuito Avidemux. Ele pode ser usado para compactar e converter arquivos de vídeo no Windows, macOS e Linux. Para instalar o Avidemux:
1 Instale o editor de vídeo gratuito Avidemux. Ele pode ser usado para compactar e converter arquivos de vídeo no Windows, macOS e Linux. Para instalar o Avidemux: - Vá para http://fixounet.free.fr/avidemux/download.html em um navegador da web.
- Clique em “FOSSHUB” ao lado do sistema operacional desejado.
- Clique no link do arquivo para o sistema operacional necessário.
- Abra o arquivo baixado; você o encontrará na parte inferior do seu navegador da web ou na pasta Downloads.
- Siga as instruções na tela para instalar o editor de vídeo.
 2 Inicie o Avidemux. Clique no ícone em forma de badalo de numeração; está no menu Iniciar (Windows) ou na pasta Aplicativos (Mac).
2 Inicie o Avidemux. Clique no ícone em forma de badalo de numeração; está no menu Iniciar (Windows) ou na pasta Aplicativos (Mac). - Vídeos são grandes blocos de dados que não são bem compactados quando arquivados conforme descrito nas seções anteriores. Portanto, o vídeo precisa ser transcodificado usando Avidemux, o que reduzirá o tamanho do arquivo às custas de alguma perda de qualidade.
- Normalmente, os filmes que podem ser baixados da Internet já estão compactados. Se você compactar esse arquivo novamente, a perda de qualidade será enorme ou o tamanho do arquivo não será muito diferente do tamanho do arquivo original.
- Você não pode descompactar um arquivo de vídeo compactado. Portanto, você precisa armazenar separadamente o arquivo e o arquivo original para não perdê-lo.
 3 Abra o arquivo de vídeo no Avidemux. Para fazer isso, siga estas etapas (lembre-se de que esse processo pode levar vários minutos):
3 Abra o arquivo de vídeo no Avidemux. Para fazer isso, siga estas etapas (lembre-se de que esse processo pode levar vários minutos): - Clique em "Arquivo".
- Clique em "Abrir".
- Selecione um arquivo de vídeo em seu computador e clique em Abrir.
 4 Por favor selecione Mpeg4 AVC (x264) no menu Saída de vídeo. Este é o formato de vídeo mais comum.
4 Por favor selecione Mpeg4 AVC (x264) no menu Saída de vídeo. Este é o formato de vídeo mais comum.  5 Por favor selecione AAC FDK no menu Saída de áudio. Isso compactará a trilha de áudio do vídeo para reduzir o tamanho do arquivo.
5 Por favor selecione AAC FDK no menu Saída de áudio. Isso compactará a trilha de áudio do vídeo para reduzir o tamanho do arquivo.  6 Por favor selecione MP4 Mixer no menu Formato de saída. Isso reproduzirá o arquivo de vídeo na maioria dos dispositivos.
6 Por favor selecione MP4 Mixer no menu Formato de saída. Isso reproduzirá o arquivo de vídeo na maioria dos dispositivos.  7 Clique em Configurar (Opções) na seção "Saída de vídeo". Esta é a primeira opção da seção especificada.
7 Clique em Configurar (Opções) na seção "Saída de vídeo". Esta é a primeira opção da seção especificada.  8 Por favor selecione Tamanho do vídeo (duas passagens) (Tamanho do vídeo, duas passagens) no menu. Está na seção Controle de taxa.
8 Por favor selecione Tamanho do vídeo (duas passagens) (Tamanho do vídeo, duas passagens) no menu. Está na seção Controle de taxa.  9 Insira o tamanho do arquivo de vídeo final. Avidemux mudará suas configurações para que o tamanho do arquivo final seja o mais próximo possível do tamanho que você especificou (o tamanho do arquivo final será ligeiramente maior ou menor do que o tamanho especificado).
9 Insira o tamanho do arquivo de vídeo final. Avidemux mudará suas configurações para que o tamanho do arquivo final seja o mais próximo possível do tamanho que você especificou (o tamanho do arquivo final será ligeiramente maior ou menor do que o tamanho especificado). - Lembre-se de que, se o tamanho escolhido for muito menor do que o tamanho do arquivo original, a perda de qualidade será severa.
 10 Clique em “Salvar vídeo”. Esta opção é indicada por um ícone de disco no canto superior esquerdo. Agora digite o nome do arquivo; o processo de conversão e compressão começa. O processo levará algum tempo, dependendo do tamanho do arquivo de vídeo original e das configurações de qualidade.
10 Clique em “Salvar vídeo”. Esta opção é indicada por um ícone de disco no canto superior esquerdo. Agora digite o nome do arquivo; o processo de conversão e compressão começa. O processo levará algum tempo, dependendo do tamanho do arquivo de vídeo original e das configurações de qualidade.
Método 5 de 6: como compactar imagens grandes
 1 Lembre-se do que pode ser espremido. A maioria das fotos que podem ser baixadas da Internet já estão compactadas. JPG, GIF e PNG são formatos compactados, o que significa que uma compactação adicional resultará em grave perda de qualidade. Portanto, recomendamos compactar as imagens tiradas de uma câmera digital ou formato BMP.
1 Lembre-se do que pode ser espremido. A maioria das fotos que podem ser baixadas da Internet já estão compactadas. JPG, GIF e PNG são formatos compactados, o que significa que uma compactação adicional resultará em grave perda de qualidade. Portanto, recomendamos compactar as imagens tiradas de uma câmera digital ou formato BMP. - Você não pode descompactar uma imagem compactada. Portanto, você precisa armazenar separadamente o arquivo e a imagem original para não perdê-lo.
 2 Lembre-se da diferença entre compactação sem perda e compactação com perda. A compactação sem perdas significa compactação quando a qualidade do arquivo final não difere da qualidade do original; Normalmente, essa compactação é aplicada a desenhos, diagramas e imagens médicas. A compactação com perdas é destinada a situações em que a degradação não é crítica e é mais frequentemente aplicada a fotografias.
2 Lembre-se da diferença entre compactação sem perda e compactação com perda. A compactação sem perdas significa compactação quando a qualidade do arquivo final não difere da qualidade do original; Normalmente, essa compactação é aplicada a desenhos, diagramas e imagens médicas. A compactação com perdas é destinada a situações em que a degradação não é crítica e é mais frequentemente aplicada a fotografias. - GIF, TIFF e PNG são formatos sem perdas.
- JPG é o formato com perdas mais comum.
 3 Inicie o editor gráfico que você está usando. Em quase qualquer editor gráfico, você pode compactar uma imagem salvando-a em um formato diferente. Ao escolher o formato final, você pode especificar a taxa de compressão.
3 Inicie o editor gráfico que você está usando. Em quase qualquer editor gráfico, você pode compactar uma imagem salvando-a em um formato diferente. Ao escolher o formato final, você pode especificar a taxa de compressão. - No Photoshop, GIMP e até no Paint, a imagem pode ser salva em um formato compactado. Quase qualquer editor gráfico é adequado para isso, apenas alguns deles têm mais funções.
- Photoshop é o editor gráfico pago mais popular; se você quiser usar seu equivalente gratuito, instale o GIMP, que tem muitos recursos semelhantes ao Photoshop.
 4 Abra a imagem em um editor gráfico. Esse processo é praticamente o mesmo em programas diferentes. Para abrir uma imagem no editor:
4 Abra a imagem em um editor gráfico. Esse processo é praticamente o mesmo em programas diferentes. Para abrir uma imagem no editor: - Clique em “Arquivo” na barra de menu.
- Clique em Abrir.
- Selecione uma imagem.
- Clique em Abrir.
 5 Abra o menu Exportar. Faça isso para salvar a imagem original em um formato diferente. Para abrir este menu:
5 Abra o menu Exportar. Faça isso para salvar a imagem original em um formato diferente. Para abrir este menu: - Clique em "Arquivo".
- Clique em Salvar como (Photoshop, Paint) ou Exportar para (GIMP).
 6 Selecione o formato desejado. No Paint, basta selecionar o formato desejado. No Photoshop, escolha um formato no menu Formato. No GIMP, abra o menu Salvar como tipo e escolha um formato. Escolha o formato de acordo com o tipo do arquivo de origem.
6 Selecione o formato desejado. No Paint, basta selecionar o formato desejado. No Photoshop, escolha um formato no menu Formato. No GIMP, abra o menu Salvar como tipo e escolha um formato. Escolha o formato de acordo com o tipo do arquivo de origem. - Se você estiver compactando uma foto, selecione o formato JPG.
- Se você estiver compactando uma imagem com até 256 cores, selecione GIF.
- Se você estiver compactando uma captura de tela, desenho, história em quadrinhos ou imagem semelhante, escolha o formato PNG.
- Se você estiver compactando uma imagem com várias camadas que deseja manter, selecione o formato TIFF (observe que este formato nem sempre significa compactação).
 7 Clique em Salvar (Photoshop) ou Exportar (GIMP). A imagem original será salva no formato especificado.
7 Clique em Salvar (Photoshop) ou Exportar (GIMP). A imagem original será salva no formato especificado.  8 Especifique os parâmetros de qualidade (se possível) e clique em OK. Ao clicar em Exportar ou Salvar, alguns editores abrirão as opções de qualidade e compactação. Normalmente, você pode selecionar a qualidade e a taxa de compressão usando o controle deslizante.
8 Especifique os parâmetros de qualidade (se possível) e clique em OK. Ao clicar em Exportar ou Salvar, alguns editores abrirão as opções de qualidade e compactação. Normalmente, você pode selecionar a qualidade e a taxa de compressão usando o controle deslizante. - Aumentar a taxa de compactação resultará em um arquivo muito menor, mas a qualidade diminuirá significativamente, como artefatos ou descoloração. Portanto, experimente as configurações para encontrar um bom equilíbrio entre qualidade e tamanho do arquivo.
Método 6 de 6: como compactar arquivos de áudio grandes
 1 Lembre-se do que pode ser espremido. A maioria dos arquivos de áudio, como os formatos MP3 e AAC, já estão compactados. A compressão adicional de tais arquivos resultará em uma diminuição significativa na qualidade do som.Portanto, recomendamos compactar os arquivos de áudio em formatos não compactados, como WAV ou AIFF.
1 Lembre-se do que pode ser espremido. A maioria dos arquivos de áudio, como os formatos MP3 e AAC, já estão compactados. A compressão adicional de tais arquivos resultará em uma diminuição significativa na qualidade do som.Portanto, recomendamos compactar os arquivos de áudio em formatos não compactados, como WAV ou AIFF.  2 Instale o editor de áudio gratuito Audacity. Suporta Windows, macOS e Linux. Por esta:
2 Instale o editor de áudio gratuito Audacity. Suporta Windows, macOS e Linux. Por esta: - Vá para https://www.audacityteam.org/download/ em seu navegador.
- Clique no link do sistema operacional necessário.
- Clique no link para baixar o instalador do Audacity.
- Clique no link do arquivo para o sistema operacional desejado na página de download.
- Abra o arquivo baixado; você o encontrará na parte inferior do seu navegador da web ou na pasta Downloads. Agora siga as instruções na tela para instalar o programa.
 3 Inicie o Audacity. Clique na onda sonora laranja com fones de ouvido azuis. Este ícone está localizado no menu Iniciar (Windows) ou na pasta Aplicativos (Mac).
3 Inicie o Audacity. Clique na onda sonora laranja com fones de ouvido azuis. Este ícone está localizado no menu Iniciar (Windows) ou na pasta Aplicativos (Mac).  4 Abra o arquivo de áudio que deseja compactar. Por esta:
4 Abra o arquivo de áudio que deseja compactar. Por esta: - Clique em "Arquivo".
- Clique em Abrir.
- Selecione um arquivo de áudio.
- Clique em Abrir.
 5 Crie um arquivo de áudio monofônico (opcional). Isso é adequado para compactar voz gravada ou arquivos de áudio semelhantes, mas não para arquivos de música ou áudio com efeitos estéreo. Um arquivo de áudio monofônico pode reduzir bastante o tamanho do arquivo original. Para converter um arquivo de áudio em monofônico:
5 Crie um arquivo de áudio monofônico (opcional). Isso é adequado para compactar voz gravada ou arquivos de áudio semelhantes, mas não para arquivos de música ou áudio com efeitos estéreo. Um arquivo de áudio monofônico pode reduzir bastante o tamanho do arquivo original. Para converter um arquivo de áudio em monofônico: - Clique em ▼ ao lado do nome do arquivo.
- No menu, escolha Split Stereo Track To Mono.
 6 Abra a janela Exportar dados de áudio. Aqui você pode selecionar o formato do arquivo final e a pasta para salvá-lo.
6 Abra a janela Exportar dados de áudio. Aqui você pode selecionar o formato do arquivo final e a pasta para salvá-lo. - Clique em "Arquivo".
- Clique em Exportar.
- Clique em Exportar dados de áudio.
 7 Selecione o formato de arquivo de destino. Todos os formatos que estão no menu Tipo de arquivo são compactados (exceto WAV e AIFF). Escolha o formato que se adapta às suas necessidades. Os formatos de áudio compactado mais comuns são:
7 Selecione o formato de arquivo de destino. Todos os formatos que estão no menu Tipo de arquivo são compactados (exceto WAV e AIFF). Escolha o formato que se adapta às suas necessidades. Os formatos de áudio compactado mais comuns são: - MP3 é o formato mais usado para música, pois oferece boa compactação sem perda perceptível de qualidade. Este formato é reproduzido pela maioria dos dispositivos.
- FLAC é um formato de compressão sem perdas. Escolha este formato se for tocar música em sistemas de áudio caros de alta qualidade, mas lembre-se de que nem todos os dispositivos o suportam. Além disso, esse formato não reduzirá muito o tamanho do arquivo original.
- OGG - Semelhante ao MP3, mas com melhor qualidade de som. Este formato não é compatível com todos os dispositivos.
 8 Selecione a qualidade do som. Suas ações dependerão do formato de arquivo de saída selecionado. Uma qualidade inferior fornecerá mais compactação.
8 Selecione a qualidade do som. Suas ações dependerão do formato de arquivo de saída selecionado. Uma qualidade inferior fornecerá mais compactação. - MP3 - No menu Qualidade, escolha Padrão ou Médio para uma taxa de compactação decente com qualidade de áudio moderada ou escolha Extremo ou Excessivo para áudio de alta qualidade com pouca compactação.
- OGG / M4A (ACC) - Arraste o controle deslizante para a esquerda para aumentar a taxa de compressão e diminuir a qualidade do som. Arraste o controle deslizante para a direita para diminuir a taxa de compressão e melhorar a qualidade do som.
- Todos os outros tipos de arquivo - selecione a qualidade do som e a taxa de compressão no menu "Taxa de bits". Uma taxa de bits mais baixa fornecerá uma taxa de compressão mais alta e qualidade de áudio inferior.
 9 Altere o nome do arquivo (opcional, mas recomendado). Faça isso para evitar sobrescrever o arquivo original. Para fazer isso, altere o nome do arquivo na linha "Nome do arquivo".
9 Altere o nome do arquivo (opcional, mas recomendado). Faça isso para evitar sobrescrever o arquivo original. Para fazer isso, altere o nome do arquivo na linha "Nome do arquivo".  10 Clique em Salvar > OK. O arquivo de áudio será salvo no formato compactado que você especificou.
10 Clique em Salvar > OK. O arquivo de áudio será salvo no formato compactado que você especificou.