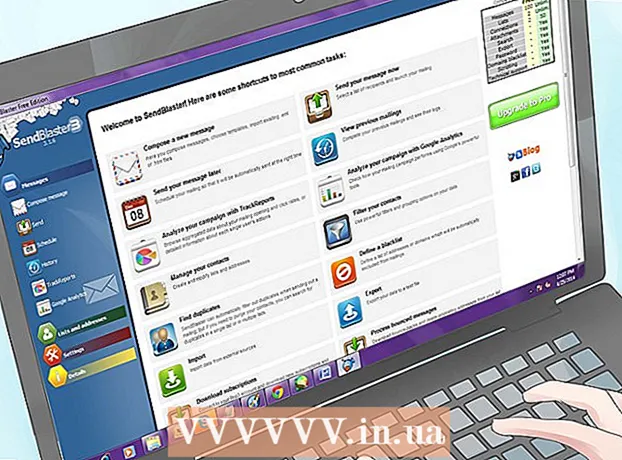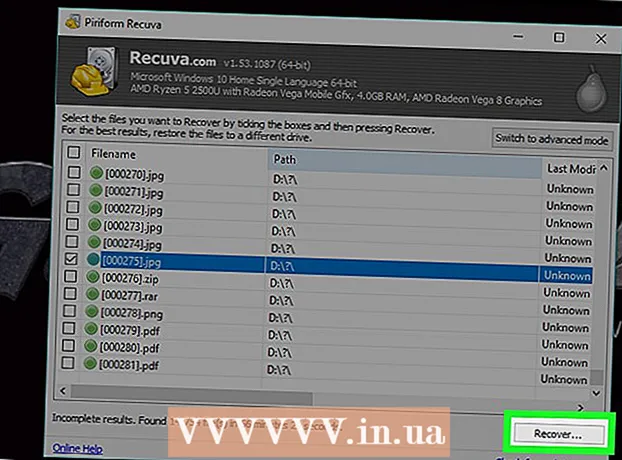Autor:
Ellen Moore
Data De Criação:
11 Janeiro 2021
Data De Atualização:
1 Julho 2024

Contente
Uma lista suspensa no Microsoft Excel pode melhorar a eficiência da entrada de dados, mas ao mesmo tempo restringir a entrada de dados a um conjunto específico de itens ou aos dados da lista suspensa.
Passos
Método 1 de 2: Excel 2013
 1 Abra o arquivo Excel no qual deseja criar a lista suspensa.
1 Abra o arquivo Excel no qual deseja criar a lista suspensa. 2 Selecione em branco ou crie uma nova folha.
2 Selecione em branco ou crie uma nova folha. 3 Insira a lista de itens a serem exibidos na lista suspensa. Cada item é inserido em uma célula separada em cada nova linha. Por exemplo, se você criar uma lista suspensa com nomes de esportes, insira beisebol em A1, basquete em A2, futebol em A3 e assim por diante.
3 Insira a lista de itens a serem exibidos na lista suspensa. Cada item é inserido em uma célula separada em cada nova linha. Por exemplo, se você criar uma lista suspensa com nomes de esportes, insira beisebol em A1, basquete em A2, futebol em A3 e assim por diante.  4 Selecione o intervalo de células que contém todos os itens inseridos.
4 Selecione o intervalo de células que contém todos os itens inseridos. 5 Clique na guia "Inserir". Selecione "Nome" e, em seguida, selecione "Definir".
5 Clique na guia "Inserir". Selecione "Nome" e, em seguida, selecione "Definir".  6 Insira um nome para os itens no campo Nome e clique em OK. Este nome é apenas para referência e não aparecerá na tabela.
6 Insira um nome para os itens no campo Nome e clique em OK. Este nome é apenas para referência e não aparecerá na tabela.  7 Clique na célula onde deseja criar a lista suspensa.
7 Clique na célula onde deseja criar a lista suspensa. 8 Clique na guia Dados e selecione Validação de dados no grupo Ferramentas de dados. A janela "Validar valores de entrada" é aberta.
8 Clique na guia Dados e selecione Validação de dados no grupo Ferramentas de dados. A janela "Validar valores de entrada" é aberta.  9 Clique na guia Opções. Selecione "Lista" no menu suspenso "Tipo de dados".
9 Clique na guia Opções. Selecione "Lista" no menu suspenso "Tipo de dados".  10 Na linha "Fonte", insira um sinal de igual e o nome de sua lista suspensa. Por exemplo, se sua lista suspensa se chama Esportes, insira = Esportes.
10 Na linha "Fonte", insira um sinal de igual e o nome de sua lista suspensa. Por exemplo, se sua lista suspensa se chama Esportes, insira = Esportes.  11 Marque a caixa ao lado de "Lista de valores aceitáveis".
11 Marque a caixa ao lado de "Lista de valores aceitáveis". 12 Marque a caixa ao lado de "Ignorar células vazias" se desejar que os usuários possam selecionar nenhum item da lista suspensa.
12 Marque a caixa ao lado de "Ignorar células vazias" se desejar que os usuários possam selecionar nenhum item da lista suspensa. 13 Clique na guia Mensagem de erro.
13 Clique na guia Mensagem de erro. 14 Marque a caixa ao lado de "Exibir mensagem de erro". Esta opção evita que os usuários insiram dados incorretos.
14 Marque a caixa ao lado de "Exibir mensagem de erro". Esta opção evita que os usuários insiram dados incorretos.  15 Clique OK. A lista suspensa aparece na planilha.
15 Clique OK. A lista suspensa aparece na planilha.
Método 2 de 2: Excel 2010, 2007, 2003
 1 Abra o arquivo Excel no qual deseja criar a lista suspensa.
1 Abra o arquivo Excel no qual deseja criar a lista suspensa. 2 Selecione em branco ou crie uma nova folha.
2 Selecione em branco ou crie uma nova folha. 3 Insira a lista de itens a serem exibidos na lista suspensa. Cada item é inserido em uma célula separada em cada nova linha. Por exemplo, se você estiver criando uma lista suspensa com os nomes das frutas, digite "maçã" na célula A1, "banana" na célula A2, "mirtilos" na célula A3 e assim por diante.
3 Insira a lista de itens a serem exibidos na lista suspensa. Cada item é inserido em uma célula separada em cada nova linha. Por exemplo, se você estiver criando uma lista suspensa com os nomes das frutas, digite "maçã" na célula A1, "banana" na célula A2, "mirtilos" na célula A3 e assim por diante.  4 Selecione o intervalo de células que contém todos os itens inseridos.
4 Selecione o intervalo de células que contém todos os itens inseridos. 5 Clique na caixa Nome à esquerda da barra de fórmulas.
5 Clique na caixa Nome à esquerda da barra de fórmulas. 6 No campo Nome, insira um nome para a lista suspensa que descreve os itens inseridos e pressione Enter. Este nome é apenas para referência e não aparecerá na tabela.
6 No campo Nome, insira um nome para a lista suspensa que descreve os itens inseridos e pressione Enter. Este nome é apenas para referência e não aparecerá na tabela.  7 Clique na célula onde deseja criar a lista suspensa.
7 Clique na célula onde deseja criar a lista suspensa. 8 Clique na guia Dados e selecione Validação de dados no grupo Ferramentas de dados. A janela "Validar valores de entrada" é aberta.
8 Clique na guia Dados e selecione Validação de dados no grupo Ferramentas de dados. A janela "Validar valores de entrada" é aberta.  9 Clique na guia Opções.
9 Clique na guia Opções. 10 Selecione "Lista" no menu suspenso "Tipo de dados".
10 Selecione "Lista" no menu suspenso "Tipo de dados". 11 Na linha "Fonte", insira um sinal de igual e o nome de sua lista suspensa. Por exemplo, se o menu suspenso se chama "Fruta", insira "= Fruta".
11 Na linha "Fonte", insira um sinal de igual e o nome de sua lista suspensa. Por exemplo, se o menu suspenso se chama "Fruta", insira "= Fruta".  12 Marque a caixa ao lado de "Lista de valores aceitáveis".
12 Marque a caixa ao lado de "Lista de valores aceitáveis". 13 Marque a caixa ao lado de "Ignorar células vazias" se desejar que os usuários possam selecionar nenhum item da lista suspensa.
13 Marque a caixa ao lado de "Ignorar células vazias" se desejar que os usuários possam selecionar nenhum item da lista suspensa. 14 Clique na guia Mensagem de erro.
14 Clique na guia Mensagem de erro. 15 Marque a caixa ao lado de "Exibir mensagem de erro". Esta opção evita que os usuários insiram dados incorretos.
15 Marque a caixa ao lado de "Exibir mensagem de erro". Esta opção evita que os usuários insiram dados incorretos.  16 Clique OK. A lista suspensa aparece na planilha.
16 Clique OK. A lista suspensa aparece na planilha.
Pontas
- Insira os itens na ordem em que deseja que apareçam na lista suspensa. Por exemplo, insira os itens em ordem alfabética para tornar a lista mais amigável.
- Depois de terminar de criar o menu suspenso, abra-o para garantir que todos os itens inseridos estejam presentes. Em alguns casos, você precisará expandir a célula para exibir todos os elementos corretamente.
Avisos
- Você não poderá acessar o menu Validação de dados se sua planilha estiver protegida ou compartilhada com outros usuários. Nesses casos, remova a proteção ou não permita o compartilhamento desta tabela.