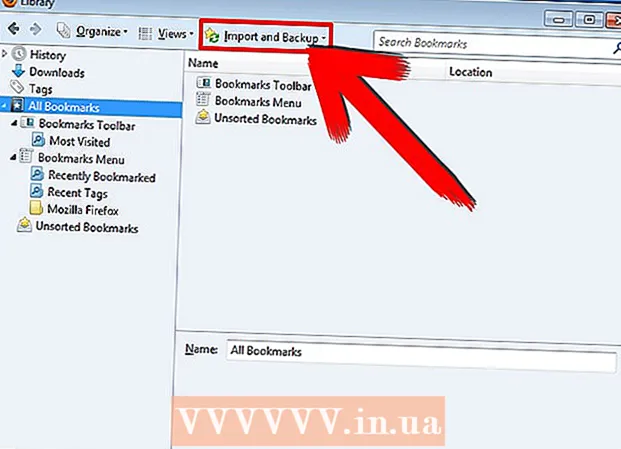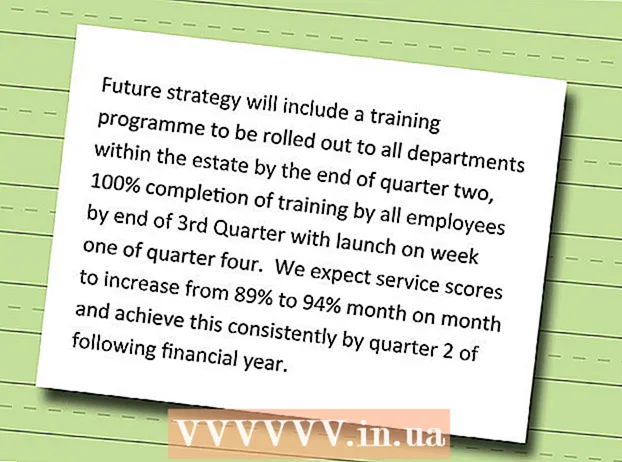Autor:
Carl Weaver
Data De Criação:
2 Fevereiro 2021
Data De Atualização:
1 Julho 2024

Contente
Visual Basic 6.0 é uma linguagem de programação desenvolvida pela Microsoft que pode ser facilmente aprendida e usada por programadores iniciantes e experientes. Embora não seja mais suportado pela Microsoft, milhares de aplicativos ainda estão em execução e muitos outros softwares ainda estão sendo desenvolvidos. Este tutorial mostrará como criar uma calculadora simples no Visual Basic 6.0.
Passos
 1 Abra o Visual Basic 6.0 e crie um novo projeto Projeto EXE padrão. Os projetos EXE padrão fornecem vários comandos e ferramentas úteis para o desenvolvimento de programas simples e semi-complexos.
1 Abra o Visual Basic 6.0 e crie um novo projeto Projeto EXE padrão. Os projetos EXE padrão fornecem vários comandos e ferramentas úteis para o desenvolvimento de programas simples e semi-complexos. - Você também pode selecionar um projeto Projeto VB Enterprise Editiono que lhe dará muito mais ferramentas para trabalhar. Para um programador iniciante, sugere-se o uso do Projeto EXE Padrão.
 2 Considere a janela do projeto. Haverá um campo com muitos pontos no centro da tela. Este é o seu formulário. O formulário é onde você adicionará vários elementos (botões de comando, imagens, campos de texto, etc.) ao seu programa.
2 Considere a janela do projeto. Haverá um campo com muitos pontos no centro da tela. Este é o seu formulário. O formulário é onde você adicionará vários elementos (botões de comando, imagens, campos de texto, etc.) ao seu programa. - À esquerda da janela está a barra de ferramentas. A barra de ferramentas contém vários elementos predefinidos de qualquer programa. Você pode arrastar esses elementos para o formulário.
- No canto inferior direito da janela está o layout do formulário. Isso determina onde seu programa aparecerá na tela depois que o projeto for concluído e executado.
- No meio à direita está a janela de propriedades, que define a propriedade de qualquer elemento selecionado no formulário. Você pode alterar várias propriedades usando-o. Se nenhum item for selecionado, ele exibe as propriedades do formulário.
- No canto superior direito está o Project Explorer. Ele mostra os vários designs, formas que estão incluídas no projeto.
- Se algum desses campos estiver faltando, você pode adicioná-los clicando no botão "Exibir" na barra de menus.
 3 Arraste o rótulo para o formulário e altere o título do rótulo para "Digite o primeiro número".
3 Arraste o rótulo para o formulário e altere o título do rótulo para "Digite o primeiro número".- O texto do rótulo pode ser alterado usando a janela de propriedades.
 4 Crie uma caixa de texto à direita do primeiro rótulo. Remova o texto que aparece dentro da caixa de texto, alterando a caixa "Texto" vazia na folha de propriedades.
4 Crie uma caixa de texto à direita do primeiro rótulo. Remova o texto que aparece dentro da caixa de texto, alterando a caixa "Texto" vazia na folha de propriedades.  5 Crie outro rótulo e altere o título para "Digite o segundo número" e crie outra caixa de texto para ele à direita.
5 Crie outro rótulo e altere o título para "Digite o segundo número" e crie outra caixa de texto para ele à direita. 6 Arraste e crie quatro botões de comando abaixo desses dois rótulos. Altere o título desses botões de comando para "Adicionar", "Subtrair", "Multiplicar", "Dividir" respectivamente.
6 Arraste e crie quatro botões de comando abaixo desses dois rótulos. Altere o título desses botões de comando para "Adicionar", "Subtrair", "Multiplicar", "Dividir" respectivamente.  7 Crie outro rótulo denominado "Resultado" e uma caixa de texto à direita dele, abaixo dos quatro botões de comando. Esta caixa de texto será usada para exibir o resultado. Isso conclui seu projeto.
7 Crie outro rótulo denominado "Resultado" e uma caixa de texto à direita dele, abaixo dos quatro botões de comando. Esta caixa de texto será usada para exibir o resultado. Isso conclui seu projeto.  8 Para iniciar a codificação, no Explorador de Projetos, clique no formulário e selecione o botão mais à esquerda. Você será lançado na janela de codificação.
8 Para iniciar a codificação, no Explorador de Projetos, clique no formulário e selecione o botão mais à esquerda. Você será lançado na janela de codificação. - Clique na lista no canto superior esquerdo da janela de codificação. Clique em todos os comandos um por um (Command1, Command2, etc.), para que o plano de codificação deles fique visível para você em sua janela de codificação.
 9 Declare variáveis. Declarar:
9 Declare variáveis. Declarar: - Dim a, b, r como inteiro
- uma é o valor inserido na primeira caixa de texto, b é o valor inserido na segunda caixa de texto e r é o resultado. Você também pode usar qualquer outra variável.
 10 Comece a codificar para o comando add (Command1). O código será semelhante a este:
10 Comece a codificar para o comando add (Command1). O código será semelhante a este: - Sub Command1_Click privada ()
a = Val (Texto1.Texto)
b = Val (Texto2.Texto)
r = a + b
Text3.Text = r
End Sub
- Sub Command1_Click privada ()
 11 O código para o comando de subtração (Command2). O código será semelhante a este:
11 O código para o comando de subtração (Command2). O código será semelhante a este: - Sub Command2_Click ()
a = Val (Texto1.Texto)
b = Val (Texto2.Texto)
r = a - b
Text3.Text = r
End Sub
- Sub Command2_Click ()
 12 O código para o comando multiplicar (Command3). A codificação será semelhante a esta:
12 O código para o comando multiplicar (Command3). A codificação será semelhante a esta: - Sub Command3_Click ()
a = Val (Texto1.Texto)
b = Val (Texto2.Texto)
r = a * b
Text3.Text = r
End Sub
- Sub Command3_Click ()
 13 O código do comando de divisão (Command4). A codificação será semelhante a esta:
13 O código do comando de divisão (Command4). A codificação será semelhante a esta: - Sub Command4_Click ()
a = Val (Texto1.Texto)
b = Val (Texto2.Texto)
r = a / b
Text3.Text = r
End Sub
- Sub Command4_Click ()
 14 Clique no botão Iniciar ou pressione F5 para executar seu programa.
14 Clique no botão Iniciar ou pressione F5 para executar seu programa.- Teste todos os comandos e veja se seu programa funciona.
 15 Salve o projeto e seu formulário. Construa seu projeto e salve-o como .Exe arquivo em seu computador; execute-o sempre que quiser!
15 Salve o projeto e seu formulário. Construa seu projeto e salve-o como .Exe arquivo em seu computador; execute-o sempre que quiser!
Pontas
- Você pode criar diferentes variações da calculadora simples. Tente usar a janela de opções em vez dos botões de comando.
- Adicione cores à forma e às caixas de texto usando a janela Propriedades para torná-las coloridas!
- Se houver um bug, aprenda como depurar o programa.