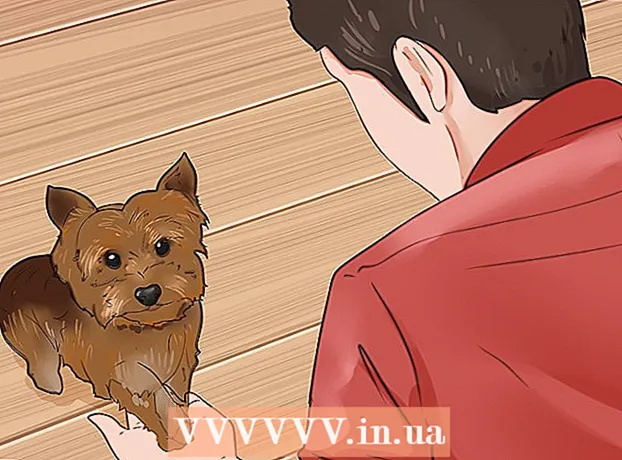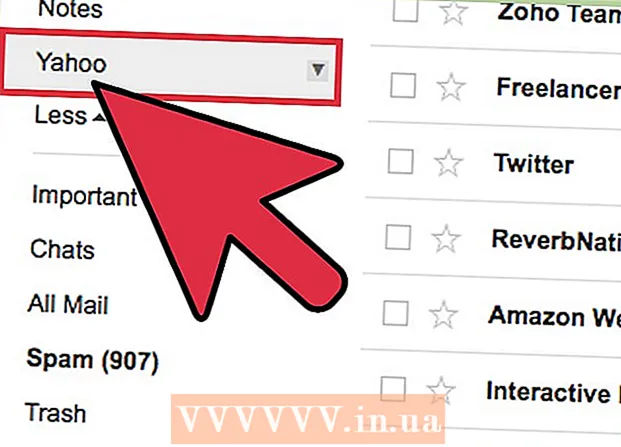Autor:
Virginia Floyd
Data De Criação:
12 Agosto 2021
Data De Atualização:
1 Julho 2024
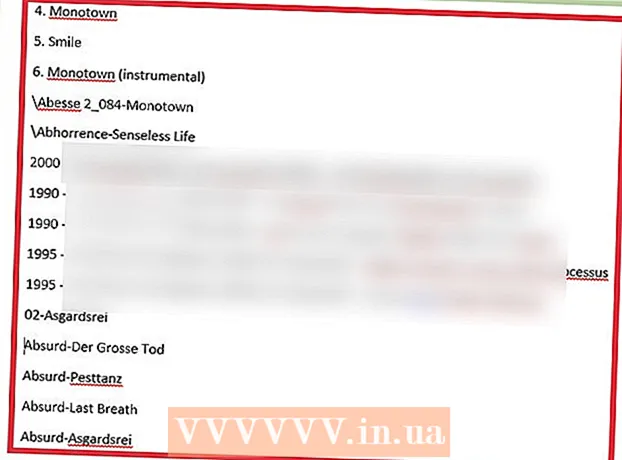
Contente
- Passos
- Parte 1 de 2: usando um editor de texto normal
- Parte 2 de 2: Limpando a lista com Localizar e substituir
- Pontas
- Avisos
Se você quiser imprimir uma lista de músicas do Windows Media Player, arraste o conteúdo da biblioteca para a lista de reprodução e abra a lista no Bloco de notas. Depois disso, o documento pode ser convertido em texto simples (um formato mais conveniente do que o formato padrão do Windows Media) usando a função Localizar e Substituir do Microsoft Word.
Passos
Parte 1 de 2: usando um editor de texto normal
 1 Abra o Windows Media Player. O Windows Media Player está incluído como padrão no sistema operacional Windows.
1 Abra o Windows Media Player. O Windows Media Player está incluído como padrão no sistema operacional Windows. - Digite “WMP” na caixa de pesquisa na barra de tarefas para encontrar o Windows Media Player.
 2 Clique na guia “Reprodução” no canto superior direito da janela, próximo às guias “Gravar” e “Sincronizar”.
2 Clique na guia “Reprodução” no canto superior direito da janela, próximo às guias “Gravar” e “Sincronizar”. 3 Clique em “Música” na barra de opções do lado esquerdo da janela.
3 Clique em “Música” na barra de opções do lado esquerdo da janela. 4 Clique em uma música e mantenha pressionada uma tecla Ctrl e pressione UMApara selecionar toda a biblioteca.
4 Clique em uma música e mantenha pressionada uma tecla Ctrl e pressione UMApara selecionar toda a biblioteca. 5 Clique e arraste as músicas selecionadas para o painel Reprodução para adicionar a biblioteca a uma nova lista de reprodução.
5 Clique e arraste as músicas selecionadas para o painel Reprodução para adicionar a biblioteca a uma nova lista de reprodução. 6 Clique na opção "Salvar lista" no canto superior esquerdo da janela da lista de reprodução. Você será questionado sobre o nome da lista.
6 Clique na opção "Salvar lista" no canto superior esquerdo da janela da lista de reprodução. Você será questionado sobre o nome da lista.  7 Digite um nome para a lista de reprodução. Quando terminar pressione ↵ Entrepara salvar a lista. Ele aparecerá na seção Listas de reprodução no painel esquerdo.
7 Digite um nome para a lista de reprodução. Quando terminar pressione ↵ Entrepara salvar a lista. Ele aparecerá na seção Listas de reprodução no painel esquerdo.  8 Clique na opção Playlists para abrir a pasta Playlists. Sua lista também estará aqui.
8 Clique na opção Playlists para abrir a pasta Playlists. Sua lista também estará aqui.  9 Clique com o botão direito na lista e selecione Open File Locations. Isso abrirá a pasta que contém o arquivo da lista de reprodução.
9 Clique com o botão direito na lista e selecione Open File Locations. Isso abrirá a pasta que contém o arquivo da lista de reprodução.  10 Abra o Bloco de Notas. O Bloco de notas é um editor de texto padrão localizado na pasta Aplicativos do Office. Encontre este aplicativo digitando bloco de notas na caixa de pesquisa na barra de tarefas.
10 Abra o Bloco de Notas. O Bloco de notas é um editor de texto padrão localizado na pasta Aplicativos do Office. Encontre este aplicativo digitando bloco de notas na caixa de pesquisa na barra de tarefas. - Ou abra o menu Iniciar, clique em Todos os Programas e encontre a pasta Acessórios que contém o Bloco de Notas.
 11 Clique e remova o arquivo da lista de reprodução de sua pasta. O arquivo deve ser arrastado para a interface do bloco de notas.
11 Clique e remova o arquivo da lista de reprodução de sua pasta. O arquivo deve ser arrastado para a interface do bloco de notas. - Para fazer isso, coloque o Bloco de notas de um lado da tela e a pasta da lista do outro.
 12 Arraste o arquivo para o bloco de notas. Você verá uma longa coluna de texto aparecer na tela. O bloco de notas salva músicas em formato de diretório. Isso significa que as tags da música serão semelhantes a: " pasta de destino Música [Nome do artista] [Álbum] [Nome da música]".
12 Arraste o arquivo para o bloco de notas. Você verá uma longa coluna de texto aparecer na tela. O bloco de notas salva músicas em formato de diretório. Isso significa que as tags da música serão semelhantes a: " pasta de destino Música [Nome do artista] [Álbum] [Nome da música]".  13 Salve o arquivo. Para fazer isso, clique no botão "Arquivo" no canto esquerdo do Bloco de Notas, selecione a opção "Salvar como", nomeie o arquivo e clique em "OK". Você salvou sua lista de músicas com sucesso!
13 Salve o arquivo. Para fazer isso, clique no botão "Arquivo" no canto esquerdo do Bloco de Notas, selecione a opção "Salvar como", nomeie o arquivo e clique em "OK". Você salvou sua lista de músicas com sucesso!
Parte 2 de 2: Limpando a lista com Localizar e substituir
 1 Copie o conteúdo do Bloco de notas. Segure a chave Ctrl e pressione UMApara selecionar todo o texto no Bloco de notas e, em seguida, pressione a combinação Ctrl+C.
1 Copie o conteúdo do Bloco de notas. Segure a chave Ctrl e pressione UMApara selecionar todo o texto no Bloco de notas e, em seguida, pressione a combinação Ctrl+C.  2 Abra um novo documento do Microsoft Word. Se você não tiver o Microsoft Word em seu computador, baixe a versão gratuita do Google Docs.
2 Abra um novo documento do Microsoft Word. Se você não tiver o Microsoft Word em seu computador, baixe a versão gratuita do Google Docs. - Dependendo da sua versão do Word, pode ser necessário clicar na opção Novo documento para abrir um novo documento.
 3 Cole o conteúdo do Bloco de notas no Word. Para fazer isso, pressione a combinação de teclas Ctrl+V.
3 Cole o conteúdo do Bloco de notas no Word. Para fazer isso, pressione a combinação de teclas Ctrl+V.  4 Confira o recurso Localizar e substituir. Para ativar esta função, você deve pressionar a combinação Ctrl+H... Em seguida, digite o texto que deseja localizar no campo "Localizar" e o texto de substituição no campo "Substituir". Com esse recurso, você pode remover tags HTML da lista de músicas, tornando-a mais fácil de ler.
4 Confira o recurso Localizar e substituir. Para ativar esta função, você deve pressionar a combinação Ctrl+H... Em seguida, digite o texto que deseja localizar no campo "Localizar" e o texto de substituição no campo "Substituir". Com esse recurso, você pode remover tags HTML da lista de músicas, tornando-a mais fácil de ler.  5 Copie as tags de mídia e a pasta de destino. Para fazer isso, selecione o rótulo "media src =" .. "no início da linha e copie-o pressionando Ctrl+C... O texto deve ser selecionado até o nome do artista, incluindo "".
5 Copie as tags de mídia e a pasta de destino. Para fazer isso, selecione o rótulo "media src =" .. "no início da linha e copie-o pressionando Ctrl+C... O texto deve ser selecionado até o nome do artista, incluindo "".  6 Execute a função Localizar e Substituir. Certifique-se de que o cursor está no início do documento, para que a função localizar e substituir ocupe todo o documento.
6 Execute a função Localizar e Substituir. Certifique-se de que o cursor está no início do documento, para que a função localizar e substituir ocupe todo o documento.  7 Cole a tag de mídia na caixa Localizar. Deixe um espaço em branco no campo Substituir por.
7 Cole a tag de mídia na caixa Localizar. Deixe um espaço em branco no campo Substituir por.  8 Clique em "Substituir tudo". Se o Word solicitar permissão para pesquisar desde o início do documento, clique em Sim.
8 Clique em "Substituir tudo". Se o Word solicitar permissão para pesquisar desde o início do documento, clique em Sim. - Se as seções com música estiverem em pastas diferentes, você terá que repetir este processo várias vezes.
 9 Remova os rótulos dos arquivos. As tags de arquivo incluem mp3, .mp4, .wav e muito mais. Eles estão localizados no final da linha. Remova-os copiando o texto ". [Tipo de arquivo]" /> "no final da linha e colando no campo Localizar. No campo Substituir por, insira um espaço.
9 Remova os rótulos dos arquivos. As tags de arquivo incluem mp3, .mp4, .wav e muito mais. Eles estão localizados no final da linha. Remova-os copiando o texto ". [Tipo de arquivo]" /> "no final da linha e colando no campo Localizar. No campo Substituir por, insira um espaço. - Se os arquivos estiverem em formatos diferentes, você terá que repetir este processo várias vezes.
- Você também deve substituir o separador "" por um espaço duplo para separar os nomes dos artistas, álbuns e títulos das músicas em colunas separadas.
 10 Remova o texto HTML no início e no final da lista. Haverá uma série de tags HTML no início do parágrafo e antes do nome do primeiro artista. As mesmas marcas estarão no final. Destaque-os e pressione Excluir... Esta deve ser a última parte do texto.
10 Remova o texto HTML no início e no final da lista. Haverá uma série de tags HTML no início do parágrafo e antes do nome do primeiro artista. As mesmas marcas estarão no final. Destaque-os e pressione Excluir... Esta deve ser a última parte do texto.  11 Reveja a lista. A lista de músicas agora pode ser impressa em um formato legível!
11 Reveja a lista. A lista de músicas agora pode ser impressa em um formato legível!
Pontas
- Depois de colar a lista no MS Word, selecione a opção Sem espaçamento na parte superior da janela para compactar a lista em um formato mais organizado.
Avisos
- Lembre-se de salvar sua lista quando terminar!