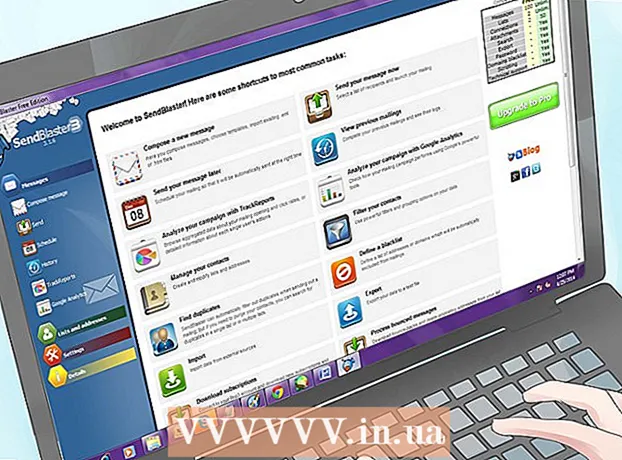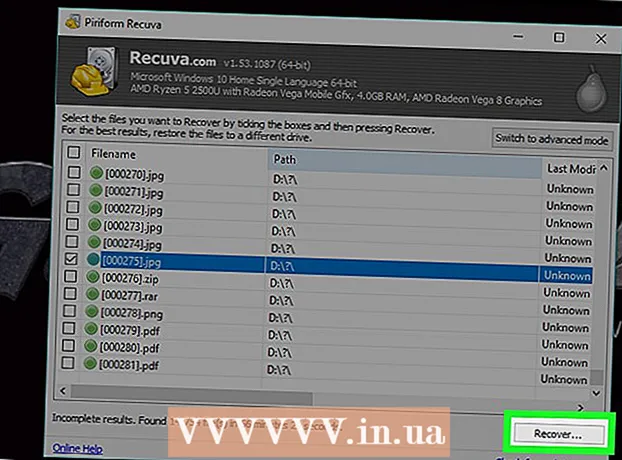Autor:
Helen Garcia
Data De Criação:
15 Abril 2021
Data De Atualização:
1 Julho 2024

Contente
- Passos
- Método 1 de 2: Conectando roteadores em uma rede local (Ethernet)
- Método 2 de 2: conectar roteadores sem fio
- Pontas
- Avisos
Este artigo mostrará como conectar dois roteadores. Ao fazer isso, você pode criar uma rede em toda a sua casa e maximizar o número de conexões possíveis. A maneira mais fácil é usar uma rede local, no entanto, você também pode conectar o roteador sem fio ao principal.
Passos
Método 1 de 2: Conectando roteadores em uma rede local (Ethernet)
 1 Determine qual dos roteadores será o principal. Este é o roteador que será conectado ao modem ou cabo. Na maioria das vezes, o roteador mais novo e versátil é usado para isso.
1 Determine qual dos roteadores será o principal. Este é o roteador que será conectado ao modem ou cabo. Na maioria das vezes, o roteador mais novo e versátil é usado para isso. - Se você tiver dois roteadores idênticos em estoque, não faz diferença qual deles será o principal.
 2 Determine qual roteador será secundário. Este roteador servirá para expandir a rede. Na maioria das vezes, este é um roteador mais antigo.
2 Determine qual roteador será secundário. Este roteador servirá para expandir a rede. Na maioria das vezes, este é um roteador mais antigo. - Este roteador monitorará a rede secundária se você estiver criando uma rede LAN para WAN (veja abaixo).
 3 Coloque os dois roteadores próximos ao seu computador. Durante o processo de configuração, sua melhor aposta é manter os roteadores próximos ao seu computador para que você possa acessá-los. Mais tarde, você pode reorganizá-los.
3 Coloque os dois roteadores próximos ao seu computador. Durante o processo de configuração, sua melhor aposta é manter os roteadores próximos ao seu computador para que você possa acessá-los. Mais tarde, você pode reorganizá-los.  4 Selecione o tipo de conexão - LAN para LAN ou LAN para WAN. Embora você possa usar uma conexão LAN em ambos os casos, eles são ligeiramente diferentes.
4 Selecione o tipo de conexão - LAN para LAN ou LAN para WAN. Embora você possa usar uma conexão LAN em ambos os casos, eles são ligeiramente diferentes. - LAN para LAN Estende a cobertura de sua rede sem fio, permitindo que você conecte um segundo roteador. LAN a LAN também pode ser usado para compartilhar arquivos entre computadores, smartphones e outros dispositivos conectados à rede.
- LAN para WAN cria uma rede secundária dentro da rede principal, permitindo que você defina limites para quaisquer computadores, smartphones e outros dispositivos conectados à rede menor. LAN para WAN não pode ser usado para compartilhar arquivos.
 5 Instale o roteador principal. Conecte o roteador principal ao modem com um cabo Ethernet e, em seguida, conecte o computador ao roteador com um cabo Ethernet diferente.
5 Instale o roteador principal. Conecte o roteador principal ao modem com um cabo Ethernet e, em seguida, conecte o computador ao roteador com um cabo Ethernet diferente. - Se você estiver usando um Mac, provavelmente ele não possui uma porta Ethernet. Para resolver esse problema, você pode comprar um adaptador Ethernet para USB-C (também conhecido como Thunderbolt 3).
- Para computadores Windows que não possuem portas Ethernet, você pode comprar um adaptador Ethernet para USB.
 6 Configure seu roteador. Configure-o da mesma forma como se fosse o único roteador.
6 Configure seu roteador. Configure-o da mesma forma como se fosse o único roteador. - A maioria dos roteadores pode ser acessada inserindo seu endereço IP em um navegador.
- As configurações de cada roteador serão significativamente diferentes de outros modelos. Se você não conseguir encontrar uma configuração ou seção específica na página do roteador, encontre o manual para ela (papel ou online).
 7 Altere as configurações de DHCP. Se você estiver criando uma rede LAN para WAN, vá para a página de configuração do roteador e defina o DHCP do roteador principal para endereços entre 192.168.1.2 e 192.168.1.50.
7 Altere as configurações de DHCP. Se você estiver criando uma rede LAN para WAN, vá para a página de configuração do roteador e defina o DHCP do roteador principal para endereços entre 192.168.1.2 e 192.168.1.50. - Se estiver criando uma rede LAN a LAN, você pode deixar as configurações padrão de DHCP.
- Desconecte o roteador do computador quando terminar de configurá-lo.
 8 Configure um segundo roteador. Desconecte o primeiro roteador do computador, reconecte o segundo e siga estas etapas:
8 Configure um segundo roteador. Desconecte o primeiro roteador do computador, reconecte o segundo e siga estas etapas: - Abra a página de configuração do roteador.
- Altere o endereço IP para que corresponda ao endereço do primeiro roteador, exceto para o penúltimo dígito, que deve ser mais um (por exemplo, 192.168.1.1 torna-se 192.168.2.1).
- Se você estiver criando uma rede LAN para WAN, altere o endereço IP do roteador secundário para 192.168.1.51.
- Certifique-se de que a máscara de sub-rede seja a mesma do primeiro roteador.
- Desative o UPnP no roteador secundário, se disponível.
 9 Configure um servidor DHCP no roteador secundário. Se você estiver criando uma rede LAN a LAN, deverá primeiro desabilitar o DHCP no roteador secundário. Se você estiver criando uma LAN para WAN, o servidor DHCP no roteador secundário deve fornecer endereços entre 192.168.2.2 e 192.168.2.50... CONSELHOS DE ESPECIALISTA
9 Configure um servidor DHCP no roteador secundário. Se você estiver criando uma rede LAN a LAN, deverá primeiro desabilitar o DHCP no roteador secundário. Se você estiver criando uma LAN para WAN, o servidor DHCP no roteador secundário deve fornecer endereços entre 192.168.2.2 e 192.168.2.50... CONSELHOS DE ESPECIALISTA 
Luigi Oppido
O técnico de informática Luigi Oppido é o proprietário e técnico da Pleasure Point Computers, uma empresa de conserto de computadores em Santa Cruz, Califórnia. Possui mais de 25 anos de experiência em reparo, atualização, recuperação de dados e remoção de vírus de computadores. Ele também tem transmitido o Computer Man Show por mais de dois anos! na KSCO na Califórnia Central. Luigi Oppido
Luigi Oppido
Técnico de informáticaNosso especialista concorda: “Se você estiver conectando dois roteadores, configure o principal para controlar a rede e desabilite o DHCP no outro roteador. Caso contrário, os roteadores só trocarão endereços de rede de um lado para outro, portanto, você não poderá usar nenhum deles.
 10 Mude o canal sem fio. Se ambos os roteadores forem sem fio, você pode definir manualmente os canais para que seus sinais não interfiram uns com os outros. Defina o canal do roteador principal de 1 a 6 e, em seguida, defina o canal do roteador secundário como 11.
10 Mude o canal sem fio. Se ambos os roteadores forem sem fio, você pode definir manualmente os canais para que seus sinais não interfiram uns com os outros. Defina o canal do roteador principal de 1 a 6 e, em seguida, defina o canal do roteador secundário como 11.  11 Organize os roteadores. Agora que tudo está configurado, você pode colocar seus roteadores onde precisar deles. Lembre-se de que os roteadores devem ser conectados por meio de um cabo Ethernet.
11 Organize os roteadores. Agora que tudo está configurado, você pode colocar seus roteadores onde precisar deles. Lembre-se de que os roteadores devem ser conectados por meio de um cabo Ethernet. - Você pode passar o cabo Ethernet pela parede se os roteadores estiverem em salas diferentes.
- Por conveniência, o roteador principal provavelmente é melhor colocado próximo ao modem.
 12 Conecte dois roteadores. Insira uma extremidade do cabo Ethernet em qualquer conector LAN no roteador principal e, em seguida, conecte a outra extremidade no conector LAN no roteador secundário.
12 Conecte dois roteadores. Insira uma extremidade do cabo Ethernet em qualquer conector LAN no roteador principal e, em seguida, conecte a outra extremidade no conector LAN no roteador secundário. - Se você estiver criando uma LAN para WAN, conecte a outra extremidade no conector WAN (ou porta de Internet) no roteador secundário.
Método 2 de 2: conectar roteadores sem fio
 1 Determine se o seu hardware é compatível. Embora a maioria dos roteadores sem fio possam ser usados como pontos de acesso sem fio, muitos roteadores disponíveis comercialmente não podem ser usados para criar sua própria rede no primário.
1 Determine se o seu hardware é compatível. Embora a maioria dos roteadores sem fio possam ser usados como pontos de acesso sem fio, muitos roteadores disponíveis comercialmente não podem ser usados para criar sua própria rede no primário. - Para criar uma conexão sem fio entre dois roteadores, o roteador secundário deve estar no modo "bridge" ou "repetidor".
- Nos documentos do roteador, você pode ler se ele suporta o modo "ponte". Você também pode descobrir na Internet.
 2 Coloque os dois roteadores próximos ao seu computador. A instalação será mais fácil se você tiver acesso a roteadores e a um modem. Você pode colocar os roteadores de volta em seus locais originais quando terminar o processo de configuração.
2 Coloque os dois roteadores próximos ao seu computador. A instalação será mais fácil se você tiver acesso a roteadores e a um modem. Você pode colocar os roteadores de volta em seus locais originais quando terminar o processo de configuração.  3 Instale o roteador principal. Conecte o roteador principal ao modem com um cabo Ethernet e, em seguida, conecte o computador ao roteador com um cabo Ethernet diferente.
3 Instale o roteador principal. Conecte o roteador principal ao modem com um cabo Ethernet e, em seguida, conecte o computador ao roteador com um cabo Ethernet diferente. - Se você estiver usando um Mac, provavelmente ele não possui uma porta Ethernet. Para resolver esse problema, você pode comprar um adaptador Ethernet para USB-C (também conhecido como Thunderbolt 3).
- Para computadores Windows que não possuem portas Ethernet, você pode comprar um adaptador Ethernet para USB.
 4 Configure seu roteador. Configure-o da mesma forma como se fosse o único roteador.
4 Configure seu roteador. Configure-o da mesma forma como se fosse o único roteador. - A maioria dos roteadores pode ser acessada inserindo seu endereço IP em um navegador.
- As configurações de cada roteador serão significativamente diferentes de outros modelos. Se você não conseguir encontrar uma configuração ou seção específica na página do roteador, encontre o manual para ela (papel ou online).
 5 Abra a página de configuração do roteador secundário. Conecte o roteador secundário ao seu computador com um cabo Ethernet e abra a página de configuração. Você não precisa conectá-lo a um modem. Ao inserir as configurações, localize a página "Internet" ou "Sem fio".
5 Abra a página de configuração do roteador secundário. Conecte o roteador secundário ao seu computador com um cabo Ethernet e abra a página de configuração. Você não precisa conectá-lo a um modem. Ao inserir as configurações, localize a página "Internet" ou "Sem fio".  6 Ative o modo ponte. Selecione "Modo Bridge" ou "Modo Repetidor" na guia "Modo de Rede", "Modo Sem Fio" ou "Tipo de Conexão" na página de configurações sem fio. Se você não conseguir encontrar essas configurações, o seu roteador provavelmente não oferece suporte a bridging, mas você ainda pode conectá-lo pela Ethernet.
6 Ative o modo ponte. Selecione "Modo Bridge" ou "Modo Repetidor" na guia "Modo de Rede", "Modo Sem Fio" ou "Tipo de Conexão" na página de configurações sem fio. Se você não conseguir encontrar essas configurações, o seu roteador provavelmente não oferece suporte a bridging, mas você ainda pode conectá-lo pela Ethernet.  7 Defina o endereço IP do roteador secundário. Defina o endereço IP dentro do intervalo do roteador principal. Por exemplo, se o endereço IP do roteador principal for 192.168.1.1, digite 192.168.1.50 ou outro endereço na faixa de DHCP do roteador principal.
7 Defina o endereço IP do roteador secundário. Defina o endereço IP dentro do intervalo do roteador principal. Por exemplo, se o endereço IP do roteador principal for 192.168.1.1, digite 192.168.1.50 ou outro endereço na faixa de DHCP do roteador principal. - Certifique-se de que a máscara de sub-rede do roteador secundário corresponda ao roteador principal.
 8 Insira um identificador exclusivo. Isso permitirá que você entenda a qual roteador de rede está se conectando.
8 Insira um identificador exclusivo. Isso permitirá que você entenda a qual roteador de rede está se conectando. - Por exemplo, você pode chamar o primeiro roteador de "MoyaKomnata" e o segundo de "Gostinaya".
- Certifique-se de que ambos os roteadores tenham o mesmo tipo de segurança WPA2 e a mesma senha.
 9 Instale um roteador secundário. Depois de concluir o processo de configuração do roteador secundário, você pode colocá-lo onde quiser. Para criar uma boa conexão, ele deve ser instalado em uma área onde a intensidade do sinal do roteador principal seja de pelo menos 50%.
9 Instale um roteador secundário. Depois de concluir o processo de configuração do roteador secundário, você pode colocá-lo onde quiser. Para criar uma boa conexão, ele deve ser instalado em uma área onde a intensidade do sinal do roteador principal seja de pelo menos 50%. - O roteador secundário terá o sinal mais forte se estiver localizado dentro da linha de visão do roteador principal.
Pontas
- Um roteador funciona melhor quando há um mínimo de obstáculos entre ele e o dispositivo conectado à Internet. Paredes, aparelhos elétricos e pisos enfraquecem seriamente o sinal do roteador.
Avisos
- Os laptops Mac geralmente não têm portas Ethernet, e mais laptops Windows também são enviados sem elas. Antes de instalar os roteadores, você precisará de um adaptador.