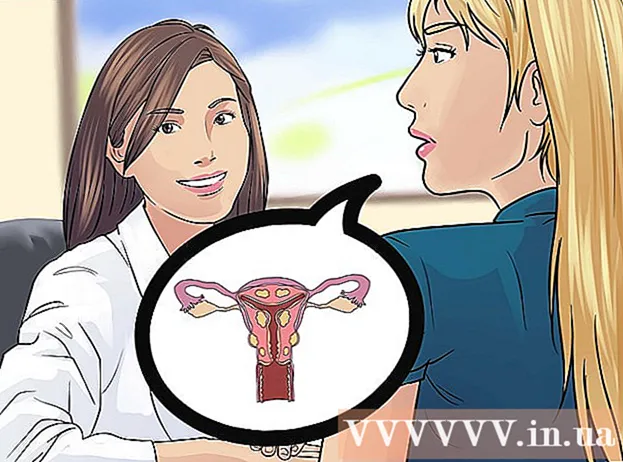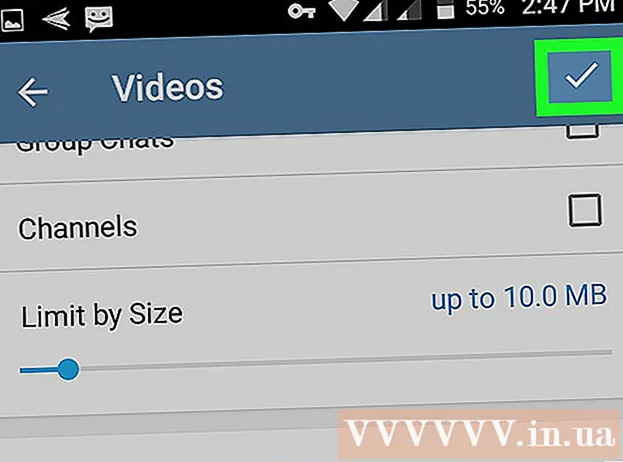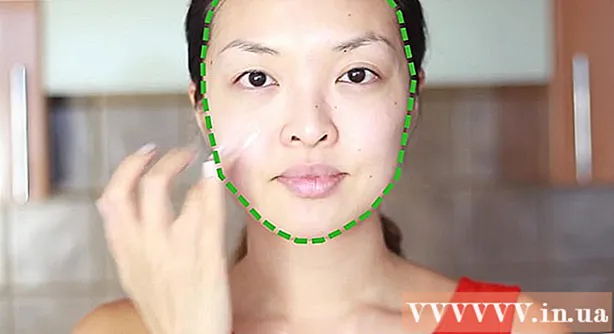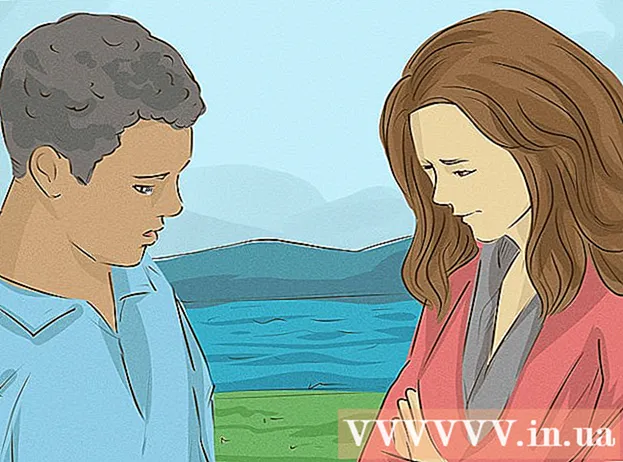Autor:
Ellen Moore
Data De Criação:
13 Janeiro 2021
Data De Atualização:
1 Julho 2024

Contente
- Passos
- Método 1 de 4: no Windows
- Método 2 de 4: no Mac OS X
- Método 3 de 4: no iPhone
- Método 4 de 4: em um dispositivo Android
- Pontas
- Avisos
Este artigo mostrará como digitalizar documentos em seu computador, smartphone ou tablet. Para fazer isso no seu computador, use um scanner conectado (ou uma impressora com um scanner embutido). No iPhone, você pode usar o aplicativo Notes integrado e, no Android, pode usar a digitalização do aplicativo Google Drive.
Passos
Método 1 de 4: no Windows
 1 Coloque o documento voltado para baixo no scanner. Certifique-se de que o scanner esteja ligado e conectado ao seu computador.
1 Coloque o documento voltado para baixo no scanner. Certifique-se de que o scanner esteja ligado e conectado ao seu computador.  2 Abra o menu iniciar
2 Abra o menu iniciar  . Clique no logotipo do Windows no canto esquerdo inferior da tela.
. Clique no logotipo do Windows no canto esquerdo inferior da tela.  3 Na barra de pesquisa do menu iniciar, digite fax e digitalização. Isso pesquisará Fax e Scan.
3 Na barra de pesquisa do menu iniciar, digite fax e digitalização. Isso pesquisará Fax e Scan.  4 Clique em Fax e Scan. Você encontrará este programa na parte superior do menu Iniciar.
4 Clique em Fax e Scan. Você encontrará este programa na parte superior do menu Iniciar.  5 Clique em Novo. Ele está localizado no lado superior esquerdo da janela Fax e digitalização. Uma nova janela se abrirá.
5 Clique em Novo. Ele está localizado no lado superior esquerdo da janela Fax e digitalização. Uma nova janela se abrirá.  6 Selecione seu scanner. Se não houver um nome para o seu scanner na parte superior da janela ou se você selecionou um scanner diferente, clique em Alterar (na parte superior direita da janela) e selecione o scanner desejado.
6 Selecione seu scanner. Se não houver um nome para o seu scanner na parte superior da janela ou se você selecionou um scanner diferente, clique em Alterar (na parte superior direita da janela) e selecione o scanner desejado.  7 Selecione o tipo de documento. Abra o menu suspenso "Perfil" e selecione o tipo de documento (por exemplo, "Foto").
7 Selecione o tipo de documento. Abra o menu suspenso "Perfil" e selecione o tipo de documento (por exemplo, "Foto").  8 Especifique a cor do documento. Clique no menu suspenso Formato de cor e selecione Cor ou Preto e branco. O scanner também pode ter configurações de cores.
8 Especifique a cor do documento. Clique no menu suspenso Formato de cor e selecione Cor ou Preto e branco. O scanner também pode ter configurações de cores.  9 Selecione o tipo de arquivo. No menu suspenso Tipo de arquivo, selecione o formato de arquivo (por exemplo, PDF ou JPG) no qual o arquivo final será salvo.
9 Selecione o tipo de arquivo. No menu suspenso Tipo de arquivo, selecione o formato de arquivo (por exemplo, PDF ou JPG) no qual o arquivo final será salvo. - Recomendamos escolher PDF se você estiver digitalizando um documento, não uma imagem.
 10 Altere outros parâmetros na página. Dependendo do scanner, a página pode exibir outras opções (por exemplo, Resolução) que você pode alterar.
10 Altere outros parâmetros na página. Dependendo do scanner, a página pode exibir outras opções (por exemplo, Resolução) que você pode alterar.  11 Clique em Antevisão. Este botão está na parte inferior da janela. Uma janela de visualização será aberta e você poderá ver a aparência do documento digitalizado.
11 Clique em Antevisão. Este botão está na parte inferior da janela. Uma janela de visualização será aberta e você poderá ver a aparência do documento digitalizado. - Se você não gostar da aparência do documento na janela de visualização, corrija o documento no scanner e clique em Visualizar novamente.
 12 Clique em Varredura. Este botão está na parte inferior da janela. O documento será digitalizado com os parâmetros especificados e salvo no formato especificado.
12 Clique em Varredura. Este botão está na parte inferior da janela. O documento será digitalizado com os parâmetros especificados e salvo no formato especificado.  13 Encontre o seu documento digitalizado. Por esta:
13 Encontre o seu documento digitalizado. Por esta: - abra o menu iniciar
 ;
; - abra o Explorador de Arquivos
 ;
; - clique em “Documentos” no lado esquerdo da janela;
- clique duas vezes na pasta Documentos digitalizados.
- abra o menu iniciar
Método 2 de 4: no Mac OS X
 1 Coloque o documento voltado para baixo no scanner. Certifique-se de que o scanner esteja ligado e conectado ao seu computador.
1 Coloque o documento voltado para baixo no scanner. Certifique-se de que o scanner esteja ligado e conectado ao seu computador.  2 Abra o menu Apple
2 Abra o menu Apple  . Clique no logotipo da Apple no canto superior esquerdo da tela. Um menu suspenso será aberto.
. Clique no logotipo da Apple no canto superior esquerdo da tela. Um menu suspenso será aberto.  3 Clique em Configurações do sistema. Ele está próximo ao topo do menu suspenso.
3 Clique em Configurações do sistema. Ele está próximo ao topo do menu suspenso.  4 Clique em Impressoras e scanners. Este ícone em forma de impressora está no lado direito da janela Preferências do sistema.
4 Clique em Impressoras e scanners. Este ícone em forma de impressora está no lado direito da janela Preferências do sistema.  5 Selecione seu scanner. Clique no nome do seu scanner (ou impressora) no painel esquerdo.
5 Selecione seu scanner. Clique no nome do seu scanner (ou impressora) no painel esquerdo.  6 Clique na aba Varredura. Está no topo da janela.
6 Clique na aba Varredura. Está no topo da janela.  7 Clique em Abrir scanner. Você encontrará essa opção na parte superior da guia Digitalizar.
7 Clique em Abrir scanner. Você encontrará essa opção na parte superior da guia Digitalizar.  8 Clique em Configurações. Está no lado inferior direito da janela.
8 Clique em Configurações. Está no lado inferior direito da janela.  9 Selecione o tipo de arquivo. No menu suspenso Formato, selecione o formato do arquivo (por exemplo, PDF ou JPEG) no qual o arquivo final será salvo.
9 Selecione o tipo de arquivo. No menu suspenso Formato, selecione o formato do arquivo (por exemplo, PDF ou JPEG) no qual o arquivo final será salvo. - Recomendamos escolher PDF se você estiver digitalizando um documento, não uma imagem.
 10 Especifique a cor do documento. Clique no menu suspenso Exibir (na parte superior da página) e escolha uma opção de cor (por exemplo, Preto e Branco).
10 Especifique a cor do documento. Clique no menu suspenso Exibir (na parte superior da página) e escolha uma opção de cor (por exemplo, Preto e Branco).  11 Selecione a pasta onde o documento digitalizado será colocado. No menu suspenso Salvar em, selecione a pasta apropriada (por exemplo, Área de trabalho).
11 Selecione a pasta onde o documento digitalizado será colocado. No menu suspenso Salvar em, selecione a pasta apropriada (por exemplo, Área de trabalho).  12 Altere outros parâmetros na página. A resolução ou a orientação podem aparecer dependendo do tipo de documento que você está digitalizando.
12 Altere outros parâmetros na página. A resolução ou a orientação podem aparecer dependendo do tipo de documento que você está digitalizando.  13 Clique em Varredura. Ele está no canto inferior direito da janela. O documento será digitalizado e enviado para a pasta especificada.
13 Clique em Varredura. Ele está no canto inferior direito da janela. O documento será digitalizado e enviado para a pasta especificada.
Método 3 de 4: no iPhone
 1 Abra o aplicativo Notas
1 Abra o aplicativo Notas  . Para fazer isso, clique em seu ícone.
. Para fazer isso, clique em seu ícone.  2 Clique no ícone para criar uma nova nota
2 Clique no ícone para criar uma nova nota  . Ele está localizado no canto inferior direito da tela.
. Ele está localizado no canto inferior direito da tela. - Se uma nota aparecer na tela, toque em Notas no canto superior esquerdo da tela.
- Se uma lista de pastas aparecer na tela, clique na pasta desejada.
 3 Clique em
3 Clique em  . Este ícone está na parte inferior da tela. Um menu pop-up será aberto.
. Este ícone está na parte inferior da tela. Um menu pop-up será aberto.  4 Clique em Digitalize documentos. Ele está próximo ao topo do menu pop-up.
4 Clique em Digitalize documentos. Ele está próximo ao topo do menu pop-up.  5 Aponte a câmera do smartphone para o documento. Faça com que todo o documento apareça na tela do dispositivo.
5 Aponte a câmera do smartphone para o documento. Faça com que todo o documento apareça na tela do dispositivo. - Quanto melhor o documento ficar visível na tela, melhor ele aparecerá no arquivo final.
 6 Clique no botão de digitalização. Ele se parece com um círculo branco e está localizado na parte inferior da tela. O documento será digitalizado.
6 Clique no botão de digitalização. Ele se parece com um círculo branco e está localizado na parte inferior da tela. O documento será digitalizado.  7 Clique em Continue escaneando. Ele está no canto inferior direito da tela.
7 Clique em Continue escaneando. Ele está no canto inferior direito da tela. - Arraste uma das marcas localizadas nos cantos do documento digitalizado para recortá-lo.
- Para digitalizar o documento novamente, clique em “Digitalizar novamente” no canto inferior esquerdo da tela.
 8 Clique em Salvar. Ele está no canto inferior direito da tela.
8 Clique em Salvar. Ele está no canto inferior direito da tela.  9 Clique no ícone
9 Clique no ícone  . Ele está no canto superior direito da tela.
. Ele está no canto superior direito da tela.  10 Role para a direita e toque Criar PDF. Percorra a parte inferior, não a linha superior de opções.
10 Role para a direita e toque Criar PDF. Percorra a parte inferior, não a linha superior de opções.  11 Clique em Preparar. Ele está no canto superior esquerdo da tela.
11 Clique em Preparar. Ele está no canto superior esquerdo da tela.  12 Salve o documento digitalizado. Clique em Salvar em quando solicitado e siga estas etapas:
12 Salve o documento digitalizado. Clique em Salvar em quando solicitado e siga estas etapas: - clique em "iCloud Drive" ou outro armazenamento em nuvem;
- clique em “Adicionar” no canto superior direito da tela.
Método 4 de 4: em um dispositivo Android
 1 Abra o aplicativo Google Drive. Clique no ícone do triângulo azul-verde-amarelo.
1 Abra o aplicativo Google Drive. Clique no ícone do triângulo azul-verde-amarelo.  2 Selecione uma pasta. Clique na pasta para onde o arquivo final será enviado.
2 Selecione uma pasta. Clique na pasta para onde o arquivo final será enviado.  3 Clique em +. Este ícone está no canto inferior direito da tela. Um menu pop-up será aberto.
3 Clique em +. Este ícone está no canto inferior direito da tela. Um menu pop-up será aberto.  4 Clique em Varredura. Este ícone em forma de câmera está no menu pop-up. A câmera do smartphone (ou tablet) será ligada.
4 Clique em Varredura. Este ícone em forma de câmera está no menu pop-up. A câmera do smartphone (ou tablet) será ligada.  5 Aponte a câmera do smartphone para o documento. Faça o documento aparecer no centro da tela.
5 Aponte a câmera do smartphone para o documento. Faça o documento aparecer no centro da tela. - Certifique-se de ver um documento completo e sem distorções na tela.
 6 Clique no botão de digitalização. Ele se parece com um círculo azul e branco na parte inferior da tela. O documento será digitalizado.
6 Clique no botão de digitalização. Ele se parece com um círculo azul e branco na parte inferior da tela. O documento será digitalizado.  7 Clique em ✓. Este ícone está no canto inferior direito da tela. O documento digitalizado será salvo.
7 Clique em ✓. Este ícone está no canto inferior direito da tela. O documento digitalizado será salvo. - Para recortar o documento digitalizado, arraste uma das marcas ao redor do documento digitalizado.
- Para alterar opções adicionais (por exemplo, cor), clique em "⋮" no canto superior direito da tela.
- Para adicionar outras páginas a um documento PDF, clique em + e digitalize outro documento.
 8 Salve o documento digitalizado em seu smartphone. Clique em ⋮ no canto inferior direito da miniatura do documento digitalizado e, em seguida, clique em Baixar no menu.
8 Salve o documento digitalizado em seu smartphone. Clique em ⋮ no canto inferior direito da miniatura do documento digitalizado e, em seguida, clique em Baixar no menu.
Pontas
- Use o aplicativo PhotoScan do Google para digitalizar fotos em seu smartphone ou tablet.
Avisos
- Se você digitalizar um documento enrugado, sujo ou danificado de alguma outra forma, a qualidade do arquivo final ficará abaixo da média.