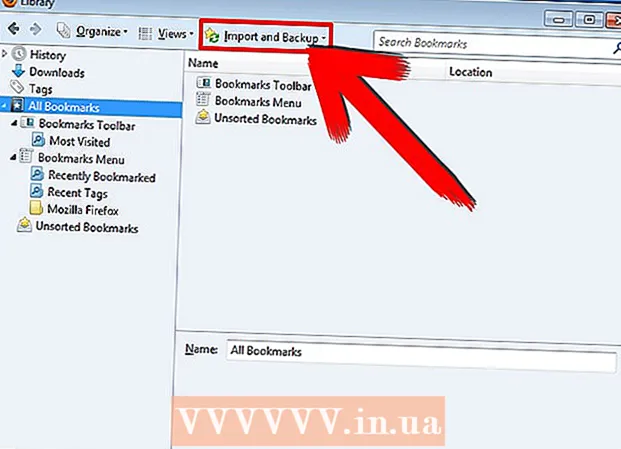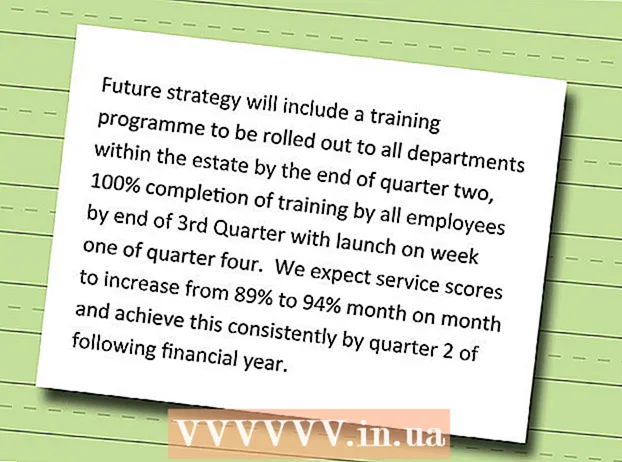Autor:
William Ramirez
Data De Criação:
19 Setembro 2021
Data De Atualização:
1 Julho 2024

Contente
- Passos
- Método 1 de 3: Criar um arquivo de tickler de papel
- Método 2 de 3: usando o Google Calendars
- Método 3 de 3: usando o Evernote
- Pontas
Se você está lutando para manter sua lista de tarefas sob controle e, portanto, desperdiçando seu precioso tempo tentando organizar tudo, o arquivo "Tickler" o ajudará a resolver tudo. Tickler divide tarefas e papéis em: realizados diariamente, semanalmente e / ou mensalmente. Tickler é uma ferramenta particularmente útil para organizar contas e documentos pessoais, reuniões com clientes e próximas chamadas pessoais / comerciais ou envio de e-mails. Consulte a Etapa 1 para obter instruções sobre como criar um arquivo de papel tradicional ou usar serviços digitais para criar uma versão eletrônica.
Passos
Método 1 de 3: Criar um arquivo de tickler de papel
 1 Colete todos os seus materiais. Você precisará de 12 pastas e 31 arquivos. Assim, você pode fazer uma pasta para cada mês, e 31 arquivos para cada dia do mês atual.
1 Colete todos os seus materiais. Você precisará de 12 pastas e 31 arquivos. Assim, você pode fazer uma pasta para cada mês, e 31 arquivos para cada dia do mês atual. - Existem muitas maneiras de criar arquivos Tickler, mas esta é a mais comum e facilmente rastreada.
 2 Rotule suas pastas e arquivos. Digite o nome do mês em cada uma das 12 pastas. Em seguida, numere os arquivos de 1 a 31.
2 Rotule suas pastas e arquivos. Digite o nome do mês em cada uma das 12 pastas. Em seguida, numere os arquivos de 1 a 31.  3 Organize pastas e arquivos. Coloque o número necessário de arquivos no mês atual, a partir de hoje. Por exemplo, se hoje é 15 de junho, os arquivos com os números 15-31 devem ser colocados na pasta de junho e os arquivos com os números de 1 a 14 - na pasta de julho.
3 Organize pastas e arquivos. Coloque o número necessário de arquivos no mês atual, a partir de hoje. Por exemplo, se hoje é 15 de junho, os arquivos com os números 15-31 devem ser colocados na pasta de junho e os arquivos com os números de 1 a 14 - na pasta de julho. - Nota: Junho são apenas 30 dias, mas mantenha o 31º arquivo até o final do mês na mesma pasta para que depois você possa transferi-lo facilmente para o próximo mês sem perder a ordem das coisas.
 4 Preencha os arquivos. Agora que decompor os arquivos, precisamos preenchê-los. Coloque o que precisa ser feito no arquivo apropriado. Você pode colocar notas adesivas, contas, cartas e quaisquer outras notas / entradas que requerem sua atenção um dia.
4 Preencha os arquivos. Agora que decompor os arquivos, precisamos preenchê-los. Coloque o que precisa ser feito no arquivo apropriado. Você pode colocar notas adesivas, contas, cartas e quaisquer outras notas / entradas que requerem sua atenção um dia. - Organize futuros casos em pastas a cada mês. Quando chega um determinado mês, você pode classificar os itens por dia.
- Se um dos itens da sua lista de tarefas demorar vários dias, coloque-o no arquivo a partir do dia em que deseja começar. Mas, em nenhum caso a partir de quando você já deve terminar esse negócio.
 5 Coloque sua pasta por perto. Seu arquivo Tickler só será útil quando for fácil de controlar. Deve estar ao alcance do braço de sua área de trabalho. Isso permitirá que você pegue uma pasta sem se levantar, o que afetará significativamente a frequência com que você visualiza os arquivos.
5 Coloque sua pasta por perto. Seu arquivo Tickler só será útil quando for fácil de controlar. Deve estar ao alcance do braço de sua área de trabalho. Isso permitirá que você pegue uma pasta sem se levantar, o que afetará significativamente a frequência com que você visualiza os arquivos.  6 Use seu arquivo. No início de cada dia, remova o arquivo de pendências do dia atual da pasta apropriada e coloque-o em sua mesa. Ao concluir cada etapa, coloque-os em outro local para armazenamento ou jogue-os fora. Quando todos os pontos forem concluídos, mova o arquivo diário para o final da lista do próximo mês.
6 Use seu arquivo. No início de cada dia, remova o arquivo de pendências do dia atual da pasta apropriada e coloque-o em sua mesa. Ao concluir cada etapa, coloque-os em outro local para armazenamento ou jogue-os fora. Quando todos os pontos forem concluídos, mova o arquivo diário para o final da lista do próximo mês.
Método 2 de 3: usando o Google Calendars
 1 Abra o aplicativo Google Agenda. Você pode usá-lo em conjunto com o Gmail para criar um arquivo Tickler de e-mail que enviará lembretes diários para verificar sua lista de tarefas do dia atual. Para que você tenha essa oportunidade, você precisa criar uma conta / conta no Google.
1 Abra o aplicativo Google Agenda. Você pode usá-lo em conjunto com o Gmail para criar um arquivo Tickler de e-mail que enviará lembretes diários para verificar sua lista de tarefas do dia atual. Para que você tenha essa oportunidade, você precisa criar uma conta / conta no Google.  2 Crie um novo calendário. Se você ainda deseja manter seu arquivo Tickler de e-mail separado do calendário, a criação de um novo calendário permitirá que você adicione novos itens que podem ser facilmente ativados e desativados. Isso também permitirá que você defina várias configurações de lembrete.
2 Crie um novo calendário. Se você ainda deseja manter seu arquivo Tickler de e-mail separado do calendário, a criação de um novo calendário permitirá que você adicione novos itens que podem ser facilmente ativados e desativados. Isso também permitirá que você defina várias configurações de lembrete. - Clique no ícone de seta ao lado do botão "Minhas agendas" no menu à esquerda.
- Selecione "Criar novo calendário".
- Nomeie o calendário como "Tickler". Se necessário, adicione uma pequena descrição a este calendário.
- Clique no botão "Criar calendário" quando terminar.
- Desative seu calendário principal ao preencher o Tickler. Isso tornará mais fácil controlar se a tarefa concluída está marcada no calendário correto. Você pode alternar entre os calendários clicando na caixa de seleção colorida ao lado do nome do calendário no menu à esquerda.
 3 Crie eventos que acontecem ao longo do dia. Para cada ponto do Tickler diário, crie um novo evento para o dia atual, que será válido para todo o dia. Para fazer isso, mude para a visualização Semanal e procure uma faixa fina na parte superior do calendário, abaixo das datas.
3 Crie eventos que acontecem ao longo do dia. Para cada ponto do Tickler diário, crie um novo evento para o dia atual, que será válido para todo o dia. Para fazer isso, mude para a visualização Semanal e procure uma faixa fina na parte superior do calendário, abaixo das datas. - Clique em um painel vazio para abrir a janela pop-up Novo evento. Em seguida, clique no link "Editar evento" para abrir o editor de eventos detalhado.
- Insira todos os detalhes do novo item. Adicione descrições detalhadas ao seu cargo ou a qualquer outro lugar apropriado, incluindo e-mail ou endereços de sites. Você pode até copiar e colar trechos de documentos de que possa precisar.
- Destaque esta entrada com uma cor em negrito se desejar adicionar uma camada extra de visualização.
- Exclua o lembrete, se houver, pois você configurará um sistema de lembrete diferente.
- Tal como acontece com o Tickler de papel, certifique-se de inserir o item no dia em que deve iniciar esta tarefa.
 4 Obtenha um plano de trabalho diário. Depois de inserir todas as tarefas no calendário, você pode configurar um calendário do Google e receber um lembrete diário na forma de um e-mail com uma breve descrição de todas as tarefas do dia atual. Para fazer isso, clique no ícone de engrenagem no canto superior direito e selecione Configurações.
4 Obtenha um plano de trabalho diário. Depois de inserir todas as tarefas no calendário, você pode configurar um calendário do Google e receber um lembrete diário na forma de um e-mail com uma breve descrição de todas as tarefas do dia atual. Para fazer isso, clique no ícone de engrenagem no canto superior direito e selecione Configurações. - Vá para a guia Calendários e clique no botão Lembretes e notificações para ir para o seu calendário Tickler.
- Marque a caixa "Agenda diária". Você receberá automaticamente uma lista de todas as suas tarefas do dia via Gmail às 5 da manhã todos os dias. Você pode ver essa lista assim que acordar.
 5 Continue preenchendo arquivos dia a dia. Conforme os pontos aumentam, certifique-se de colocá-los na data correta. Se possível, reserve um ou dois dias por mês para verificar se você inseriu as informações corretamente.
5 Continue preenchendo arquivos dia a dia. Conforme os pontos aumentam, certifique-se de colocá-los na data correta. Se possível, reserve um ou dois dias por mês para verificar se você inseriu as informações corretamente. - Se você achar que repete alguns itens com muita frequência, pode definir uma programação específica para eles, de forma que eles se repitam automaticamente, sem inseri-los novamente.
Método 3 de 3: usando o Evernote
 1 Crie doze cadernos. Evernote é um serviço gratuito que permite criar notas e classificá-las em blocos de notas. Você pode usar o sistema de arquivamento virtual do Evernote para criar um arquivo TICKLER semelhante a papel. Para começar, crie doze cadernos e coloque o nome de um mês específico em cada um deles, bem como o número ordinal de cada mês. Adicione "0" antes dos números para os meses que têm um número de um único dígito. Isso classificará os meses na ordem correta.
1 Crie doze cadernos. Evernote é um serviço gratuito que permite criar notas e classificá-las em blocos de notas. Você pode usar o sistema de arquivamento virtual do Evernote para criar um arquivo TICKLER semelhante a papel. Para começar, crie doze cadernos e coloque o nome de um mês específico em cada um deles, bem como o número ordinal de cada mês. Adicione "0" antes dos números para os meses que têm um número de um único dígito. Isso classificará os meses na ordem correta. - Por exemplo, "01 de janeiro, 02 de fevereiro, 03 de março ... 09 de setembro, 10 de outubro, etc."
- Para criar um novo caderno, clique no ícone de seta ao lado do título Cadernos no menu à esquerda e clique no botão "Novo Caderno ..."
 2 Dobre seus cadernos. Depois de criar seus cadernos, comece a dobrá-los. Arraste o bloco de notas de 02 de fevereiro sobre o bloco de notas de 01 de janeiro. Você será solicitado a nomear esta pilha, então nomeie-a como ".Tickler". "." garante que a coleção Tickler de cadernos permaneça no topo da lista de cadernos.
2 Dobre seus cadernos. Depois de criar seus cadernos, comece a dobrá-los. Arraste o bloco de notas de 02 de fevereiro sobre o bloco de notas de 01 de janeiro. Você será solicitado a nomear esta pilha, então nomeie-a como ".Tickler". "." garante que a coleção Tickler de cadernos permaneça no topo da lista de cadernos.  3 Crie notas para cada dia do mês. Clique no bloco de notas do mês atual e, a seguir, clique no botão "+ Nova Nota". Dê um título à primeira nota "01" para o primeiro dia do mês. Repita esse processo para cada dia do mês até que você tenha anotações para cada dia.
3 Crie notas para cada dia do mês. Clique no bloco de notas do mês atual e, a seguir, clique no botão "+ Nova Nota". Dê um título à primeira nota "01" para o primeiro dia do mês. Repita esse processo para cada dia do mês até que você tenha anotações para cada dia. - Quando terminar de criar todas as suas notas, clique no botão Opções de exibição na parte inferior da janela e selecione Título (crescente). Isso classificará a lista de notas para que permaneçam na ordem correta.
 4 Preencha suas anotações. Agora que todas as suas notas estão estruturadas, você pode começar a preenchê-las com as informações de que precisa. Tal como acontece com o arquivo Tickler em papel, certifique-se de inserir o item no dia em que você deve iniciar a tarefa, e não na data em que a tarefa já deveria estar concluída.
4 Preencha suas anotações. Agora que todas as suas notas estão estruturadas, você pode começar a preenchê-las com as informações de que precisa. Tal como acontece com o arquivo Tickler em papel, certifique-se de inserir o item no dia em que você deve iniciar a tarefa, e não na data em que a tarefa já deveria estar concluída. - Adicione tags para ajudá-lo a encontrar e classificar as informações no arquivo Tickler.
 5 Adicione lembretes. Use o ícone de alarme na parte superior da nota para definir um lembrete de e-mail. Depois de incluir a visualização do arquivo Tickler em sua rotina matinal, você não precisará mais de lembretes.
5 Adicione lembretes. Use o ícone de alarme na parte superior da nota para definir um lembrete de e-mail. Depois de incluir a visualização do arquivo Tickler em sua rotina matinal, você não precisará mais de lembretes.
Pontas
- Se você ainda está lutando com o volume diário de seu arquivo Tickler, crie um arquivo Tickler separado - dividido em dias, semanas ou meses - para cada grupo de tarefas que você precisa concluir. No nome de cada arquivo, coloque informações claras que reflitam claramente o propósito. Por exemplo, você pode criar um arquivo para contas a pagar e outro para as pessoas entrarem em contato.