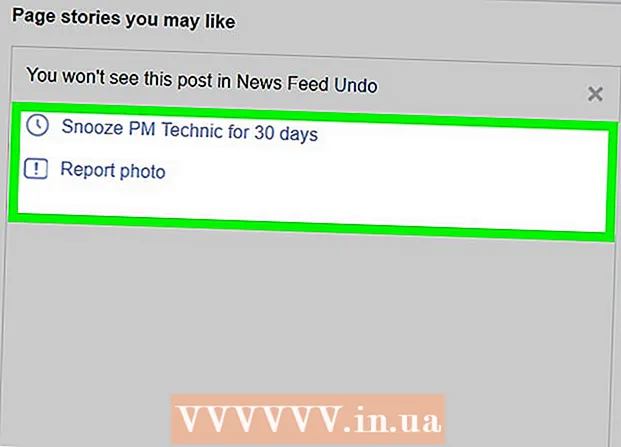Autor:
Ellen Moore
Data De Criação:
11 Janeiro 2021
Data De Atualização:
1 Julho 2024

Contente
- Passos
- Método 1 de 4: como fazer uma captura de tela da tela inteira
- Método 2 de 4: como fazer uma captura de tela de uma parte da tela
- Método 3 de 4: usando o visualizador
- Método 4 de 4: usando um terminal
- Pontas
Capturas de tela (capturas de tela) são úteis quando você precisa compartilhar informações com alguém ou solucionar problemas. O MacOS possui vários utilitários para fazer capturas de tela e o processo em si pode ser controlado.
Passos
Método 1 de 4: como fazer uma captura de tela da tela inteira
 1 Clique em ⌘ Comando+⇧ Shift+3. Um som de obturador será ouvido e uma captura de tela de toda a tela será tirada.
1 Clique em ⌘ Comando+⇧ Shift+3. Um som de obturador será ouvido e uma captura de tela de toda a tela será tirada.  2 Encontre a captura de tela que você acabou de criar. Ele (arquivo PNG) está localizado na área de trabalho e seu nome consiste na data e hora de criação.
2 Encontre a captura de tela que você acabou de criar. Ele (arquivo PNG) está localizado na área de trabalho e seu nome consiste na data e hora de criação.  3 Clique em ⌘ Comando+Ao controle+⇧ Shift+3para copiar a imagem para a área de transferência. Isso simplesmente copiará a captura de tela para a área de transferência em vez de salvá-la na área de trabalho.
3 Clique em ⌘ Comando+Ao controle+⇧ Shift+3para copiar a imagem para a área de transferência. Isso simplesmente copiará a captura de tela para a área de transferência em vez de salvá-la na área de trabalho. - Para inserir uma captura de tela em um documento ou janela de programa, abra o documento / programa e clique em ⌘ Comando+V.
Método 2 de 4: como fazer uma captura de tela de uma parte da tela
 1 Clique em ⌘ Comando+⇧ Shift+4. Uma cruz aparece em vez do cursor.
1 Clique em ⌘ Comando+⇧ Shift+4. Uma cruz aparece em vez do cursor.  2 Mantenha pressionado o botão do mouse e arraste a mira pela tela para criar um quadro. Uma captura de tela da área da tela dentro do quadro será tirada.
2 Mantenha pressionado o botão do mouse e arraste a mira pela tela para criar um quadro. Uma captura de tela da área da tela dentro do quadro será tirada.  3 Encontre a captura de tela que você acabou de criar. Ele (arquivo PNG) está localizado na área de trabalho e seu nome consiste na data e hora de criação.
3 Encontre a captura de tela que você acabou de criar. Ele (arquivo PNG) está localizado na área de trabalho e seu nome consiste na data e hora de criação. - Clique em ⌘ Comando+Ao controle+⇧ Shift+4para copiar a captura de tela para a área de transferência em vez de salvá-la na área de trabalho.
 4 Faça uma captura de tela de uma janela específica. Para fazer uma captura de tela de toda a janela em vez de toda a tela, pressione ⌘ Comando+⇧ Shift+4e então pressione Espaço... A cruz se transformará em um ícone de câmera. Agora clique na janela desejada.
4 Faça uma captura de tela de uma janela específica. Para fazer uma captura de tela de toda a janela em vez de toda a tela, pressione ⌘ Comando+⇧ Shift+4e então pressione Espaço... A cruz se transformará em um ícone de câmera. Agora clique na janela desejada. - A captura de tela será salva em sua área de trabalho.
Método 3 de 4: usando o visualizador
 1 Iniciar visualização. Se você não gosta de trabalhar com atalhos de teclado ou se precisa de um formato de arquivo diferente de PNG, use Visualizar.
1 Iniciar visualização. Se você não gosta de trabalhar com atalhos de teclado ou se precisa de um formato de arquivo diferente de PNG, use Visualizar. - Para iniciar o programa, abra a pasta Aplicativos, a pasta Utilitários e clique em Exibir.
 2 Abra o menu Arquivo e escolha Obter captura de tela. Selecionar a opção "Selecionado" transforma o cursor em uma cruz que pode ser usada para delinear uma área da tela e tirar uma captura de tela dela. Se você selecionar a opção "Janela", o cursor se transformará em um ícone de câmera - agora clique na janela da qual deseja fazer uma captura de tela. Se você selecionar a opção "Tela inteira", uma captura de tela de toda a tela será tirada.
2 Abra o menu Arquivo e escolha Obter captura de tela. Selecionar a opção "Selecionado" transforma o cursor em uma cruz que pode ser usada para delinear uma área da tela e tirar uma captura de tela dela. Se você selecionar a opção "Janela", o cursor se transformará em um ícone de câmera - agora clique na janela da qual deseja fazer uma captura de tela. Se você selecionar a opção "Tela inteira", uma captura de tela de toda a tela será tirada.  3 Veja a captura de tela. Quando você tira uma captura de tela, ela aparece na janela de visualização. Agora olhe para a captura de tela e verifique se ela tem tudo de que você precisa e não há nada supérfluo.
3 Veja a captura de tela. Quando você tira uma captura de tela, ela aparece na janela de visualização. Agora olhe para a captura de tela e verifique se ela tem tudo de que você precisa e não há nada supérfluo.  4 Salve a captura de tela. Abra o menu Arquivo e selecione Exportar como. Agora, na janela que se abre, selecione o formato de arquivo de destino, incluindo JPG, PDF e TIFF.
4 Salve a captura de tela. Abra o menu Arquivo e selecione Exportar como. Agora, na janela que se abre, selecione o formato de arquivo de destino, incluindo JPG, PDF e TIFF.
Método 4 de 4: usando um terminal
 1 Abra uma janela de terminal. Para fazer isso, abra a pasta Aplicativos, a pasta Utilitários e clique em Terminal.
1 Abra uma janela de terminal. Para fazer isso, abra a pasta Aplicativos, a pasta Utilitários e clique em Terminal. - No terminal, você obtém recursos adicionais, como um temporizador ou a capacidade de silenciar o som do obturador. Você também pode usar SSH no terminal para tirar instantâneos de telas complexas, como janelas de login.
 2 Faça uma captura de tela simples. Digitar captura de tela Nome do arquivo.webp e pressione ⏎ Retorno... A captura de tela será salva em seu diretório inicial. Você pode inserir o caminho antes do nome do arquivo se quiser alterar a pasta para salvar o arquivo.
2 Faça uma captura de tela simples. Digitar captura de tela Nome do arquivo.webp e pressione ⏎ Retorno... A captura de tela será salva em seu diretório inicial. Você pode inserir o caminho antes do nome do arquivo se quiser alterar a pasta para salvar o arquivo. - Para alterar o formato, digite screencapture -t png Nome do arquivo.png... Use como formato pdf, gif ou tiff.
 3 Copie a captura de tela para a área de transferência (se necessário). Para fazer isso, digite screencapture -c e pressione ⏎ Retorno.
3 Copie a captura de tela para a área de transferência (se necessário). Para fazer isso, digite screencapture -c e pressione ⏎ Retorno.  4 Adicione um cronômetro ao comando para fazer uma captura de tela. O comando padrão para fazer capturas de tela permite que você faça uma captura de tela instantaneamente, o que leva à abertura de uma janela de terminal. Use o cronômetro para ocultar temporariamente a janela do terminal e exibir o conteúdo que você deseja capturar na tela.
4 Adicione um cronômetro ao comando para fazer uma captura de tela. O comando padrão para fazer capturas de tela permite que você faça uma captura de tela instantaneamente, o que leva à abertura de uma janela de terminal. Use o cronômetro para ocultar temporariamente a janela do terminal e exibir o conteúdo que você deseja capturar na tela. - Digitar screencapture -T 10 Nome do arquivo.webp e pressione ⏎ Retorno... A captura de tela será feita com um atraso de 10 segundos. Número 10 pode ser alterado para qualquer outro.
Pontas
- Existem programas que proíbem tirar screenshots de suas janelas. Normalmente, os reprodutores de vídeo e jogos são protegidos para impedir a cópia não autorizada de conteúdo.