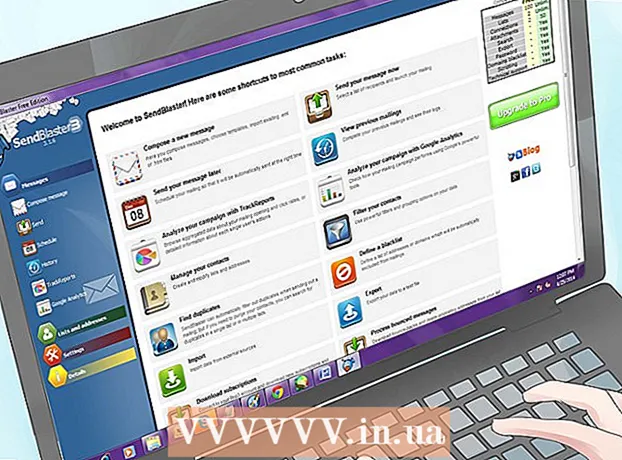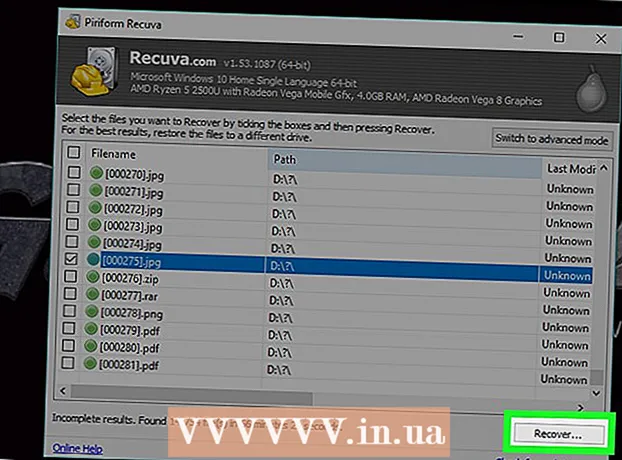Autor:
Laura McKinney
Data De Criação:
7 Abril 2021
Data De Atualização:
1 Julho 2024

Contente
Este artigo ensina como corrigir o erro de tela cheia que surge ao assistir o YouTube usando o Google Chrome. Este erro pode fazer com que parte do seu navegador ou área de trabalho seja exibida no modo de tela inteira ou, pior, que o recurso esteja desativado. Normalmente, reiniciar o navegador ou computador pode resolver o problema, mas se isso não funcionar, é necessário personalizar algumas configurações para evitar que ocorra o erro de tela inteira.
Passos
Método 1 de 5: use dicas básicas
para recarregar a página do YouTube e corrigir o erro.

Google Chrome. Clique ou clique duas vezes no ícone do aplicativo Chrome com uma esfera vermelha, amarela, verde e azul.
Google Chrome. Clique ou clique duas vezes no ícone do aplicativo Chrome que se parece com uma esfera vermelha, amarela, verde e azul.
sob extensões. O interruptor ficará branco
, indica que a extensão foi desativada.
- Repita esta etapa com outras extensões necessárias antes de prosseguir.

Google Chrome. Clique ou clique duas vezes no ícone do aplicativo Chrome com uma esfera vermelha, amarela, verde e azul.
. Isso faz com que o botão fique cinza
, indica que a aceleração de hardware agora está desativada.

Google Chrome. Clique ou clique duas vezes no ícone do aplicativo Chrome que se parece com uma esfera vermelha, amarela, verde e azul.
Clique ⋮. Este botão está no canto superior direito da janela. Um menu suspenso aparecerá.
Ponto em Socorro (Socorro). Esta opção está próxima à parte inferior do menu suspenso. Você verá outro menu.
Clique Sobre Google Chrome (Sobre Google Chrome). Esta seção está no menu que aparece.
Permitir que as atualizações sejam instaladas quando notificado. Se o Chrome perguntar sobre a atualização, clique em Atualize o Google Chrome e aguarde a instalação da atualização.
- Se o Google Chrome foi atualizado, pule esta etapa e vá para a próxima etapa.
Clique no botão Relançar quando possivel. Assim que a atualização for instalada, você deverá ver este botão. Depois de clicado, o Chrome será fechado e reaberto.
Tente assistir o YouTube em modo de tela inteira. Digite novamente o seu vídeo e clique no ícone "tela inteira" no canto inferior direito da janela de reprodução. O vídeo agora será reproduzido em modo de tela inteira.
- Se o seu vídeo ainda não estiver reproduzindo em tela inteira, tente uma das maneiras abaixo.
Restaure o Chrome para suas configurações padrão. Isso corrige a tela inteira, mas também remove a configuração atual:
- Clique ⋮ no canto superior direito.
- Clique Configurações (Configuração).
- Role para baixo e clique Avançado (Avançado).
- Role para baixo e clique Restaurar as configurações para seus padrões originais (Restaure as configurações para os padrões de fábrica).
- Clique Redefinir as configurações (Redefina as configurações) quando notificado.
Desinstalar Google Chrome em seguida, instale-o novamente. Esta etapa ajuda a forçar a atualização do Chrome se você souber que uma nova versão está disponível, mas o Chrome não a atualizará.
- Você pode reinstalar o Chrome acessando https://www.google.com/chrome/ e clicando em Baixar o Chrome (Baixe o Chrome), clique Aceite e instale (Aceitar e instalar), clique duas vezes no arquivo de instalação baixado e siga as instruções na tela.