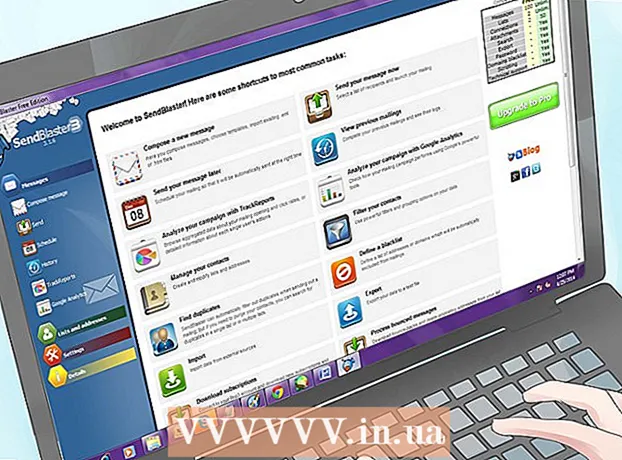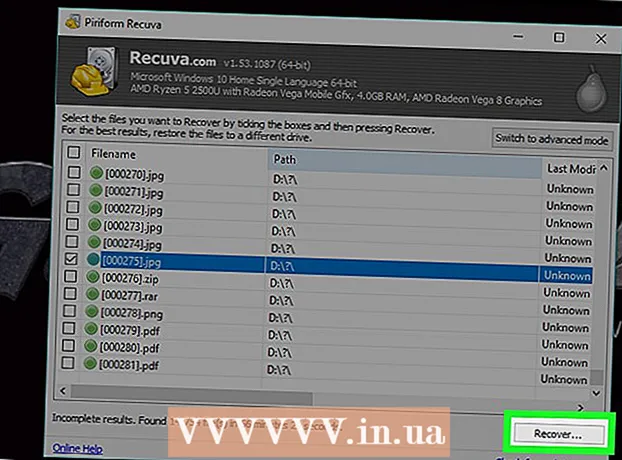Autor:
Laura McKinney
Data De Criação:
7 Abril 2021
Data De Atualização:
1 Julho 2024

Contente
Este é um artigo que mostra como configurar e usar o Siri - o assistente pessoal do iPhone.
Passos
Parte 1 de 6: ligue o Siri
Certifique-se de que o seu iPhone tenha suporte para Siri. Todos os iPhones da série 4S e superiores são compatíveis com Siri.
- Desde março de 2017, o iPhone 4S é o único telefone que não usa iOS 10, mas ainda oferece suporte a Siri.

Abrir configurações. Este é um aplicativo com um ícone de engrenagem cinza, geralmente exibido na tela inicial.
Deslize para baixo da tela e selecione Siri e Pesquisa (Siri e Pesquisa). Esta opção é mostrada abaixo do cartão Geral (Configurações Gerais).

Pressione o controle deslizante na opção Ouvir “Hey Siri” ou pressione Home para Siri para a posição “On”. Você colocará um ou ambos na posição "Ligado", dependendo de como deseja usar o Siri.- Você também pode ligar o Siri enquanto o telefone está bloqueado, pressionando o controle deslizante Permitir Siri quando bloqueado (Permitir Siri quando bloqueado) para a posição "On".
- Você verá um pop-up na parte inferior da página quando o Siri estiver ativado.

Tocar Habilitar Siri (Ligue o Siri). Esta é uma opção na janela exibida atualmente.
Altere as configurações do Siri. Você pode usar as seguintes opções nesta página:
- Acesso quando bloqueado (Acesso quando bloqueado) ou Acesso na tela de bloqueio (Acesse a tela de bloqueio) - Empurre o controle deslizante para a posição "Ligado" (direita) para permitir que o Siri responda quando o telefone estiver bloqueado.
- Permitir "Ei Siri" (Permitir "Ei Siri) - Empurrar o controle deslizante para a posição" Ligado "(à direita) solicitará que você defina o "Alô siri" - processo que permite dizer "Hey Siri" em voz alta para ativar para Siri.
- Língua (Idioma) - Selecione o idioma que deseja que o Siri use.
- Siri Voice (Voz do Siri) - Selecione uma entonação ou gênero para a voz do Siri.
- Feedback de voz (Resposta de voz) - Esta é uma configuração que permite escolher quando o Siri responderá em voz alta. Seleção Sempre (Sempre) significa que o Siri falará em voz alta mesmo quando o iPhone estiver no modo silencioso, também Controle com chave de anel (Controle por botão de toque) permite silenciar a voz do Siri com o botão Mudo.
- Minha informação (Minhas informações) - Selecione as informações de contato que o Siri pode mencionar ao responder. Na maior parte, essa pessoa será você; Portanto, toque em seu nome na lista.
- Suporte de aplicativo (Suporte de aplicativo) - Permite escolher os aplicativos que não são da Apple que a Siri pode usar. Você pode ver uma lista desses aplicativos abrindo o Siri e tocando ? no canto esquerdo inferior da tela.
Parte 2 de 6: Ativar Siri
Pressione e segure o botão Home do iPhone. Este é o botão redondo na parte inferior da tela do telefone. Isso faz com que o menu Siri apareça após alguns segundos; O Siri aparecerá no modo de "escuta" e aguardará sua solicitação.
- Se o seu iPhone usa AssistiveTouch (o botão Home virtual) porque o botão Home está quebrado, toque no bloco AssistiveTouch na tela e selecione Siri (ou pressione e segure o ícone Casa).
- Você também pode dizer "Ei, Siri" em voz alta se a função estiver ativada "Alô siri".
Aguarde até que o fragmento colorido do arco-íris apareça na parte inferior da tela. Quando vir o visor colorido, fique à vontade para falar com o Siri.
Pergunte ou diga algo ao Siri. Embora o Siri possa lidar com a maioria das solicitações relacionadas ao iOS (como ligar para um amigo), o Siri terá que pesquisar na Internet por informações para responder a perguntas mais complexas.
Tocar ?. Este é o botão no canto esquerdo inferior da tela do Siri. Isso mostra uma lista dos aplicativos aos quais o Siri pode se vincular e um breve guia do usuário.
Pressione o botão Home novamente. Você fará isso para desligar o Siri.
- Você também pode dizer "Adeus" se o Siri ainda estiver no modo de escuta.
Parte 3 de 6: Ligue, envie mensagens de texto e e-mails para os contatos
Ative o Siri. Isso abrirá o Siri no modo de escuta.
Diga "Ligar" para fazer uma chamada. Se você disser o nome de uma pessoa em seus contatos do iPhone, o Siri ligará imediatamente para essa pessoa.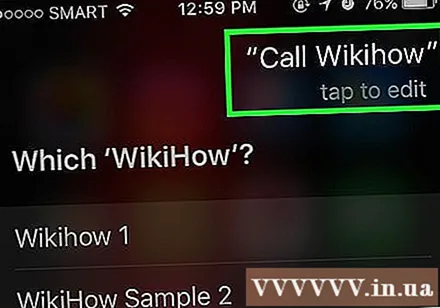
- Se seus contatos tiverem vários nomes semelhantes, o Siri solicitará que você escolha um. Você pode dizer o nome ao Siri ou tocar no nome da pessoa para fazer a chamada.
Diga "FaceTime" (Facetime) para fazer uma chamada FaceTime. É o mesmo que quando você faz uma chamada; Se você disser o nome do contato e a Siri ficar confusa, será solicitado que você confirme o nome da pessoa para a qual deseja ligar.
- Se a pessoa com quem você deseja entrar em contato não tiver um iPhone, a ligação do FaceTime ainda iniciará e terminará rapidamente.
Diga "Diga" seguido por uma mensagem. Ao fazer isso, lembre-se de dizer o texto exato da mensagem depois de dizer o nome do contato.
- Por exemplo, se você quiser desejar que um amigo fique bom logo, diga ““ Diga a Nam que espero que você esteja se sentindo melhor ”(Diga a Nam que espero que você melhore logo). Assim, o Siri criará uma mensagem com o conteúdo "Espero que você esteja se sentindo melhor" (espero que você melhore logo).
Diga "Sim" depois que o Siri ler sua mensagem em voz alta. Esta é a ação de enviar a mensagem.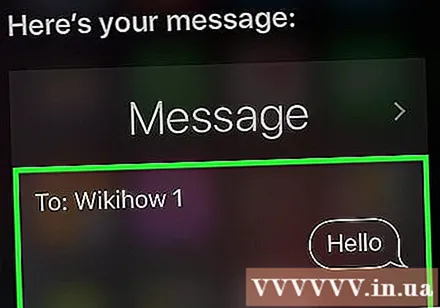
- Você também pode revisar a mensagem e verificar a ortografia antes de dizer "Sim" ou pode tocar Mandar (Enviar).
Diga "Enviar um e-mail para". O Siri preencherá o nome do contato no campo "Para" do novo e-mail e solicitará que você responda às seguintes perguntas: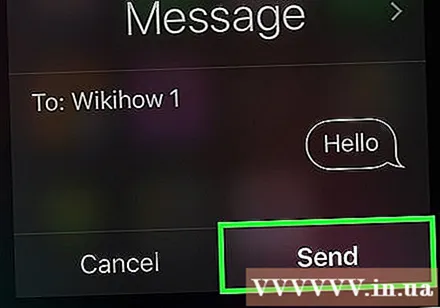
- Qual é o assunto do seu e-mail? (Qual é o assunto do e-mail?) - Diga ao Siri qual título você deseja definir para o e-mail.
- O que você gostaria que dissesse? (O que você deseja escrever no e-mail?) - Este é o momento de informar ao Siri o conteúdo do e-mail.
- Você está pronto para enviar? (Você está pronto para enviar e-mail?) - O Siri dirá isso depois de ler o texto do e-mail em voz alta. Dizer sim para e-mail, ou Não para pedir ao Siri para fazer uma pausa.
Parte 4 de 6: realizando outras missões
Peça ao Siri para pesquisar na Internet. Diga "Pesquisar na web" seguido por um termo de pesquisa. O Siri pesquisará este tópico e mostrará uma lista de sites relacionados.
Peça ao Siri para agendar uma reunião. Basta dizer: "Marcar reunião amanhã ao meio-dia". Siri dirá "OK, marquei sua reunião para amanhã. Você está pronto para que eu agende?" (Sim, vou agendar uma reunião para você amanhã. Você está pronto para eu agendar?). O visor mostrará a seção do calendário com informações exatas de data e hora. Se houver uma reunião agendada, o Siri irá notificá-lo imediatamente.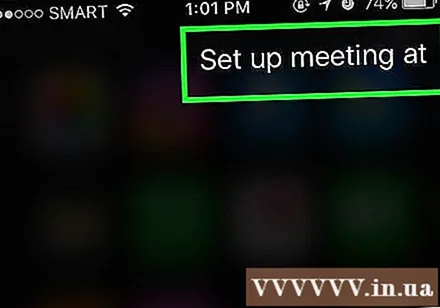
- Confirme com uma resposta afirmativa ou escolha confirme (Confirme).
Peça ao Siri para lembrá-lo de algo. Por exemplo, você diria "Lembre-me de ligar para An" (Lembre-me de ligar para An). Siri perguntará mais: "Quando você gostaria que eu o lembrasse?" (Quando você quer que eu mencione isso?). Agora você precisa informar ao Siri quando receber o lembrete, como "às dez da manhã de amanhã" (às 10h de amanhã) e, em seguida, dar uma resposta positiva (ou tocar confirme (Confirmar)) quando perguntado se deseja definir um lembrete.
Peça ao Siri para verificar o tempo. Diga "Como está o tempo hoje?" (Como está o tempo hoje?). A tela exibirá informações da previsão do tempo local.
Peça ao Siri para definir um alarme. Você pode dizer "Me acorde amanhã às 6h". (Me acorde amanhã às 6 horas da manhã). O Siri confirmará a solicitação dizendo que o alarme foi definido no momento em que você solicitou.
Peça ao Siri para escrever uma nota. Diga "Observe que trabalhei dez horas hoje" (observe que trabalhei 10 horas hoje). O display mostrará a nota com o conteúdo solicitado.
Peça informações ao Siri. Você pode perguntar "Quantas xícaras tem um galão?" (Quantas xícaras é um galão?). O Siri encontrará as informações e relatará os resultados para você.
Peça ao Siri para tocar uma música. Diga "Play" e o Siri tocará a música.
- Observe que a música deve estar em seu iPhone para que o Siri possa reproduzi-la.
- Peça ao Siri para encontrar uma nota, mensagem ou contatos. Você dirá "Localizar" para que o Siri procure em seu telefone os contatos ou arquivos corretos. propaganda
Parte 5 de 6: Aproveite as vantagens de outras funções do Siri
Crie conexões pessoais. Se você disser "é meu", o Siri se lembrará da pessoa com esse título.
- Por exemplo, dizer "Mai é minha mãe" permitirá que você ligue para ela, pedindo a Siri "Ligue para minha mãe" quando quiser fazer uma ligação.
- Você pode fazer a mesma coisa com lugares (diga "é meu restaurante favorito" (diga "é meu restaurante favorito")) e organizar, desde que o número de telefone ou outras informações sejam mantidos Contatos.
- Você pode até mesmo pedir ao Siri para ligar para você com um apelido. Diga "Ligue para mim" para ensinar o Siri a chamá-lo por outro nome.
Correções de bugs para Siri. Se o Siri entendeu mal o que você disse, você pode tocar nele Toque para editar (toque para editar) a solicitação abaixo foi mal interpretada e redigite o texto. Leva um pouco de tempo para redigitar, mas o Siri aprenderá com a experiência e entenderá melhor seu ponto da próxima vez.
Peça ao Siri para contar a piada. Para relaxar, você pode pedir ao Siri para cantar uma música ou dizer "toc toc". Você também pode pedir ao Siri para ligar para você de outras maneiras, como "vossa alteza" e fazer algumas perguntas para conhecer o Siri.
- Os usuários do iPhone inventaram coisas divertidas para perguntar ao Siri.
- Peça ao Siri para jogar uma moeda. Se você não tiver uma moeda disponível, pode pedir ao Siri para jogar uma moeda para obter uma resposta aleatória de "cara" ou "coroa" (coroa).
- Peça ao Siri para ligar / desligar algo. Para ligar / desligar a lanterna, Bluetooth ou outra função, basta dar um comando ao Siri.
- Diga "O que posso dizer?"(O que posso dizer?) Para ver uma lista de outras solicitações que o Siri pode fazer
Parte 6 de 6: Usando Ditado (Ditado)
Ative o Ditado. Você precisa ativar o Dictation antes de usar. Semelhante ao Siri, o Dictation reconhece suas palavras, permitindo que você insira o conteúdo verbalmente. O ditado envia suas palavras aos servidores da Apple para que as informações sejam reconhecidas e processadas.
- Abra as configurações do iPhone.
- Escolher Geral (Configurações Gerais).
- Escolher Teclado (Teclado)
- Empurre o controle deslizante Habilitar Ditado (Ligue o ditado) para a posição "On".
Abra o aplicativo que permite inserir texto. Você pode usar o Dictation em qualquer lugar em que possa usar um teclado. Abra um aplicativo que permite inserir texto para que o teclado apareça na tela.
Toque no botão Ditado próximo à barra de espaço. Este é o botão com o ícone do microfone. Isso iniciará o processo de ditado.
Diga o que você quer digitar com uma voz clara e fácil de ouvir. Fale claramente e não tente falar rápido. Você não precisa parar após cada palavra, mas evite dizer palavras que grudem.
Diga pontuação. O ditado produzirá o que você disser como uma frase, a menos que você adicione pontuação. Para adicionar sinais de pontuação, você deve indicar claramente a pontuação a ser usada. Por exemplo, para escrever "Olá!" (Olá!) Você dirá "Olá, ponto de exclamação" (Olá, ponto de exclamação). Aqui estão alguns sinais de pontuação comuns.
- . - "ponto final" ou "ponto final"
- , - "vírgula"
- ’’ - "citação" e "citação final"
- ’ - "apóstrofo"
- ? - "ponto de interrogação"
- ! - "exclamação" ou "ponto de exclamação"
- ( e ) - "parentesis esquerdo" e "parentesis direito"
Comece uma nova linha ou parágrafo. O ditado irá espaçar e capitalizar automaticamente a primeira letra de uma nova frase após a pontuação, mas você precisa especificar quando deseja iniciar uma nova linha ou criar um novo parágrafo. Diga "nova linha" para iniciar uma nova linha no texto ou diga "novo parágrafo" para iniciar um novo parágrafo.
Ative / desative a capitalização. Você pode usar o comando ditado para alterar a capitalização enquanto digita:
- Diga "cap" para colocar a primeira letra da próxima palavra em maiúscula. Por exemplo, "Eu amo mamãe boné" se tornará "Eu amo mamãe" (Eu amo mamãe).
- Diga "caps on" e "caps off" para colocar a primeira letra de cada palavra em uma frase em maiúscula. No entanto, o artigo não será capitalizado. Por exemplo, "posso obter as tampas da receita" se tornará "Posso obter a receita".
- Diga "todas em maiúsculas" para que todas as letras na próxima palavra sejam maiúsculas. Por exemplo, "I all caps odeio bugs" torna-se "I HATE bugs".