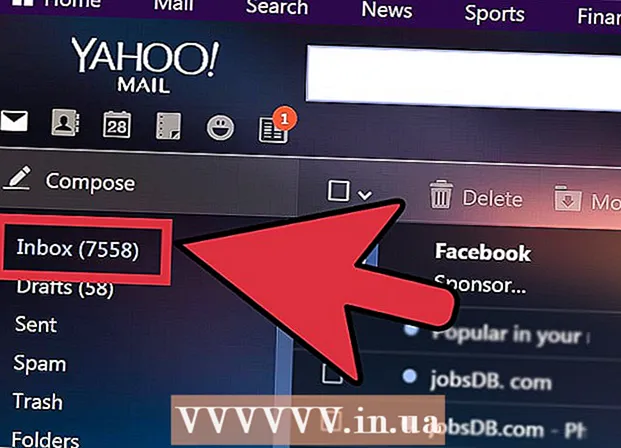Autor:
Joan Hall
Data De Criação:
26 Fevereiro 2021
Data De Atualização:
1 Julho 2024

Contente
- Passos
- Método 1 de 3: extensão do Firefox
- Método 2 de 3: atalhos de teclado (Windows)
- Método 3 de 3: Utilitário de tesoura
Existem várias maneiras de fazer uma captura de tela (captura de tela) no Firefox e no Windows. Use uma extensão do navegador para fazer uma captura de tela de todo o conteúdo de uma página da web e salvá-la em um único arquivo. Como alternativa, use os atalhos do teclado ou o utilitário Scissors para fazer uma captura de tela da janela do Firefox para solução de problemas ou criação de tutorial.
Passos
Método 1 de 3: extensão do Firefox
 1 Benefícios de usar uma extensão. Ao usar uma extensão do navegador que permite fazer capturas de tela, você será capaz de fazer uma captura de tela de toda a página da web, mesmo que se estenda além da sua tela. Além disso, essa extensão permitirá que você carregue de forma rápida e fácil uma captura de tela para qualquer hospedagem de fotos e até mesmo edite a captura de tela.
1 Benefícios de usar uma extensão. Ao usar uma extensão do navegador que permite fazer capturas de tela, você será capaz de fazer uma captura de tela de toda a página da web, mesmo que se estenda além da sua tela. Além disso, essa extensão permitirá que você carregue de forma rápida e fácil uma captura de tela para qualquer hospedagem de fotos e até mesmo edite a captura de tela.  2 No Firefox, clique no botão Menu (☰) e selecione Complementos. A página de complementos será aberta.
2 No Firefox, clique no botão Menu (☰) e selecione Complementos. A página de complementos será aberta.  3 Na barra de pesquisa, digite "screenshot" ou "screenshot" (sem aspas). Uma lista de muitas extensões que permitem que você faça capturas de tela será exibida; a maioria dessas extensões funciona de maneira semelhante. Este artigo descreve como a extensão Nimbus Screen Grab funciona.Outras extensões populares são Screengrab e Lightshot.
3 Na barra de pesquisa, digite "screenshot" ou "screenshot" (sem aspas). Uma lista de muitas extensões que permitem que você faça capturas de tela será exibida; a maioria dessas extensões funciona de maneira semelhante. Este artigo descreve como a extensão Nimbus Screen Grab funciona.Outras extensões populares são Screengrab e Lightshot.  4 Ao lado da extensão escolhida, clique em "Instalar". Para ver informações detalhadas (incluindo análises de usuários) sobre uma extensão, clique duas vezes nela. Antes de instalar uma extensão específica, leia as descrições e análises de várias extensões.
4 Ao lado da extensão escolhida, clique em "Instalar". Para ver informações detalhadas (incluindo análises de usuários) sobre uma extensão, clique duas vezes nela. Antes de instalar uma extensão específica, leia as descrições e análises de várias extensões. - Depois de instalar algumas extensões, você precisa reiniciar o Firefox.
 5 Abra a página da web da qual deseja fazer a captura de tela. Após instalar a extensão, abra o site desejado. A extensão instalada permitirá que você faça uma captura de tela da área visível da tela, de toda a página ou selecione a área da tela manualmente.
5 Abra a página da web da qual deseja fazer a captura de tela. Após instalar a extensão, abra o site desejado. A extensão instalada permitirá que você faça uma captura de tela da área visível da tela, de toda a página ou selecione a área da tela manualmente.  6 Clique no botão de extensão, com o qual você pode fazer uma captura de tela. Como alternativa, clique com o botão direito na página e selecione a extensão no menu que é aberto. As várias opções para a extensão instalada serão exibidas.
6 Clique no botão de extensão, com o qual você pode fazer uma captura de tela. Como alternativa, clique com o botão direito na página e selecione a extensão no menu que é aberto. As várias opções para a extensão instalada serão exibidas.  7 Selecione a área da tela da qual deseja capturar a tela. Se você clicou na opção de selecionar manualmente uma área da tela, arraste o retângulo para restringir a área da qual deseja uma captura de tela.
7 Selecione a área da tela da qual deseja capturar a tela. Se você clicou na opção de selecionar manualmente uma área da tela, arraste o retângulo para restringir a área da qual deseja uma captura de tela.  8 Edite a captura de tela. Depois de selecionar uma área da tela, as ferramentas de edição de captura de tela serão exibidas, se, é claro, a extensão instalada permitir a edição de capturas de tela. Nesse caso, você pode inserir uma nota, destacar algo importante e assim por diante. As ferramentas de edição aparecerão abaixo da barra de endereço do navegador. Quando terminar de editar, clique em Concluir.
8 Edite a captura de tela. Depois de selecionar uma área da tela, as ferramentas de edição de captura de tela serão exibidas, se, é claro, a extensão instalada permitir a edição de capturas de tela. Nesse caso, você pode inserir uma nota, destacar algo importante e assim por diante. As ferramentas de edição aparecerão abaixo da barra de endereço do navegador. Quando terminar de editar, clique em Concluir.  9 Salve a captura de tela. Depois de editar a captura de tela, salve-a ou envie-a para um serviço de hospedagem de fotos. Ou você pode copiar a captura de tela para a área de transferência para, por exemplo, colá-la em um documento.
9 Salve a captura de tela. Depois de editar a captura de tela, salve-a ou envie-a para um serviço de hospedagem de fotos. Ou você pode copiar a captura de tela para a área de transferência para, por exemplo, colá-la em um documento.  10 Defina os parâmetros da captura de tela. Na maioria dos casos, você pode deixar as opções de captura de tela padrão inalteradas, mas se necessário, clique no botão de extensão e selecione Opções ou Preferências. Você pode alterar o formato do arquivo com a captura de tela, definir a qualidade da captura de tela, alterar seu nome e assim por diante, dependendo da funcionalidade da extensão instalada.
10 Defina os parâmetros da captura de tela. Na maioria dos casos, você pode deixar as opções de captura de tela padrão inalteradas, mas se necessário, clique no botão de extensão e selecione Opções ou Preferências. Você pode alterar o formato do arquivo com a captura de tela, definir a qualidade da captura de tela, alterar seu nome e assim por diante, dependendo da funcionalidade da extensão instalada.  11 Encontre sua captura de tela salva. Como regra, as capturas de tela são salvas na pasta com fotos ou na pasta com documentos. Se você quiser mudar a pasta padrão, faça-o nas configurações de extensão.
11 Encontre sua captura de tela salva. Como regra, as capturas de tela são salvas na pasta com fotos ou na pasta com documentos. Se você quiser mudar a pasta padrão, faça-o nas configurações de extensão.
Método 2 de 3: atalhos de teclado (Windows)
 1 Situações em que usar atalhos de teclado. Com uma extensão do navegador, você pode fazer uma captura de tela de uma página da web inteira, mas se quiser uma captura de tela da janela do Firefox em si, use um atalho de teclado. Além disso, é a maneira mais rápida de fazer uma captura de tela se você não conseguir instalar a extensão do navegador.
1 Situações em que usar atalhos de teclado. Com uma extensão do navegador, você pode fazer uma captura de tela de uma página da web inteira, mas se quiser uma captura de tela da janela do Firefox em si, use um atalho de teclado. Além disso, é a maneira mais rápida de fazer uma captura de tela se você não conseguir instalar a extensão do navegador.  2 Clique.⊞ Win+PrtScnpara tirar uma captura de tela da tela inteira (Windows 8 e posterior). A tela ficará escura por um momento e a captura de tela será salva na pasta "Capturas de tela". Esta pasta está localizada na pasta "Imagens".
2 Clique.⊞ Win+PrtScnpara tirar uma captura de tela da tela inteira (Windows 8 e posterior). A tela ficará escura por um momento e a captura de tela será salva na pasta "Capturas de tela". Esta pasta está localizada na pasta "Imagens". - No seu teclado, a tecla PrtScn pode ser denotado de forma diferente, por exemplo, Print Screen, Prnt SCRN, Prt Sc ou semelhante. Normalmente, esta chave está localizada entre as chaves ScrLk e F12... Em um laptop, pode ser necessário pressionar a tecla Fn.
 3 Clique.PrtScnpara copiar a captura de tela para a área de transferência (em qualquer versão do Windows). A imagem exibida na tela no momento em que a tecla é pressionada será copiada para a área de transferência. A captura de tela copiada pode ser colada no Paint ou no Word para salvá-la como um arquivo.
3 Clique.PrtScnpara copiar a captura de tela para a área de transferência (em qualquer versão do Windows). A imagem exibida na tela no momento em que a tecla é pressionada será copiada para a área de transferência. A captura de tela copiada pode ser colada no Paint ou no Word para salvá-la como um arquivo. - Depois de fazer uma captura de tela, abra o Paint; para fazer isso, pressione a tecla ⊞ Win e digite "pintar" (sem aspas). Para inserir uma captura de tela no Paint, clique em Ctrl+V... Clique em "Salvar" para salvar a captura de tela no seu computador.
 4 Clique.Alt+PrtScnpara fazer uma captura de tela da janela ativa. Para obter uma captura de tela da janela do Firefox, ative-a (para fazer isso, clique na janela) e, em seguida, clique em Alt+PrtScn... A captura de tela da janela do Firefox será copiada para a área de transferência, permitindo que você cole a captura de tela no Paint.
4 Clique.Alt+PrtScnpara fazer uma captura de tela da janela ativa. Para obter uma captura de tela da janela do Firefox, ative-a (para fazer isso, clique na janela) e, em seguida, clique em Alt+PrtScn... A captura de tela da janela do Firefox será copiada para a área de transferência, permitindo que você cole a captura de tela no Paint.  5 Edite a captura de tela no Paint. Tirando uma captura de tela das teclas ⊞ Win+PrtScn, clique com o botão direito no arquivo e selecione Editar. A captura de tela será aberta no Paint. Se você colou a captura de tela no Paint, edite-a antes de salvá-la, por exemplo, adicione uma nota, destaque algo importante e assim por diante.
5 Edite a captura de tela no Paint. Tirando uma captura de tela das teclas ⊞ Win+PrtScn, clique com o botão direito no arquivo e selecione Editar. A captura de tela será aberta no Paint. Se você colou a captura de tela no Paint, edite-a antes de salvá-la, por exemplo, adicione uma nota, destaque algo importante e assim por diante.
Método 3 de 3: Utilitário de tesoura
 1 Abra o utilitário Scissors. Você encontrará esse utilitário no Windows Vista e em versões posteriores desse sistema operacional. Para iniciar rapidamente o utilitário Scissors, clique em ⊞ Win e digite "tesoura" (sem aspas). Com este utilitário, você pode fazer uma captura de tela da tela inteira, de uma janela específica ou de uma área selecionada da tela. Além disso, o utilitário "Tesoura" permitirá que você execute a edição mais simples da captura de tela.
1 Abra o utilitário Scissors. Você encontrará esse utilitário no Windows Vista e em versões posteriores desse sistema operacional. Para iniciar rapidamente o utilitário Scissors, clique em ⊞ Win e digite "tesoura" (sem aspas). Com este utilitário, você pode fazer uma captura de tela da tela inteira, de uma janela específica ou de uma área selecionada da tela. Além disso, o utilitário "Tesoura" permitirá que você execute a edição mais simples da captura de tela.  2 Selecione o tipo de captura de tela que você precisa. Para fazer isso, clique no ícone ▼ ao lado do botão "Criar".
2 Selecione o tipo de captura de tela que você precisa. Para fazer isso, clique no ícone ▼ ao lado do botão "Criar".  3 Faça uma captura de tela. O processo de captura de tela depende do tipo de captura de tela que você escolher.
3 Faça uma captura de tela. O processo de captura de tela depende do tipo de captura de tela que você escolher. - Forma livre - circule a área da tela da qual deseja uma captura de tela. Nesse caso, a área da tela é destacada com uma forma livre definida por você.
- Retângulo - Arraste a cruz para criar uma forma retangular. Nesse caso, será feita uma captura de tela da área da tela delimitada pelo retângulo.
- Janela - neste caso, clique na janela da qual deseja fazer uma captura de tela.
- Tela inteira - neste caso, uma captura de tela de toda a tela será tirada.
 4 Edite a captura de tela. Depois de tirar uma captura de tela, ela será aberta na janela "Tesoura". Aqui você pode realizar a edição básica da captura de tela usando ferramentas como Caneta ou Marcador.
4 Edite a captura de tela. Depois de tirar uma captura de tela, ela será aberta na janela "Tesoura". Aqui você pode realizar a edição básica da captura de tela usando ferramentas como Caneta ou Marcador.  5 Salve a captura de tela. Clique em "Salvar" (botão do disquete) para salvar a captura de tela em seu computador. Se estiver usando o Windows Mail, você pode anexar uma captura de tela a um e-mail diretamente da janela do Scissors.
5 Salve a captura de tela. Clique em "Salvar" (botão do disquete) para salvar a captura de tela em seu computador. Se estiver usando o Windows Mail, você pode anexar uma captura de tela a um e-mail diretamente da janela do Scissors.