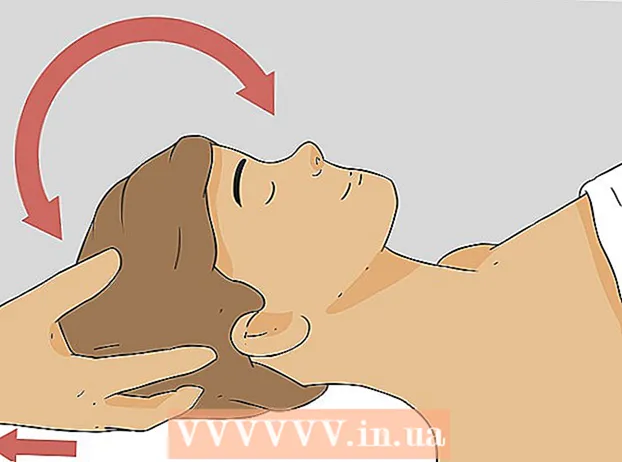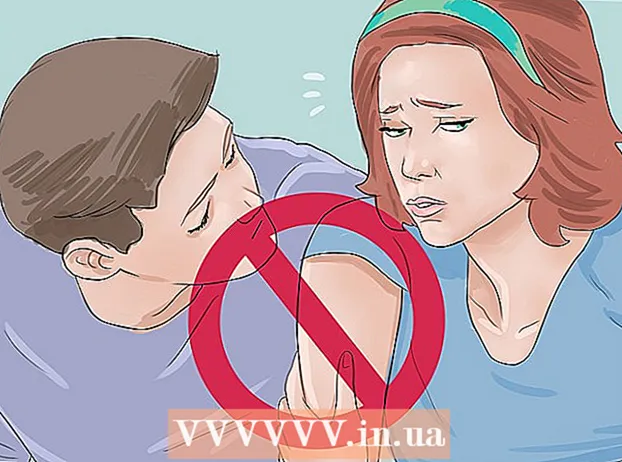Autor:
Helen Garcia
Data De Criação:
21 Abril 2021
Data De Atualização:
1 Julho 2024

Contente
- Passos
- Parte 1 de 4: como preparar a imagem
- Parte 2 de 4: Como usar a ferramenta de reconstrução
- Parte 3 de 4: Como usar a ferramenta Warp
- Parte 4 de 4: como usar a ferramenta Reduzir
Neste artigo, você aprenderá como usar o filtro Liquify no Adobe Photoshop para reduzir o formato.
Passos
Parte 1 de 4: como preparar a imagem
 1 Abra a imagem no Photoshop. Para fazer isso, clique duas vezes no ícone azul Ps, na barra de menus na parte superior da tela, clique em Arquivo> Abrir e selecione uma imagem.
1 Abra a imagem no Photoshop. Para fazer isso, clique duas vezes no ícone azul Ps, na barra de menus na parte superior da tela, clique em Arquivo> Abrir e selecione uma imagem.  2 Clique em Camadas na barra de menu.
2 Clique em Camadas na barra de menu. 3 Clique em Duplicar Camada no menu suspenso e clique em OK.
3 Clique em Duplicar Camada no menu suspenso e clique em OK.- Dê um nome à nova camada; caso contrário, será nomeado "[Nome da camada de origem] cópia".
 4 Clique no ícone do olho próximo à camada de fundo. Este ícone está no painel Camadas no lado direito da tela.
4 Clique no ícone do olho próximo à camada de fundo. Este ícone está no painel Camadas no lado direito da tela. - A camada de fundo ficará invisível, mas a imagem original não será afetada, portanto, você pode fazer outra duplicata para experimentar efeitos diferentes.
Parte 2 de 4: Como usar a ferramenta de reconstrução
 1 Clique na camada duplicada no painel Camadas.
1 Clique na camada duplicada no painel Camadas. 2 Clique em Filtros na barra de menu.
2 Clique em Filtros na barra de menu. 3 Clique em Plástico.
3 Clique em Plástico.- No Photoshop CS6 e anteriores, selecione a caixa de seleção Avançado no painel esquerdo da janela.
 4 Clique na ferramenta Reconstruir. Seu ícone se parece com um pincel retângulo de gradiente e está no canto superior esquerdo da janela.
4 Clique na ferramenta Reconstruir. Seu ícone se parece com um pincel retângulo de gradiente e está no canto superior esquerdo da janela. - Use as opções Tamanho do pincel e Pressão do pincel no painel direito da janela para ajustar o tamanho e a sensibilidade do pincel. Um tamanho de pincel menor permitirá um trabalho mais sutil.
- Use os botões "+" e "-" no canto esquerdo inferior da caixa de diálogo para aumentar ou diminuir o tamanho da imagem.
 5 Usando a ferramenta Reconstruir, arraste ao longo das áreas da imagem que você não deseja alterar. Por exemplo, se você quiser reduzir a cintura, varra ao longo das áreas que não serão afetadas.
5 Usando a ferramenta Reconstruir, arraste ao longo das áreas da imagem que você não deseja alterar. Por exemplo, se você quiser reduzir a cintura, varra ao longo das áreas que não serão afetadas. - Não exagere; caso contrário, a imagem se tornará irreal.
Parte 3 de 4: Como usar a ferramenta Warp
 1 Clique na ferramenta Warp. Seu ícone se parece com um dedo apontando para baixo e está no canto superior esquerdo da janela.
1 Clique na ferramenta Warp. Seu ícone se parece com um dedo apontando para baixo e está no canto superior esquerdo da janela. - Use as opções Tamanho do pincel e Pressão do pincel no painel direito da janela para ajustar o tamanho e a sensibilidade do pincel. Um tamanho de pincel menor permitirá um trabalho mais sutil.
 2 Use a ferramenta Distorcer para arrastar áreas indesejadas da imagem para as linhas da máscara. Por exemplo, arraste suavemente as áreas da cintura das quais deseja se livrar para as linhas de máscara desenhadas.
2 Use a ferramenta Distorcer para arrastar áreas indesejadas da imagem para as linhas da máscara. Por exemplo, arraste suavemente as áreas da cintura das quais deseja se livrar para as linhas de máscara desenhadas. - Você pode precisar passar por esse processo várias vezes para aprender como usar a ferramenta Warp. Essa ferramenta muda a forma dos pixels sobre os quais está sendo arrastada, de modo que a imagem pode ficar muito distorcida.
- Clique em Reverter tudo no painel direito para desfazer suas alterações e começar de novo.
Parte 4 de 4: como usar a ferramenta Reduzir
 1 Clique na ferramenta Encolher. Seu ícone se parece com um quadrado com as laterais recuadas e está localizado no canto superior esquerdo da janela.
1 Clique na ferramenta Encolher. Seu ícone se parece com um quadrado com as laterais recuadas e está localizado no canto superior esquerdo da janela. - Use as opções Tamanho do pincel e Pressão do pincel no painel direito da janela para ajustar o tamanho e a sensibilidade do pincel. Um tamanho de pincel menor permitirá um trabalho mais sutil.
 2 Clique ou arraste a ferramenta Reduzir sobre áreas desnecessárias da imagem ao longo das linhas de máscara. Por exemplo, trace ao longo das linhas da máscara para se livrar de áreas desnecessárias da cintura.
2 Clique ou arraste a ferramenta Reduzir sobre áreas desnecessárias da imagem ao longo das linhas de máscara. Por exemplo, trace ao longo das linhas da máscara para se livrar de áreas desnecessárias da cintura. - A ferramenta Reduzir é ótima para reduzir rapidamente uma imagem, mas é fácil exagerar e obter visuais estranhos.
- Clique em Reverter tudo no painel direito para desfazer suas alterações e começar de novo.
 3 Clique em OK no painel direito quando terminar.
3 Clique em OK no painel direito quando terminar. 4 Salve a imagem. Para fazer isso, na barra de menus, clique em Arquivo> Salvar como. Dê um nome ao arquivo e clique em Salvar.
4 Salve a imagem. Para fazer isso, na barra de menus, clique em Arquivo> Salvar como. Dê um nome ao arquivo e clique em Salvar.