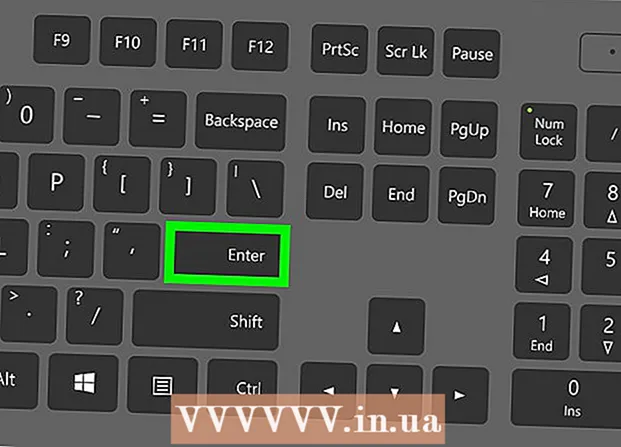Autor:
Eric Farmer
Data De Criação:
3 Marchar 2021
Data De Atualização:
14 Poderia 2024
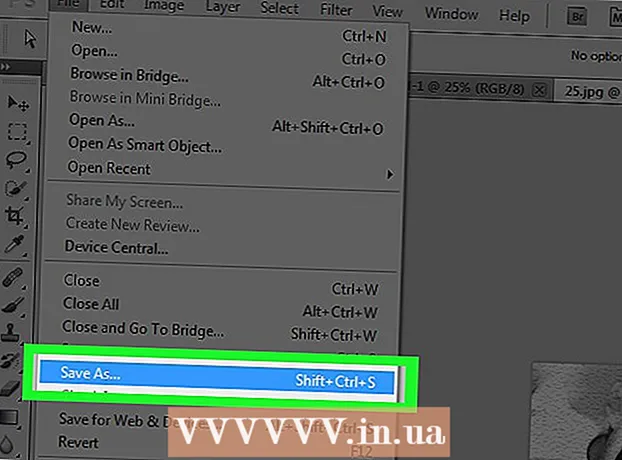
Contente
- Passos
- Parte 1 de 6: como preparar a imagem
- Parte 2 de 6: como adicionar sombras
- Parte 3 de 6: como fazer uma imagem preto e branco
- Parte 4 de 6: como adicionar caminhos
- Parte 5 de 6: como adicionar detalhes
- Parte 6 de 6: Como adicionar textura de papel
Este artigo mostrará como transformar uma imagem colorida em um esboço usando o Adobe Photoshop.
Passos
Parte 1 de 6: como preparar a imagem
 1 Abra a imagem no Photoshop. Clique duas vezes no ícone da letra azul "Ps"então selecione Arquivo na barra de menu na parte superior da tela, clique em Aberto... e selecione uma imagem.
1 Abra a imagem no Photoshop. Clique duas vezes no ícone da letra azul "Ps"então selecione Arquivo na barra de menu na parte superior da tela, clique em Aberto... e selecione uma imagem. - Para obter melhores resultados, é melhor escolher imagens de alto contraste.
 2 Clique em Camadas na barra de menu.
2 Clique em Camadas na barra de menu. 3 Clique em Duplicar Camada ... no menu suspenso e clique em OK.
3 Clique em Duplicar Camada ... no menu suspenso e clique em OK.
Parte 2 de 6: como adicionar sombras
 1 Por favor selecione Cópia de fundo na janela Camadas no lado direito da tela.
1 Por favor selecione Cópia de fundo na janela Camadas no lado direito da tela. 2 Clique em Imagem na barra de menu.
2 Clique em Imagem na barra de menu. 3 Por favor selecione Correção no menu suspenso.
3 Por favor selecione Correção no menu suspenso. 4 Por favor selecione Inversão no menu suspenso.
4 Por favor selecione Inversão no menu suspenso. 5 Clique em Filtro na barra de menu.
5 Clique em Filtro na barra de menu. 6 Por favor selecione Converter para filtros inteligentes no menu suspenso e clique em OK.
6 Por favor selecione Converter para filtros inteligentes no menu suspenso e clique em OK. 7 Clique em Filtro na barra de menu.
7 Clique em Filtro na barra de menu. 8 Por favor selecione Borrão no menu suspenso.
8 Por favor selecione Borrão no menu suspenso. 9 Por favor selecione Desfoque Gaussiano ... no menu suspenso.
9 Por favor selecione Desfoque Gaussiano ... no menu suspenso. 10 Insira o valor 30 em campo "Raio:"e clique em OK.
10 Insira o valor 30 em campo "Raio:"e clique em OK. 11 Clique em “Normal” no menu Blend Modes da janela Layers.
11 Clique em “Normal” no menu Blend Modes da janela Layers. 12 Por favor selecione Iluminando a base.
12 Por favor selecione Iluminando a base.
Parte 3 de 6: como fazer uma imagem preto e branco
 1 Clique no ícone Criar Nova Camada de Ajuste ou Preencher Camada. O círculo semi-preenchido está na parte inferior da guia Camadas.
1 Clique no ícone Criar Nova Camada de Ajuste ou Preencher Camada. O círculo semi-preenchido está na parte inferior da guia Camadas.  2 Por favor selecione Preto e branco ....
2 Por favor selecione Preto e branco .... 3 Clique em ⏩ no canto superior direito da caixa de diálogo para fechar a janela.
3 Clique em ⏩ no canto superior direito da caixa de diálogo para fechar a janela. 4 Clique em Destacando na barra de menu e selecione Tudo.
4 Clique em Destacando na barra de menu e selecione Tudo. 5 Clique em Editando na barra de menu e selecione Copiar dados mesclados.
5 Clique em Editando na barra de menu e selecione Copiar dados mesclados. 6 Clique em Editando na barra de menu e selecione Inserir.
6 Clique em Editando na barra de menu e selecione Inserir.
Parte 4 de 6: como adicionar caminhos
 1 Clique em Filtro na barra de menu e selecione Filtrar galeria ....
1 Clique em Filtro na barra de menu e selecione Filtrar galeria .... 2 Selecione a pasta "Estilo".
2 Selecione a pasta "Estilo". 3 Por favor selecione Brilho de borda.
3 Por favor selecione Brilho de borda. 4 Mova o controle deslizante Largura da borda totalmente para a esquerda. Está do lado direito da janela.
4 Mova o controle deslizante Largura da borda totalmente para a esquerda. Está do lado direito da janela.  5 Centralize o controle deslizante Brilho da borda.
5 Centralize o controle deslizante Brilho da borda. 6 Mova o controle deslizante Suavização totalmente para a direita.
6 Mova o controle deslizante Suavização totalmente para a direita. 7 Clique em OK.
7 Clique em OK. 8 Clique em Imagem na barra de menu.
8 Clique em Imagem na barra de menu. 9 Por favor selecione Correção no menu suspenso.
9 Por favor selecione Correção no menu suspenso. 10 Por favor selecione Inversão no menu suspenso.
10 Por favor selecione Inversão no menu suspenso. 11 Clique em Normal no menu Blending Modes na janela Layers.
11 Clique em Normal no menu Blending Modes na janela Layers. 12 Por favor selecione Multiplicação.
12 Por favor selecione Multiplicação. 13 Selecione um campo "Opacidade:»No canto superior direito da janela Layers.
13 Selecione um campo "Opacidade:»No canto superior direito da janela Layers. 14 Defina a opacidade para 60%.
14 Defina a opacidade para 60%.
Parte 5 de 6: como adicionar detalhes
 1 Clique em Destacando na barra de menu e selecione Tudo.
1 Clique em Destacando na barra de menu e selecione Tudo. 2 Clique em Editando na barra de menu e selecione Copiar dados mesclados.
2 Clique em Editando na barra de menu e selecione Copiar dados mesclados. 3 Clique em Editando na barra de menu e selecione Inserir.
3 Clique em Editando na barra de menu e selecione Inserir. 4 Clique em Filtro na barra de menu e selecione Filtrar galeria ....
4 Clique em Filtro na barra de menu e selecione Filtrar galeria ....- Não Selecionar item "Galeria de Filtros" no topo do menu suspenso "Filtro", caso contrário, o último filtro usado da Galeria de filtros será aplicado.
 5 Selecione a pasta "Strokes".
5 Selecione a pasta "Strokes". 6 Por favor selecione Sumi-e.
6 Por favor selecione Sumi-e. 7 Altere as opções de traço. Defina a largura do curso como 3, a pressão como 2 e o contraste como 2.
7 Altere as opções de traço. Defina a largura do curso como 3, a pressão como 2 e o contraste como 2.  8 Clique em OK.
8 Clique em OK. 9 Clique em Normal no menu Blending Modes na janela Layers.
9 Clique em Normal no menu Blending Modes na janela Layers. 10 Por favor selecione Multiplicação.
10 Por favor selecione Multiplicação. 11 Selecione um campo "Opacidade:»No canto superior direito da janela Layers.
11 Selecione um campo "Opacidade:»No canto superior direito da janela Layers. 12 Defina a opacidade para 50%.
12 Defina a opacidade para 50%.
Parte 6 de 6: Como adicionar textura de papel
 1 Clique em Camadas na barra de menu.
1 Clique em Camadas na barra de menu. 2 Por favor selecione Novo… no menu suspenso e selecione Camada….
2 Por favor selecione Novo… no menu suspenso e selecione Camada…. 3 Clique no menu suspenso "Modo:»E selecione Multiplicar.
3 Clique no menu suspenso "Modo:»E selecione Multiplicar. 4 Clique em OK.
4 Clique em OK. 5 Pressione o atalho do teclado Ctrl+← Backspace (PC) ou ⌘+Excluir (Mac). Isso preencherá a camada com uma cor de fundo branca.
5 Pressione o atalho do teclado Ctrl+← Backspace (PC) ou ⌘+Excluir (Mac). Isso preencherá a camada com uma cor de fundo branca.  6 Clique em Filtro na barra de menu e selecione Filtrar galeria ....
6 Clique em Filtro na barra de menu e selecione Filtrar galeria ....- Não Selecionar item "Galeria de Filtros" no topo do menu suspenso "Filtro", caso contrário, o último filtro usado da Galeria de filtros será aplicado.
 7 Selecione a pasta "Textura".
7 Selecione a pasta "Textura". 8 Por favor selecione Texturizador.
8 Por favor selecione Texturizador. 9 Selecionar item Calcário no menu suspenso "Textura:»... Está do lado direito da janela.
9 Selecionar item Calcário no menu suspenso "Textura:»... Está do lado direito da janela.  10 Defina o parâmetro Relief para 12 e pressione OK.
10 Defina o parâmetro Relief para 12 e pressione OK. 11 Selecione um campo "Opacidade:»No canto superior direito da janela Layers.
11 Selecione um campo "Opacidade:»No canto superior direito da janela Layers. 12 Defina a opacidade para 40%.
12 Defina a opacidade para 40%. 13 Salve a imagem. Clique em Arquivo na barra de menu e selecione Salvar como…... Digite o nome do arquivo e clique em Salvar.
13 Salve a imagem. Clique em Arquivo na barra de menu e selecione Salvar como…... Digite o nome do arquivo e clique em Salvar.