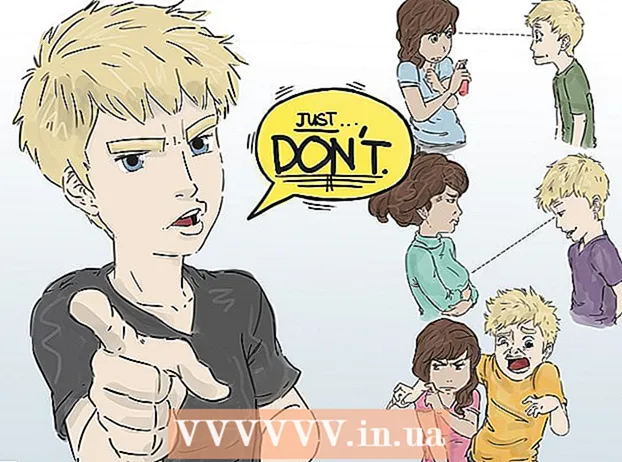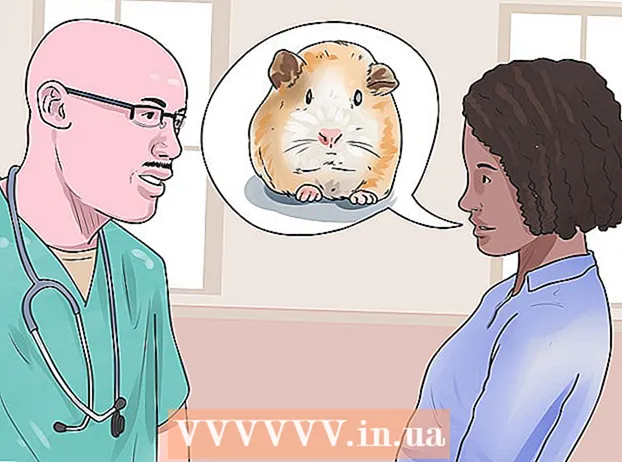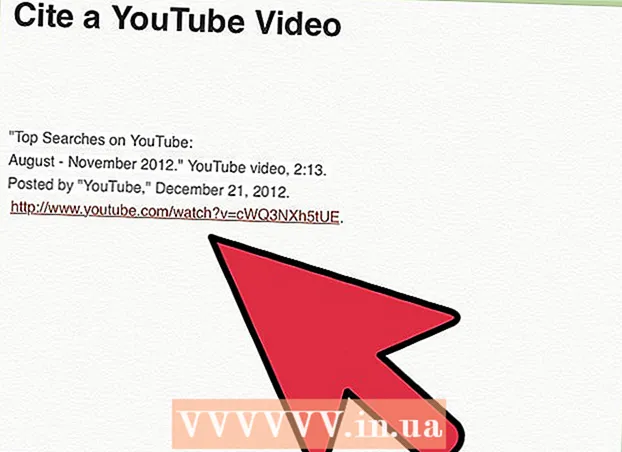Autor:
Marcus Baldwin
Data De Criação:
21 Junho 2021
Data De Atualização:
24 Junho 2024

Contente
O reconhecimento óptico de caracteres (OCR) é o processo pelo qual um programa reconhece caracteres de texto em uma imagem e os extrai para edição posterior. Cada scanner geralmente possui seu próprio software de OCR, mas eles são usados de maneiras diferentes. Por outro lado, o Microsoft OneNote agora está disponível para Mac e Windows. É capaz de reconhecer e extrair texto e pode ser instalado gratuitamente em PCs, tablets e smartphones modernos, tornando o processo de extração de texto de imagens mais fácil e previsível. Todas as versões para desktop e celular do OneNote, incluindo as versões gratuitas, podem reconhecer texto, mas você só pode extrair texto de uma imagem usando a versão para desktop do OneNote.
Passos
Método 1 de 2: Extrair texto digitalizado
 1 Baixe o OneNote para o seu computador desktop. Em um Mac ou Windows, o processo será ligeiramente diferente dependendo da versão e das configurações do sistema operacional. O programa em si pode ser baixado do Office.com, mas no geral, o OneNote para Mac é muito semelhante ao OneNote para Windows. Ambas as versões do programa são praticamente iguais.
1 Baixe o OneNote para o seu computador desktop. Em um Mac ou Windows, o processo será ligeiramente diferente dependendo da versão e das configurações do sistema operacional. O programa em si pode ser baixado do Office.com, mas no geral, o OneNote para Mac é muito semelhante ao OneNote para Windows. Ambas as versões do programa são praticamente iguais.  2 Clique no ícone Imagens na guia Inserir (Imagem no Mac). A faixa de opções com guias está localizada na parte superior da janela do OneNote por padrão, e o ícone Imagens (ou Imagem no Mac) está no lado esquerdo da guia Inserir. Em um Mac, escolha Imagem no menu Inserir na parte superior da tela. Quando você clica no ícone, a janela Inserir imagem (ou a janela Selecionar imagem no Mac) é exibida.
2 Clique no ícone Imagens na guia Inserir (Imagem no Mac). A faixa de opções com guias está localizada na parte superior da janela do OneNote por padrão, e o ícone Imagens (ou Imagem no Mac) está no lado esquerdo da guia Inserir. Em um Mac, escolha Imagem no menu Inserir na parte superior da tela. Quando você clica no ícone, a janela Inserir imagem (ou a janela Selecionar imagem no Mac) é exibida. - Se você não vir as guias ou ícones, clique no botão Opções de exibição da faixa de opções à esquerda do botão Minimizar no canto superior direito da janela do aplicativo e selecione Mostrar guias e comandos. Em um Mac, você pode simplesmente usar o menu na parte superior da tela, de forma que nenhuma guia seja necessária.
- Passe o mouse sobre os botões para ver seus nomes.
 3 Navegue até a imagem e selecione aquela que deseja digitalizar. Em seguida, clique em Abrir (Colar no Mac). O arquivo de imagem aparece no OneNote onde está o cursor.
3 Navegue até a imagem e selecione aquela que deseja digitalizar. Em seguida, clique em Abrir (Colar no Mac). O arquivo de imagem aparece no OneNote onde está o cursor. - Para extrair o texto de uma impressão do seu documento, selecione Impressão em vez de Imagem.
- Alternativamente, pressione o botão ⎙ PrtScr no teclado para fazer uma captura de tela e, em seguida, cole-a no documento usando o atalho do teclado Ctrl+V (ou ⌘ Cmd+V no Mac).
- Para o reconhecimento bem-sucedido, o texto na imagem digitalizada deve ser impresso.
 4 Clique com o botão direito na imagem e selecione Copiar texto da imagem. O texto da imagem será copiado para a área de transferência do computador.
4 Clique com o botão direito na imagem e selecione Copiar texto da imagem. O texto da imagem será copiado para a área de transferência do computador. - No Windows, se em vez da imagem na segunda etapa você escolher Imprimir, clicar com o botão direito do mouse na página de impressão lhe dará duas opções alternativas: Copiar texto desta página de impressão e Copiar texto de todas as páginas de impressão. Escolha aquele que mais lhe convier.
 5 Cole o texto de volta no OneNote usando o atalho do teclado Ctrl+V (ou ⌘ Cmd+V no Mac) e edite-o no aplicativo, se desejar. Você também pode colar a imagem em outro programa.
5 Cole o texto de volta no OneNote usando o atalho do teclado Ctrl+V (ou ⌘ Cmd+V no Mac) e edite-o no aplicativo, se desejar. Você também pode colar a imagem em outro programa. - Selecione o texto com o cursor do mouse e clique Ctrl+C (ou ⌘ Cmd+C no Mac). Ou clique com o botão direito (ou Ctrl+ clique em Mac) no texto e selecione "Copiar".
- Se você salvou o texto extraído e optou por abri-lo em uma versão que não seja para desktop do OneNote, as instruções para copiar e colar irão variar significativamente. No Android, por exemplo, você precisa selecionar a parte desejada do texto mantendo o botão do mouse pressionado, usar os marcadores exibidos em ambos os lados para selecionar todo o texto e, em seguida, pressionar o botão "Copiar" ou "Cortar" (dois páginas sobrepostas e tesouras, respectivamente) ...
 6 Cole o texto copiado em outro aplicativo. Alguns dos mais populares são o Microsoft Word e o Google Docs. Basta abrir um documento novo ou existente em um deles e clicar Ctrl+V (ou ⌘ Cmd+V no Mac). É provável que o texto colado esteja mal cuidado.
6 Cole o texto copiado em outro aplicativo. Alguns dos mais populares são o Microsoft Word e o Google Docs. Basta abrir um documento novo ou existente em um deles e clicar Ctrl+V (ou ⌘ Cmd+V no Mac). É provável que o texto colado esteja mal cuidado. - Você pode querer salvar o documento antes de editá-lo, para poder voltar ao texto original não editado posteriormente.
 7 Edite e formate o texto. Em termos de formatação, você está limitado apenas ao programa no qual o texto foi colado. Por exemplo, a versão mais recente do Microsoft Word tem muito mais recursos e oferece muito mais controle do que, por exemplo, o Bloco de notas da Microsoft ou mesmo o Google Docs.
7 Edite e formate o texto. Em termos de formatação, você está limitado apenas ao programa no qual o texto foi colado. Por exemplo, a versão mais recente do Microsoft Word tem muito mais recursos e oferece muito mais controle do que, por exemplo, o Bloco de notas da Microsoft ou mesmo o Google Docs.
Método 2 de 2: usando outro software OCR
 1 Abra um programa de reconhecimento de texto. Qualquer que seja o programa escolhido, o processo de OCR envolve abrir uma imagem, extrair o texto e, em seguida, copiá-lo em um documento para edição. Existem diferentes tipos de aplicativos e serviços de OCR:
1 Abra um programa de reconhecimento de texto. Qualquer que seja o programa escolhido, o processo de OCR envolve abrir uma imagem, extrair o texto e, em seguida, copiá-lo em um documento para edição. Existem diferentes tipos de aplicativos e serviços de OCR: - Software fornecido com o scanner... Se você tiver um scanner e o software que o acompanha, provavelmente ele contém funções de reconhecimento de texto. Se você perdeu as instruções que vieram com seu scanner, não se preocupe - você pode encontrar instruções para um scanner moderno na Internet.
- Sites grátis... Esses sites financiados por anúncios, mas funcionais, geralmente oferecem suporte a TIF, GIF, PDF, JPG, BMP, PNG e outros formatos. Eles geralmente têm limites para o tamanho dos arquivos carregados (por exemplo, até 5 MB). Alguns sites enviam um documento do Word ou outro arquivo contendo o texto extraído gratuitamente por e-mail, enquanto outros simplesmente fornecem o texto a ser copiado. Aqui estão alguns deles:
- Free-ocr.com
- Onlineocr.net
- Software de OCR caro... Alguns desses programas custam até $ 500. Considere comprá-los apenas se precisar dos resultados de reconhecimento mais precisos. Alguns dos programas mais populares podem ser encontrados em TopTenReviews.com ou em sites semelhantes. Os principais incluem programas como:
- Omni Page Standard
- Acrobata da Adobe
- ABBYY Fine Reader
- Software grátis... Muitos deles não só não suportam imagens grandes, mas também não digitalizam além da primeira página do arquivo PDF:
- FreeOCR
- OCR simples
- OCR grátis para Word
 2 Use um serviço para extrair texto. O texto extraído pode ser salvo como texto simples, no formato Word .doc ou no formato Rich Text (RTF). O formato RTF foi o predecessor do formato .doc e, como ele, permite preservar a formatação de texto, campos, imagens e muito mais em um único arquivo portátil e transferível.Os arquivos RTF são muito mais pesados do que os arquivos .doc e, como quase qualquer pessoa pode abrir .doc (o MS Word tem um visualizador gratuito), é melhor escolher .doc.
2 Use um serviço para extrair texto. O texto extraído pode ser salvo como texto simples, no formato Word .doc ou no formato Rich Text (RTF). O formato RTF foi o predecessor do formato .doc e, como ele, permite preservar a formatação de texto, campos, imagens e muito mais em um único arquivo portátil e transferível.Os arquivos RTF são muito mais pesados do que os arquivos .doc e, como quase qualquer pessoa pode abrir .doc (o MS Word tem um visualizador gratuito), é melhor escolher .doc.  3 Copie e cole o texto resultante na ferramenta de edição selecionada. É provável que o texto tenha uma formatação confusa, então você deve remover muitos espaços ou separar palavras sem espaçamento. O nível de complexidade da formatação depende muito de quão limpa era a imagem da qual o texto foi extraído.
3 Copie e cole o texto resultante na ferramenta de edição selecionada. É provável que o texto tenha uma formatação confusa, então você deve remover muitos espaços ou separar palavras sem espaçamento. O nível de complexidade da formatação depende muito de quão limpa era a imagem da qual o texto foi extraído.  4 Edite e formate o texto. Em termos de formatação, você está limitado apenas ao programa no qual o texto foi colado. Por exemplo, a versão mais recente do Microsoft Word tem muito mais recursos e oferece muito mais controle do que, por exemplo, o Bloco de notas da Microsoft ou mesmo o Google Docs.
4 Edite e formate o texto. Em termos de formatação, você está limitado apenas ao programa no qual o texto foi colado. Por exemplo, a versão mais recente do Microsoft Word tem muito mais recursos e oferece muito mais controle do que, por exemplo, o Bloco de notas da Microsoft ou mesmo o Google Docs.