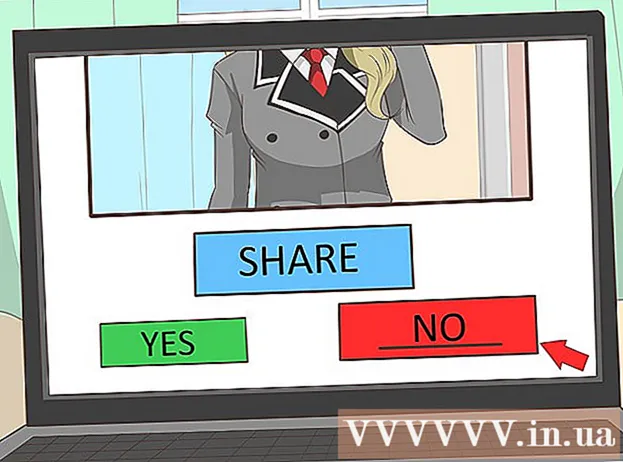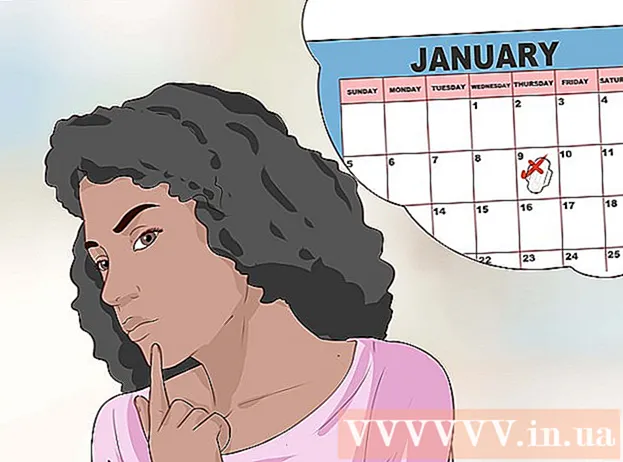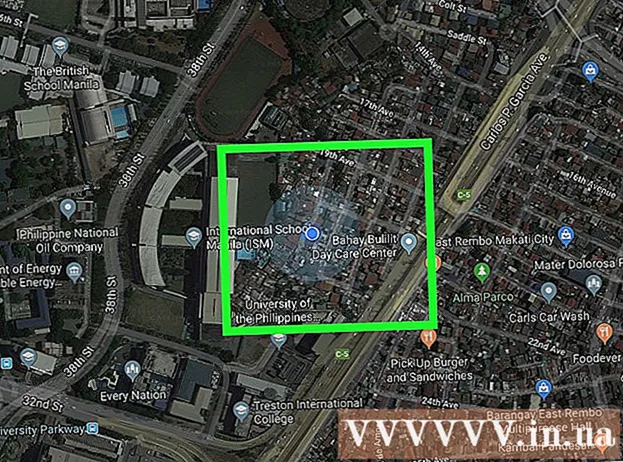Autor:
Virginia Floyd
Data De Criação:
6 Agosto 2021
Data De Atualização:
1 Julho 2024

Contente
- Passos
- Método 1 de 10: Google Chrome (computador)
- Método 2 de 10: Google Chrome (iPhone)
- Método 3 de 10: Google Chrome (dispositivo Android)
- Método 4 de 10: Firefox (computador)
- Método 5 de 10: Firefox (iPhone)
- Método 6 de 10: Firefox (dispositivo Android)
- Método 7 de 10: Microsoft Edge
- Método 8 de 10: Internet Explorer
- Método 9 de 10: Safari (computador)
- Método 10 de 10: Safari (celular)
- Pontas
- Avisos
Este artigo mostrará como fazer pop-ups e notificações abrirem em seu navegador. Muitos usuários não gostam de pop-ups, mas estes são necessários para que alguns sites funcionem corretamente. Pop-ups podem ser ativados em um computador e dispositivo móvel no Google Chrome, Firefox, Safari e em um computador Windows no Microsoft Edge e Internet Explorer.
Passos
Método 1 de 10: Google Chrome (computador)
 1 Inicie o navegador Google Chrome
1 Inicie o navegador Google Chrome  . Clique no círculo vermelho-amarelo-verde com um centro azul.
. Clique no círculo vermelho-amarelo-verde com um centro azul.  2 Clique em ⋮. Você encontrará esta opção no canto superior direito da tela. Um menu será aberto.
2 Clique em ⋮. Você encontrará esta opção no canto superior direito da tela. Um menu será aberto.  3 Por favor selecione Configurações. Você encontrará esta opção na parte inferior do menu.
3 Por favor selecione Configurações. Você encontrará esta opção na parte inferior do menu.  4 Role a página para baixo e clique em Adicional ▼. Você encontrará essa opção na parte inferior da página.Opções adicionais aparecem na tela.
4 Role a página para baixo e clique em Adicional ▼. Você encontrará essa opção na parte inferior da página.Opções adicionais aparecem na tela.  5 Role a página para baixo e clique em Configurações de conteúdo. Esta opção está localizada na parte inferior da seção Privacidade e segurança.
5 Role a página para baixo e clique em Configurações de conteúdo. Esta opção está localizada na parte inferior da seção Privacidade e segurança.  6 Clique em Janelas pop-up. Você encontrará essa opção na parte inferior da página.
6 Clique em Janelas pop-up. Você encontrará essa opção na parte inferior da página.  7 Clique no controle deslizante cinza ao lado da opção "Bloqueado (recomendado)"
7 Clique no controle deslizante cinza ao lado da opção "Bloqueado (recomendado)"  . Você o encontrará no canto superior direito da página. O controle deslizante fica azul.
. Você o encontrará no canto superior direito da página. O controle deslizante fica azul.  - O Chrome não bloqueará mais pop-ups de agora em diante.
- O Chrome não bloqueará mais pop-ups de agora em diante. - Você pode fazer pop-ups aparecerem em sites específicos - na seção "Permitir", clique em "Adicionar", insira o endereço do site e clique em "Adicionar".
Método 2 de 10: Google Chrome (iPhone)
 1 Inicie o navegador Google Chrome
1 Inicie o navegador Google Chrome  . Clique no círculo vermelho-amarelo-verde com um centro azul.
. Clique no círculo vermelho-amarelo-verde com um centro azul.  2 Clique em ⋮. Você encontrará esta opção no canto superior direito da tela. Um menu será aberto.
2 Clique em ⋮. Você encontrará esta opção no canto superior direito da tela. Um menu será aberto.  3 Clique em Configurações. Você encontrará esta opção na parte inferior do menu.
3 Clique em Configurações. Você encontrará esta opção na parte inferior do menu.  4 Clique em Configurações de conteúdo. Você encontrará esta opção no meio da tela.
4 Clique em Configurações de conteúdo. Você encontrará esta opção no meio da tela.  5 Clique em Bloquear pop-ups. Essa opção está na parte superior da tela.
5 Clique em Bloquear pop-ups. Essa opção está na parte superior da tela.  6 Clique no controle deslizante "Bloquear Pop-ups"
6 Clique no controle deslizante "Bloquear Pop-ups"  . O controle deslizante fica branco.
. O controle deslizante fica branco.  - O Chrome não bloqueará mais pop-ups de agora em diante.
- O Chrome não bloqueará mais pop-ups de agora em diante. - Se o controle deslizante já estiver branco, o Chrome não bloqueará pop-ups.
 7 Toque Preparar. Ele está no canto superior direito da tela.
7 Toque Preparar. Ele está no canto superior direito da tela.
Método 3 de 10: Google Chrome (dispositivo Android)
 1 Inicie o navegador Google Chrome
1 Inicie o navegador Google Chrome  . Clique no círculo vermelho-amarelo-verde com um centro azul.
. Clique no círculo vermelho-amarelo-verde com um centro azul.  2 Clique em ⋮. Você encontrará esta opção no canto superior direito da tela. Um menu será aberto.
2 Clique em ⋮. Você encontrará esta opção no canto superior direito da tela. Um menu será aberto.  3 Clique em Configurações. Você encontrará esta opção na parte inferior do menu.
3 Clique em Configurações. Você encontrará esta opção na parte inferior do menu.  4 Clique em Configurações do site. Esta opção está localizada na parte inferior da tela.
4 Clique em Configurações do site. Esta opção está localizada na parte inferior da tela. - Role a página para baixo para encontrar esta opção.
 5 Clique em Janelas pop-up. Você encontrará esta opção no meio da tela. A janela pop-ups será aberta.
5 Clique em Janelas pop-up. Você encontrará esta opção no meio da tela. A janela pop-ups será aberta.  6 Clique no controle deslizante cinza "Pop-ups"
6 Clique no controle deslizante cinza "Pop-ups"  . O controle deslizante fica azul.
. O controle deslizante fica azul.  ... A partir de agora, o Chrome não bloqueará pop-ups.
... A partir de agora, o Chrome não bloqueará pop-ups. - Se o controle deslizante já estiver azul, o Chrome não bloqueará pop-ups.
Método 4 de 10: Firefox (computador)
 1 Abra o navegador Firefox. Clique no ícone de raposa laranja em um fundo azul.
1 Abra o navegador Firefox. Clique no ícone de raposa laranja em um fundo azul.  2 Toque ☰. Você encontrará esta opção no canto superior direito da tela. Um menu será aberto.
2 Toque ☰. Você encontrará esta opção no canto superior direito da tela. Um menu será aberto.  3 Clique em Configurações. Você encontrará esta opção no meio do menu. Um menu com opções do navegador será aberto.
3 Clique em Configurações. Você encontrará esta opção no meio do menu. Um menu com opções do navegador será aberto. - Em um computador Mac OS X, toque em Opções.
 4 Vá para a guia Privacidade e proteção. Você o encontrará no lado esquerdo da tela.
4 Vá para a guia Privacidade e proteção. Você o encontrará no lado esquerdo da tela.  5 Role para baixo até a seção Permissões. Ele está localizado na parte inferior da guia "Privacidade e segurança".
5 Role para baixo até a seção Permissões. Ele está localizado na parte inferior da guia "Privacidade e segurança".  6 Desmarque a opção "Bloquear Pop-ups". Você encontrará essa opção na parte inferior da seção Permissões. O bloqueador de pop-ups no Firefox será desativado.
6 Desmarque a opção "Bloquear Pop-ups". Você encontrará essa opção na parte inferior da seção Permissões. O bloqueador de pop-ups no Firefox será desativado. - Como alternativa, você pode clicar em Exceções à direita da opção Bloquear pop-ups, inserir o endereço de um site, clicar em Permitir e clicar em Salvar alterações para que os pop-ups sejam abertos em um site específico.
Método 5 de 10: Firefox (iPhone)
 1 Abra o navegador Firefox. Clique no ícone de raposa laranja em um fundo azul.
1 Abra o navegador Firefox. Clique no ícone de raposa laranja em um fundo azul.  2 Toque ☰. Você encontrará esta opção na parte inferior da tela. Um menu será aberto.
2 Toque ☰. Você encontrará esta opção na parte inferior da tela. Um menu será aberto.  3 Clique em Configurações. Você encontrará este ícone, que se parece com uma engrenagem, no menu.
3 Clique em Configurações. Você encontrará este ícone, que se parece com uma engrenagem, no menu.  4 Toque no controle deslizante azul ao lado de "Bloquear pop-ups"
4 Toque no controle deslizante azul ao lado de "Bloquear pop-ups"  . O controle deslizante fica branco.
. O controle deslizante fica branco.  ... O Firefox não bloqueará mais pop-ups de agora em diante.
... O Firefox não bloqueará mais pop-ups de agora em diante.
Método 6 de 10: Firefox (dispositivo Android)
 1 Abra o navegador Firefox. Clique no ícone de raposa laranja em um fundo azul.
1 Abra o navegador Firefox. Clique no ícone de raposa laranja em um fundo azul.  2 Toque na barra de endereço. Você o encontrará no topo da tela.
2 Toque na barra de endereço. Você o encontrará no topo da tela.  3 Digitar sobre: config na barra de endereço. As configurações do navegador são exibidas na tela.
3 Digitar sobre: config na barra de endereço. As configurações do navegador são exibidas na tela.  4 Clique na linha "Pesquisar". Ele está localizado no canto superior direito da tela.
4 Clique na linha "Pesquisar". Ele está localizado no canto superior direito da tela.  5 Procure um script que bloqueie pop-ups. Digitar dom.disable_open_during_load na barra de pesquisa. O elemento "dom.disable_open_during_load" aparecerá no topo.
5 Procure um script que bloqueie pop-ups. Digitar dom.disable_open_during_load na barra de pesquisa. O elemento "dom.disable_open_during_load" aparecerá no topo.  6 Toque Alternancia. Você encontrará esta opção no canto inferior direito do elemento dom.disable_open_during_load. O elemento receberá o valor "false", que será exibido no canto inferior esquerdo. O bloqueador de pop-ups será desativado.
6 Toque Alternancia. Você encontrará esta opção no canto inferior direito do elemento dom.disable_open_during_load. O elemento receberá o valor "false", que será exibido no canto inferior esquerdo. O bloqueador de pop-ups será desativado.  7 Feche e reabra o Firefox. O Firefox não bloqueará mais pop-ups de agora em diante.
7 Feche e reabra o Firefox. O Firefox não bloqueará mais pop-ups de agora em diante.
Método 7 de 10: Microsoft Edge
 1 Abra o navegador Microsoft Edge. Clique no ícone "e" azul escuro.
1 Abra o navegador Microsoft Edge. Clique no ícone "e" azul escuro.  2 Clique em ⋯. Você encontrará esta opção no canto superior direito da tela. Um menu será aberto.
2 Clique em ⋯. Você encontrará esta opção no canto superior direito da tela. Um menu será aberto.  3 Clique em Parâmetros. Você encontrará esta opção na parte inferior do menu. O menu Opções se expandirá para a direita.
3 Clique em Parâmetros. Você encontrará esta opção na parte inferior do menu. O menu Opções se expandirá para a direita.  4 Role a página para baixo e clique em Ver configurações avançadas. Você encontrará esta opção na parte inferior do menu.
4 Role a página para baixo e clique em Ver configurações avançadas. Você encontrará esta opção na parte inferior do menu.  5 Clique no controle deslizante azul "Bloquear pop-ups"
5 Clique no controle deslizante azul "Bloquear pop-ups"  . O controle deslizante fica branco.
. O controle deslizante fica branco.  ... O bloqueador de pop-ups no Microsoft Edge será desabilitado.
... O bloqueador de pop-ups no Microsoft Edge será desabilitado.
Método 8 de 10: Internet Explorer
 1 Abra o navegador Internet Explorer. Clique no ícone que se parece com um "e" azul claro com uma faixa amarela.
1 Abra o navegador Internet Explorer. Clique no ícone que se parece com um "e" azul claro com uma faixa amarela.  2 Clique em "Configurações"
2 Clique em "Configurações"  . Você encontrará este ícone, que se parece com uma engrenagem, no canto superior direito da tela. Um menu será aberto.
. Você encontrará este ícone, que se parece com uma engrenagem, no canto superior direito da tela. Um menu será aberto.  3 Clique em Opções de Internet. Você encontrará esta opção no meio do menu. A janela Opções da Internet será aberta.
3 Clique em Opções de Internet. Você encontrará esta opção no meio do menu. A janela Opções da Internet será aberta.  4 Vá para a guia Confidencialidade. Ele está na parte superior da janela Opções da Internet.
4 Vá para a guia Confidencialidade. Ele está na parte superior da janela Opções da Internet.  5 Desmarque a caixa ao lado de Ativar bloqueador de pop-ups. Você encontrará essa opção na seção Bloqueador de Pop-ups. Isso permitirá que pop-ups apareçam no Internet Explorer.
5 Desmarque a caixa ao lado de Ativar bloqueador de pop-ups. Você encontrará essa opção na seção Bloqueador de Pop-ups. Isso permitirá que pop-ups apareçam no Internet Explorer. - Se esta opção não for marcada, o Internet Explorer não bloqueará pop-ups.
- Você também pode adicionar determinados sites à lista de permissões - clique em "Configurações" (à direita da opção "Bloqueador de pop-ups"), insira o endereço do site na barra superior e clique em "Adicionar".
 6 Clique em Aplicare então clique em OK. Essas opções estão localizadas na parte inferior. As Opções da Internet serão fechadas e as alterações entrarão em vigor.
6 Clique em Aplicare então clique em OK. Essas opções estão localizadas na parte inferior. As Opções da Internet serão fechadas e as alterações entrarão em vigor.
Método 9 de 10: Safari (computador)
 1 Inicie o navegador Safari. Clique no ícone que se parece com uma bússola e está no banco dos réus.
1 Inicie o navegador Safari. Clique no ícone que se parece com uma bússola e está no banco dos réus.  2 Clique em Safári. Você encontrará este menu no canto superior esquerdo da tela. Um menu será aberto.
2 Clique em Safári. Você encontrará este menu no canto superior esquerdo da tela. Um menu será aberto.  3 Clique em Configurações. Você encontrará esta opção no topo do menu. Uma janela se abrirá.
3 Clique em Configurações. Você encontrará esta opção no topo do menu. Uma janela se abrirá.  4 Vá para a guia Segurança. Ele está localizado na parte superior da tela.
4 Vá para a guia Segurança. Ele está localizado na parte superior da tela.  5 Desmarque a opção "Bloquear Pop-ups". Você encontrará essa opção na seção "Conteúdo da Web". O bloqueador de pop-ups do Safari será desativado.
5 Desmarque a opção "Bloquear Pop-ups". Você encontrará essa opção na seção "Conteúdo da Web". O bloqueador de pop-ups do Safari será desativado.  6 Feche a janela, feche e abra o Safari. As alterações feitas serão salvas. A partir de agora, o Safari não bloqueará pop-ups.
6 Feche a janela, feche e abra o Safari. As alterações feitas serão salvas. A partir de agora, o Safari não bloqueará pop-ups.
Método 10 de 10: Safari (celular)
 1 Abra o aplicativo Configurações
1 Abra o aplicativo Configurações  . Clique no ícone de engrenagem cinza localizado na tela inicial.
. Clique no ícone de engrenagem cinza localizado na tela inicial.  2 Role para baixo e toque Safári.
2 Role para baixo e toque Safári. 3 Role a página para baixo e encontre a seção "Geral". Será a segunda seção.
3 Role a página para baixo e encontre a seção "Geral". Será a segunda seção.  4 Toque no controle deslizante Bloquear pop-ups verde
4 Toque no controle deslizante Bloquear pop-ups verde  . Ele está localizado na parte inferior da seção Geral. O controle deslizante fica branco.
. Ele está localizado na parte inferior da seção Geral. O controle deslizante fica branco.  - A partir de agora, o Safari não bloqueará pop-ups.
- A partir de agora, o Safari não bloqueará pop-ups.
Pontas
- Quando terminar de usar um site ou serviço que requer pop-ups para funcionar corretamente, lembre-se de ativar o bloqueador de pop-ups (faça isso nas configurações do navegador).
Avisos
- Em alguns casos, os pop-ups podem ser perigosos, ou seja, se você clicar neles, eles infectarão seu computador com um código malicioso. Portanto, não clique em pop-ups que pareçam suspeitos.