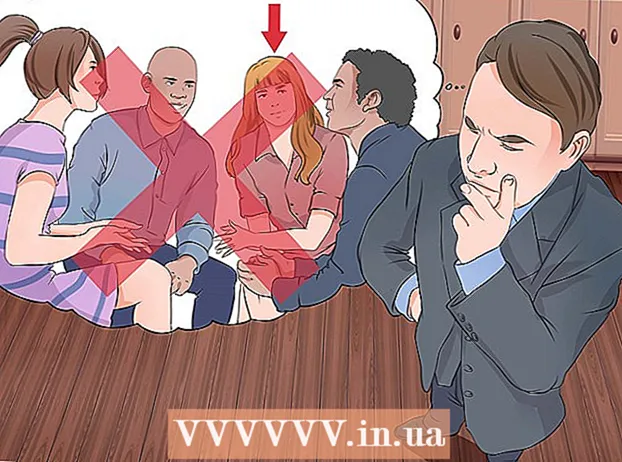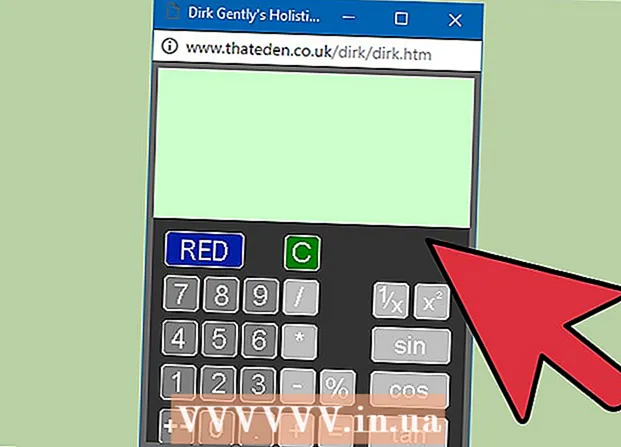Autor:
Sara Rhodes
Data De Criação:
16 Fevereiro 2021
Data De Atualização:
1 Julho 2024

Contente
Este artigo mostrará como imprimir fotos, documentos, e-mails e muito mais do iPhone. Isso pode ser feito sem fio se você tiver uma impressora AirPrint ou usando um aplicativo de impressão para se conectar a qualquer impressora.
Passos
Método 1 de 2: impressão sem fio
 1 Certifique-se de que sua impressora esteja equipada com AirPrint. Uma lista de impressoras com esse recurso pode ser encontrada aqui. Você só pode imprimir um arquivo de um iPhone sem fio com essa impressora.
1 Certifique-se de que sua impressora esteja equipada com AirPrint. Uma lista de impressoras com esse recurso pode ser encontrada aqui. Você só pode imprimir um arquivo de um iPhone sem fio com essa impressora. - A impressora e o telefone devem estar conectados à mesma rede sem fio.
- Se você não tiver uma impressora AirPrint, use uma impressora de rede AirPrint, como na escola ou no trabalho.
- A impressora pode precisar ser configurada primeiro para usar a impressão sem fio. Este processo varia de acordo com o modelo da impressora, portanto, verifique o manual da impressora para saber como configurá-la.
 2 Inicie um aplicativo para iPhone compatível com AirPrint. Esses aplicativos são a maioria dos aplicativos da Apple, incluindo Mail, Safari e Fotos. Você pode imprimir e-mails, documentos e fotos de seu telefone.
2 Inicie um aplicativo para iPhone compatível com AirPrint. Esses aplicativos são a maioria dos aplicativos da Apple, incluindo Mail, Safari e Fotos. Você pode imprimir e-mails, documentos e fotos de seu telefone. - Por exemplo, inicie o aplicativo Fotos se quiser imprimir fotos.
 3 Abra o item que deseja imprimir. Por exemplo, para imprimir uma foto, toque nela.
3 Abra o item que deseja imprimir. Por exemplo, para imprimir uma foto, toque nela.  4 Clique em Compartilhar. Este ícone quadrado com uma seta apontando para cima está em um canto da tela.
4 Clique em Compartilhar. Este ícone quadrado com uma seta apontando para cima está em um canto da tela. - Por exemplo, no aplicativo Fotos, o ícone Compartilhar está no canto inferior esquerdo da tela, enquanto no aplicativo Notas, está no canto superior direito da tela.
- Para imprimir o e-mail, toque no ícone de seta para a esquerda na parte inferior da tela (à direita do ícone da lixeira).
 5 Clique em Imprimir. Ele está na última linha de opções do menu pop-up Compartilhar. Dependendo do item que deseja imprimir, pode ser necessário rolar a barra de opções à esquerda para encontrar a opção Imprimir.
5 Clique em Imprimir. Ele está na última linha de opções do menu pop-up Compartilhar. Dependendo do item que deseja imprimir, pode ser necessário rolar a barra de opções à esquerda para encontrar a opção Imprimir. - Para imprimir um e-mail, basta clicar em Imprimir na parte inferior do menu pop-up.
 6 Clique em Impressora. Está perto do topo da tela. O iPhone começará a procurar impressoras conectadas à rede sem fio; assim que o smartphone detecta uma impressora AirPrint, seu nome aparece no menu.
6 Clique em Impressora. Está perto do topo da tela. O iPhone começará a procurar impressoras conectadas à rede sem fio; assim que o smartphone detecta uma impressora AirPrint, seu nome aparece no menu. - Você também pode pressionar - ou + na opção Impressora para diminuir ou aumentar o número de cópias que deseja imprimir ou tocar em páginas específicas (documento de várias páginas) para selecioná-las ou desmarcá-las.
 7 Clique no nome da sua impressora. Ele aparecerá na tela depois de um tempo.
7 Clique no nome da sua impressora. Ele aparecerá na tela depois de um tempo.  8 Clique em Imprimir. Ele está no canto superior direito da tela. Os itens selecionados serão impressos na impressora.
8 Clique em Imprimir. Ele está no canto superior direito da tela. Os itens selecionados serão impressos na impressora.
Método 2 de 2: aplicativos de impressão
 1 Abra a App Store. Clique no ícone que parece uma letra "A" branca composta por utensílios de escrita em um fundo azul. Este ícone está na tela inicial do iPhone.
1 Abra a App Store. Clique no ícone que parece uma letra "A" branca composta por utensílios de escrita em um fundo azul. Este ícone está na tela inicial do iPhone.  2 Clique em Pesquisar. Ele está no canto inferior direito e marcado com um ícone de lupa.
2 Clique em Pesquisar. Ele está no canto inferior direito e marcado com um ícone de lupa.  3 Toque na barra de pesquisa. Ele está no topo da tela.
3 Toque na barra de pesquisa. Ele está no topo da tela.  4 Encontre um aplicativo de impressão. Para fazer isso, digite "aplicativo de impressora" na barra de pesquisa e clique em Localizar ou pesquise um dos seguintes aplicativos especiais:
4 Encontre um aplicativo de impressão. Para fazer isso, digite "aplicativo de impressora" na barra de pesquisa e clique em Localizar ou pesquise um dos seguintes aplicativos especiais: - Printer Pro: este aplicativo custa 529 rublos, mas também existe uma versão reduzida gratuita; funciona com a maioria das impressoras e tem uma versão desktop para sincronizar com o aplicativo móvel e ser capaz de imprimir mais documentos do iPhone.
- O Brother iPrint & Scan é um aplicativo gratuito que funciona com muitas impressoras diferentes.
- HP All-in-One Printer Remote é um aplicativo gratuito que funciona com as impressoras HP lançadas em 2010 e posteriormente.
- Canon PRINT Inkjet / SELPHY é um aplicativo gratuito que funciona apenas com impressoras Canon.
 5 Clique em Download à direita do aplicativo selecionado. Se você comprar um aplicativo, um botão de preço aparecerá em vez deste botão.
5 Clique em Download à direita do aplicativo selecionado. Se você comprar um aplicativo, um botão de preço aparecerá em vez deste botão.  6 Clique em Instalar. Este botão aparecerá em vez do botão Download.
6 Clique em Instalar. Este botão aparecerá em vez do botão Download.  7 Digite sua senha Apple ID. A instalação do aplicativo começará.
7 Digite sua senha Apple ID. A instalação do aplicativo começará. - Se você abriu a App Store recentemente, pode pular esta etapa.
- Se o seu iPhone tiver um sensor Touch ID, toque nele.
 8 Inicie seu aplicativo de impressão e siga as instruções na tela. Este processo depende do aplicativo carregado e da impressora, mas na maioria dos casos você precisará confirmar se a impressora está conectada à rede, adicionar a impressora ao aplicativo de impressão e definir algumas opções (por exemplo, preto e branco ou colorido impressão).
8 Inicie seu aplicativo de impressão e siga as instruções na tela. Este processo depende do aplicativo carregado e da impressora, mas na maioria dos casos você precisará confirmar se a impressora está conectada à rede, adicionar a impressora ao aplicativo de impressão e definir algumas opções (por exemplo, preto e branco ou colorido impressão).  9 Abra o item que deseja imprimir. Por exemplo, para imprimir uma foto, toque nela.
9 Abra o item que deseja imprimir. Por exemplo, para imprimir uma foto, toque nela.  10 Clique em Compartilhar. Este ícone quadrado com uma seta apontando para cima está em um canto da tela.
10 Clique em Compartilhar. Este ícone quadrado com uma seta apontando para cima está em um canto da tela.  11 Deslize para a esquerda na barra de opções na parte inferior da tela. Esta linha deve conter opções como "Copiar" e "Imprimir".
11 Deslize para a esquerda na barra de opções na parte inferior da tela. Esta linha deve conter opções como "Copiar" e "Imprimir".  12 Clique.... Este ícone está no lado direito da linha inferior de opções. Uma lista de aplicativos que podem ser usados com a opção selecionada será aberta.
12 Clique.... Este ícone está no lado direito da linha inferior de opções. Uma lista de aplicativos que podem ser usados com a opção selecionada será aberta.  13 Mova o controle deslizante ao lado do aplicativo necessário para a posição "Ativar" (à direita). Agora ele pode ser usado com o aplicativo atual (por exemplo, "Fotos").
13 Mova o controle deslizante ao lado do aplicativo necessário para a posição "Ativar" (à direita). Agora ele pode ser usado com o aplicativo atual (por exemplo, "Fotos"). - Se o aplicativo desejado não estiver listado, abra o documento ou arquivo nesse aplicativo.
- O aplicativo selecionado pode não ser compatível com o local ou tipo de arquivo que você deseja imprimir (por exemplo, o Notes não é compatível com alguns aplicativos de impressão).
 14 Clique em Concluído. Ele está no canto superior direito da tela.
14 Clique em Concluído. Ele está no canto superior direito da tela.  15 Toque no nome do aplicativo. Você o encontrará na barra inferior dos aplicativos. O aplicativo será iniciado.
15 Toque no nome do aplicativo. Você o encontrará na barra inferior dos aplicativos. O aplicativo será iniciado.  16 Siga as instruções na tela. Na maioria dos casos, você só precisa especificar alguns parâmetros (por exemplo, o número de páginas) e clicar em “Imprimir”. Se a impressora estiver ligada e conectada à Internet, o documento será impresso.
16 Siga as instruções na tela. Na maioria dos casos, você só precisa especificar alguns parâmetros (por exemplo, o número de páginas) e clicar em “Imprimir”. Se a impressora estiver ligada e conectada à Internet, o documento será impresso.
Pontas
- Se o iPhone não reconhecer a impressora, conecte os dois dispositivos usando o adaptador USB para Lightning. Conecte o pequeno plugue do adaptador à porta de carregamento do iPhone (na parte inferior do telefone) e, em seguida, conecte o cabo USB à impressora e ao adaptador.
Avisos
- Algumas impressoras não suportam impressão no iPhone porque estão desatualizadas ou o software não é compatível com iOS. Nesse caso, substitua sua impressora por uma impressora AirPrint.