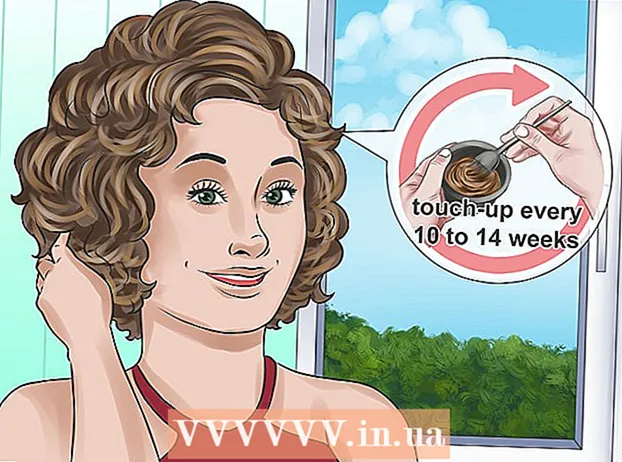Autor:
Marcus Baldwin
Data De Criação:
17 Junho 2021
Data De Atualização:
22 Junho 2024

Contente
- Passos
- Método 1 de 5: Windows / macOS
- Método 2 de 5: Google Chrome (Android, iPhone, iPad)
- Método 3 de 5: Safari (iPhone / iPad)
- Método 4 de 5: Firefox (Android, iPhone, iPad)
- Método 5 de 5: Samsung Web Browser (Android)
- Avisos
Neste artigo, vamos orientá-lo sobre como atualizar sua página da web para exibir as informações mais recentes. Uma atualização forçada limpa o cache de dados da página e o recarrega. Você pode atualizar a página nos navegadores Google Chrome, Firefox, Microsoft Edge, Internet Explorer e Safari. Para forçar a atualização de uma página da web em dispositivos móveis, você precisa limpar os dados do navegador para todas as páginas da web.
Passos
Método 1 de 5: Windows / macOS
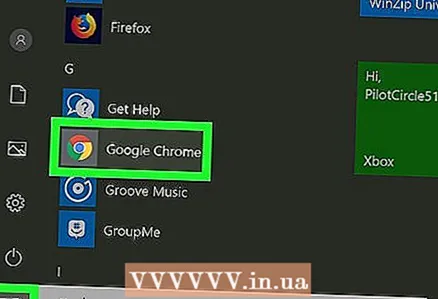 1 Inicie seu navegador da web. Você pode forçar uma atualização da página da web conforme descrito nesta seção no Google Chrome, Firefox, Microsoft Edge, Internet Explorer e Safari.
1 Inicie seu navegador da web. Você pode forçar uma atualização da página da web conforme descrito nesta seção no Google Chrome, Firefox, Microsoft Edge, Internet Explorer e Safari.  2 Vá para a página desejada. Insira o URL da página que você deseja forçar a atualização na barra de endereço na parte superior do seu navegador da web.
2 Vá para a página desejada. Insira o URL da página que você deseja forçar a atualização na barra de endereço na parte superior do seu navegador da web.  3 pressione e segure Ctrl no Windows ou ⇧ Shift no macOS. Isso desbloqueará funções adicionais para teclas do teclado ou ícones da área de trabalho.
3 pressione e segure Ctrl no Windows ou ⇧ Shift no macOS. Isso desbloqueará funções adicionais para teclas do teclado ou ícones da área de trabalho. 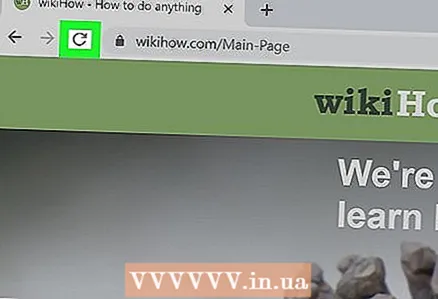 4 Clique no ícone de atualização ⟳. Ele se parece com uma seta redonda e está à esquerda da barra de endereço. Clique com a tecla Ctrl pressionada no Windows ou clique com a tecla Shift pressionada no macOS para atualizar a página e limpar o cache do navegador para o site aberto.
4 Clique no ícone de atualização ⟳. Ele se parece com uma seta redonda e está à esquerda da barra de endereço. Clique com a tecla Ctrl pressionada no Windows ou clique com a tecla Shift pressionada no macOS para atualizar a página e limpar o cache do navegador para o site aberto. - Você também pode pressionar Ctrl e F5 no Windows ou Shift e R no macOS para forçar a atualização da página.
Método 2 de 5: Google Chrome (Android, iPhone, iPad)
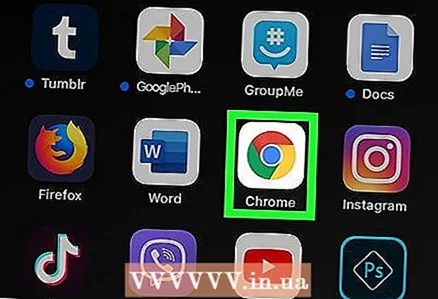 1 Inicie o Google Chrome. Toque no ícone do círculo vermelho-amarelo-verde-azul.
1 Inicie o Google Chrome. Toque no ícone do círculo vermelho-amarelo-verde-azul. 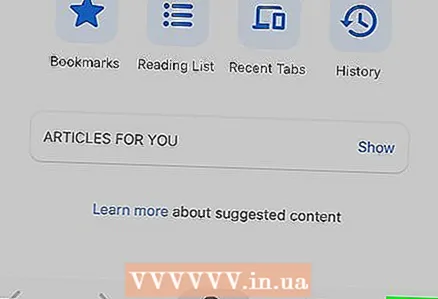 2 Clique em ⋮ no Android ou … no iPhone / iPad. Este ícone de três pontos está no canto superior direito do Chrome. Um menu será aberto.
2 Clique em ⋮ no Android ou … no iPhone / iPad. Este ícone de três pontos está no canto superior direito do Chrome. Um menu será aberto. 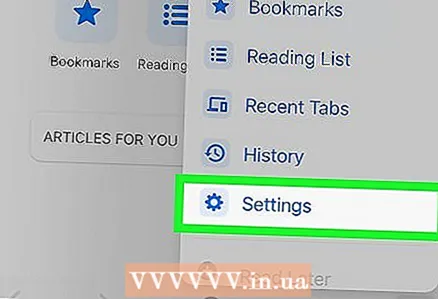 3 Toque Configurações. Está perto da parte inferior do menu.
3 Toque Configurações. Está perto da parte inferior do menu.  4 Clique em Confidencialidade.
4 Clique em Confidencialidade.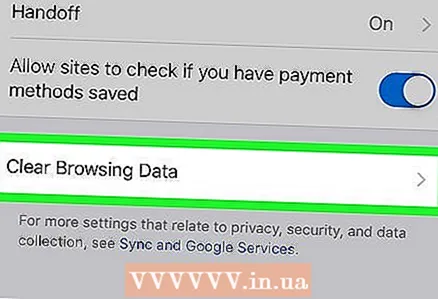 5 Toque Limpar dados de navegação. Uma lista de itens a serem removidos é exibida.
5 Toque Limpar dados de navegação. Uma lista de itens a serem removidos é exibida. - Toque nas caixas de seleção ao lado dos itens que você não deseja excluir.
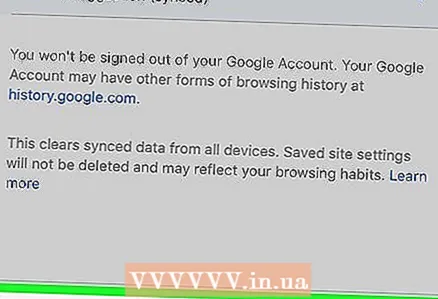 6 Clique em Limpar dados de navegação (iPhone / iPad) ou Apagar os dados (Android). Os dados de navegação serão excluídos. No iPhone / iPad, essa opção está na parte inferior do menu, e no Android, no canto esquerdo inferior.
6 Clique em Limpar dados de navegação (iPhone / iPad) ou Apagar os dados (Android). Os dados de navegação serão excluídos. No iPhone / iPad, essa opção está na parte inferior do menu, e no Android, no canto esquerdo inferior.  7 Toque Claro (Android) ou Limpar dados de navegação (iPhone / iPad). Isso confirmará que você deseja limpar os dados do navegador.
7 Toque Claro (Android) ou Limpar dados de navegação (iPhone / iPad). Isso confirmará que você deseja limpar os dados do navegador. 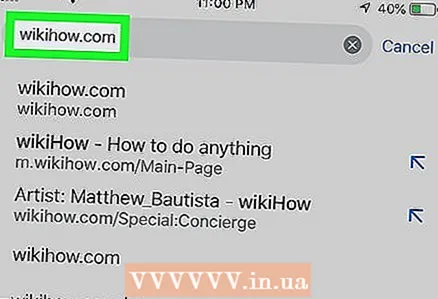 8 Abra o site que você deseja. Quando você limpa os dados do navegador, a versão mais recente do site é carregada.
8 Abra o site que você deseja. Quando você limpa os dados do navegador, a versão mais recente do site é carregada.
Método 3 de 5: Safari (iPhone / iPad)
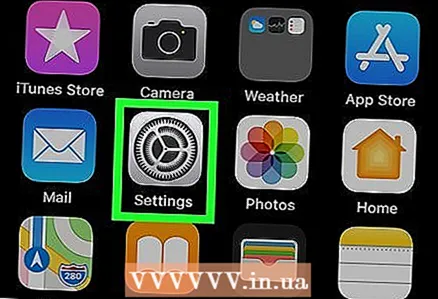 1 Abra o aplicativo Configurações
1 Abra o aplicativo Configurações  . Clique no ícone de duas engrenagens cinza na tela inicial ou em uma pasta.
. Clique no ícone de duas engrenagens cinza na tela inicial ou em uma pasta.  2 Role para baixo e toque Safári. Esta opção está marcada com um ícone de bússola azul. As preferências do Safari serão abertas.
2 Role para baixo e toque Safári. Esta opção está marcada com um ícone de bússola azul. As preferências do Safari serão abertas. 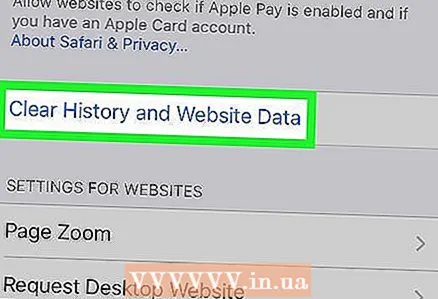 3 Role para baixo e toque Limpar histórico e dados do site. Ele está próximo ao final das preferências do Safari.
3 Role para baixo e toque Limpar histórico e dados do site. Ele está próximo ao final das preferências do Safari. 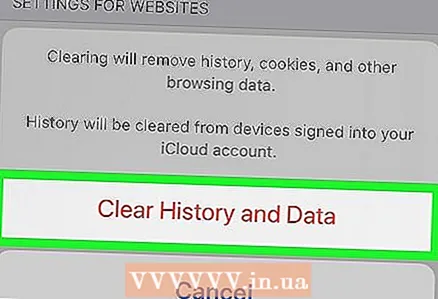 4 Toque Claro. Esta opção está localizada no menu pop-up. Isso confirmará que você deseja limpar os dados do navegador.
4 Toque Claro. Esta opção está localizada no menu pop-up. Isso confirmará que você deseja limpar os dados do navegador.  5 Inicie o Safari. Toque no ícone de bússola azul na tela inicial.
5 Inicie o Safari. Toque no ícone de bússola azul na tela inicial.  6 Abra o site que você deseja. Digite seu endereço na barra de endereço na parte superior da tela. Quando você limpa os dados do navegador, a versão mais recente do site é carregada.
6 Abra o site que você deseja. Digite seu endereço na barra de endereço na parte superior da tela. Quando você limpa os dados do navegador, a versão mais recente do site é carregada.
Método 4 de 5: Firefox (Android, iPhone, iPad)
 1 Inicie o Firefox. Toque no ícone de raposa laranja na frente da bola azul e roxa. Você o encontrará na tela inicial ou na gaveta do aplicativo.
1 Inicie o Firefox. Toque no ícone de raposa laranja na frente da bola azul e roxa. Você o encontrará na tela inicial ou na gaveta do aplicativo. 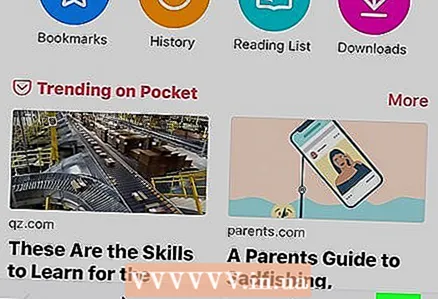 2 Clique no ícone no canto superior direito. No Android, este ícone parece três pontos, e no iPhone / iPad, parece três linhas.
2 Clique no ícone no canto superior direito. No Android, este ícone parece três pontos, e no iPhone / iPad, parece três linhas. 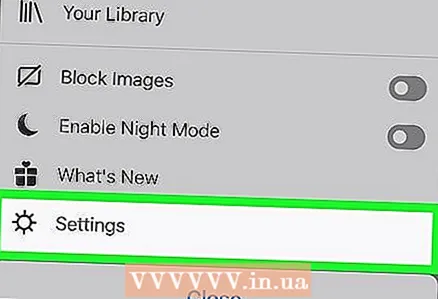 3 Toque Configurações. Esta opção está na parte inferior do menu que abre quando você clica no ícone no canto superior direito.
3 Toque Configurações. Esta opção está na parte inferior do menu que abre quando você clica no ícone no canto superior direito.  4 Clique em Gestão de dados (apenas iPhone / iPad). Esta opção está na seção "Privacidade".
4 Clique em Gestão de dados (apenas iPhone / iPad). Esta opção está na seção "Privacidade". 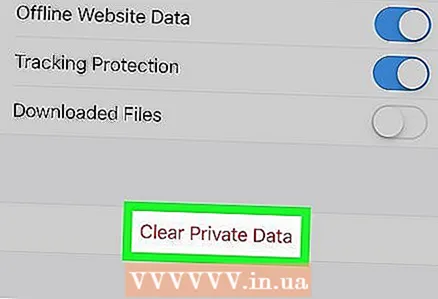 5 Toque Limpar dados pessoais. Você encontrará esta opção na parte inferior do menu Gerenciamento de dados (no iPhone / iPad) ou na parte inferior do menu Configurações (no Android).
5 Toque Limpar dados pessoais. Você encontrará esta opção na parte inferior do menu Gerenciamento de dados (no iPhone / iPad) ou na parte inferior do menu Configurações (no Android). - Toque nas caixas de seleção ao lado dos itens que deseja remover ou não.
 6 Clique em Apagar os dados (Android) ou OK (iPhone / iPad). Isso confirmará que você deseja limpar os dados do navegador.
6 Clique em Apagar os dados (Android) ou OK (iPhone / iPad). Isso confirmará que você deseja limpar os dados do navegador. 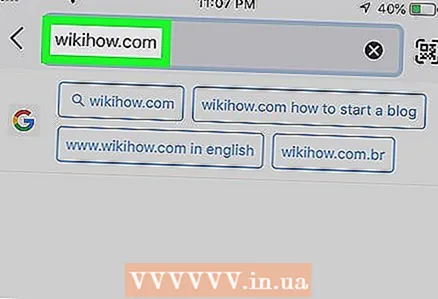 7 Abra o site que você deseja. Digite seu endereço na barra de endereço na parte superior da tela. Quando você limpa os dados do navegador, a versão mais recente do site é carregada.
7 Abra o site que você deseja. Digite seu endereço na barra de endereço na parte superior da tela. Quando você limpa os dados do navegador, a versão mais recente do site é carregada.
Método 5 de 5: Samsung Web Browser (Android)
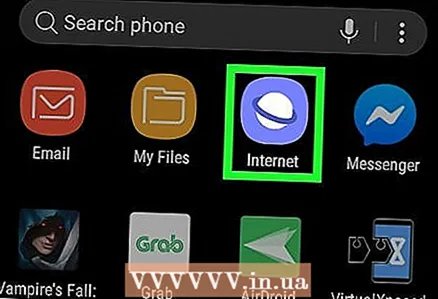 1 Abra o navegador da Web da Samsung. Seu ícone se parece com um círculo branco em um fundo roxo. Este é o navegador padrão em dispositivos Samsung Galaxy.
1 Abra o navegador da Web da Samsung. Seu ícone se parece com um círculo branco em um fundo roxo. Este é o navegador padrão em dispositivos Samsung Galaxy.  2 Clique em ☰. Este ícone está localizado no canto esquerdo inferior do seu navegador. Um menu será aberto.
2 Clique em ☰. Este ícone está localizado no canto esquerdo inferior do seu navegador. Um menu será aberto.  3 Toque Configurações. Você encontrará essa opção no ícone de engrenagem no menu.
3 Toque Configurações. Você encontrará essa opção no ícone de engrenagem no menu. 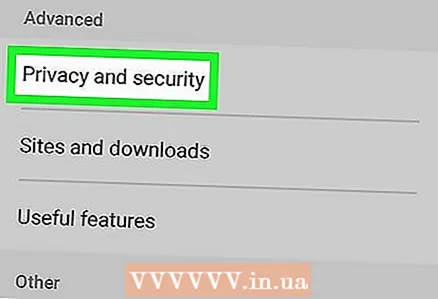 4 Clique em Privacidade e segurança. Esta opção está na seção "Avançado" do menu "Configurações".
4 Clique em Privacidade e segurança. Esta opção está na seção "Avançado" do menu "Configurações". 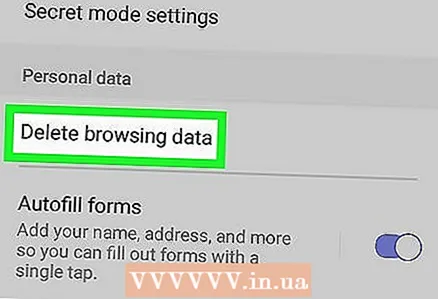 5 Toque Excluir dados de navegação. Você encontrará essa opção em "Informações pessoais" no menu "Privacidade e segurança".
5 Toque Excluir dados de navegação. Você encontrará essa opção em "Informações pessoais" no menu "Privacidade e segurança".  6 Clique em Excluir. Ele está na parte inferior do menu pop-up. Os dados do navegador serão excluídos.
6 Clique em Excluir. Ele está na parte inferior do menu pop-up. Os dados do navegador serão excluídos. - Toque nas caixas de seleção ao lado dos itens que deseja remover ou não.
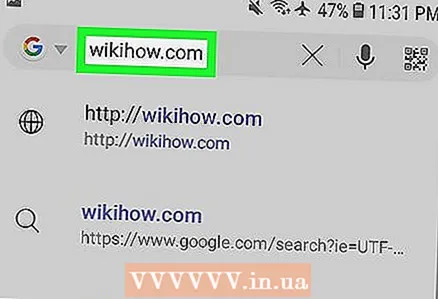 7 Abra o site que você deseja. Digite seu endereço na barra de endereço na parte superior da tela. Quando você limpa os dados do navegador, a versão mais recente do site é carregada.
7 Abra o site que você deseja. Digite seu endereço na barra de endereço na parte superior da tela. Quando você limpa os dados do navegador, a versão mais recente do site é carregada.
Avisos
- Forçar a atualização de algumas páginas, como as páginas de criação de conta, excluirá as informações que você já inseriu.