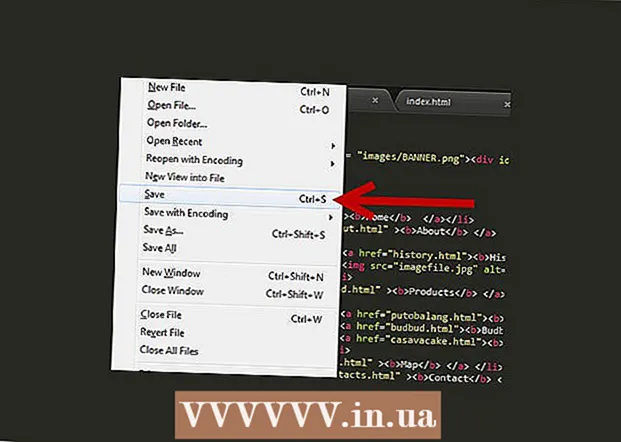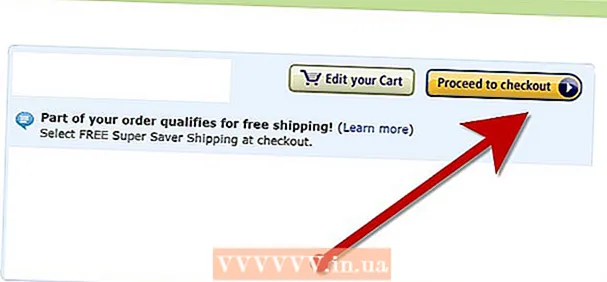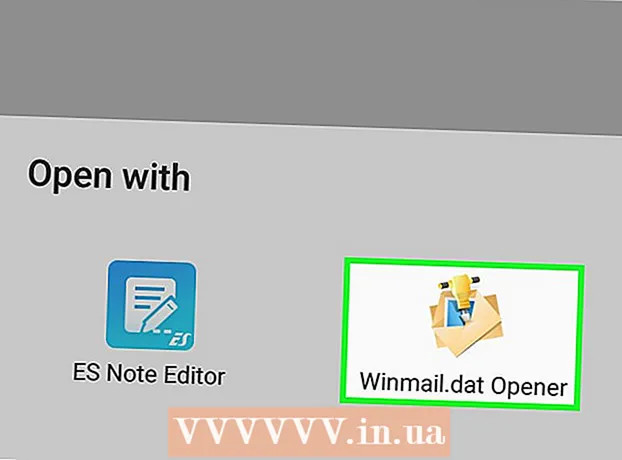Autor:
Bobbie Johnson
Data De Criação:
4 Abril 2021
Data De Atualização:
1 Julho 2024

Contente
Girando a tela do computador, você pode visualizar a imagem no modo "retrato" ou virar a imagem de cabeça para baixo. Isso é útil ao ler documentos e livros ou ao montar monitores em locais de difícil acesso. Geralmente é muito fácil girar a tela no Windows ou Mac, mas às vezes os fabricantes de computador tornam isso mais difícil. Para alterar a orientação no sistema operacional Windows, você precisa selecionar a orientação apropriada nas configurações de vídeo; em alguns casos, você precisará usar os atalhos do teclado ou ir para o painel de controle da placa de vídeo. Em computadores Mac, vá para Preferências do Sistema> Monitores e defina as opções apropriadas no campo Rotação.
Passos
Método 1 de 2: Windows
 1 Clique com o botão direito na área de trabalho e selecione "Resolução da tela" ou "Configurações de vídeo" (dependendo da versão do Windows instalada em seu computador).
1 Clique com o botão direito na área de trabalho e selecione "Resolução da tela" ou "Configurações de vídeo" (dependendo da versão do Windows instalada em seu computador).- Se você estiver usando o Windows XP, isso não funcionará. Pule para a etapa 5 desta seção.
 2 Na janela que se abre (na parte inferior), encontre o menu "Orientação". Por padrão, Paisagem é selecionado no menu. A maioria das placas de vídeo permite que você gire a tela usando este menu.
2 Na janela que se abre (na parte inferior), encontre o menu "Orientação". Por padrão, Paisagem é selecionado no menu. A maioria das placas de vídeo permite que você gire a tela usando este menu. - Se este menu estiver esmaecido, você tem um problema com os drivers da placa gráfica ou o fabricante do computador desativou o recurso de rotação da tela. Nesse caso, vá para a etapa 4.
 3 Abra o menu e selecione a orientação desejada.
3 Abra o menu e selecione a orientação desejada.- "Álbum". Esta é a orientação padrão.
- "Retrato". Gira a tela 90 ° para a direita. Isso moverá a borda direita da imagem para a parte inferior do monitor.
- “Paisagem (invertida)”. Vira a tela de cabeça para baixo. Isso moverá a parte superior da imagem para a parte inferior do monitor.
- "Retrato (invertido)". Gira a tela 90 ° para a esquerda.Isso moverá a borda esquerda da imagem para a parte inferior do monitor.
 4 Atalhos do teclado. Algumas placas de vídeo oferecem suporte a teclas de atalho para rotação da tela. Os seguintes atalhos de teclado funcionam com os gráficos integrados da Intel. Se você tiver uma placa de vídeo discreta NVIDIA ou AMD, esses atalhos de teclado provavelmente não funcionarão.
4 Atalhos do teclado. Algumas placas de vídeo oferecem suporte a teclas de atalho para rotação da tela. Os seguintes atalhos de teclado funcionam com os gráficos integrados da Intel. Se você tiver uma placa de vídeo discreta NVIDIA ou AMD, esses atalhos de teclado provavelmente não funcionarão. - Ctrl+Alt+↓ - vire a tela de cabeça para baixo.
- Ctrl+Alt+→ - gire a tela 90 ° para a direita.
- Ctrl+Alt+← - gire a tela 90 ° para a esquerda.
- Ctrl+Alt+↑ - retornar a orientação da tela ao padrão (paisagem).
 5 Verifique as configurações da placa gráfica. NVIDIA, AMD e Intel permitem que você altere as configurações de suas placas de vídeo por meio de utilitários especiais. Esses utilitários podem ser acessados por meio do menu que é aberto ao clicar com o botão direito do mouse na área de trabalho, ou por meio do menu Iniciar ou do Painel de Controle do Windows.
5 Verifique as configurações da placa gráfica. NVIDIA, AMD e Intel permitem que você altere as configurações de suas placas de vídeo por meio de utilitários especiais. Esses utilitários podem ser acessados por meio do menu que é aberto ao clicar com o botão direito do mouse na área de trabalho, ou por meio do menu Iniciar ou do Painel de Controle do Windows. - Procure a opção "Girar" ou "Orientação". No utilitário NVIDIA, encontre a opção Rotação da tela (no menu à esquerda). No utilitário AMD (denominado Catalyst Control Center), em Preferências da área de trabalho, encontre o menu Girar. No Utilitário Intel, em Configurações do monitor, encontre a seção Rotação.
 6 Crie um atalho de teclado para rotação da tela. Se você estiver usando uma placa de vídeo AMD ou ATI, o Catalyst Control Center permitirá que você crie um atalho de teclado para rotação.
6 Crie um atalho de teclado para rotação da tela. Se você estiver usando uma placa de vídeo AMD ou ATI, o Catalyst Control Center permitirá que você crie um atalho de teclado para rotação. - Clique com o botão direito na área de trabalho e selecione Catalyst Control Center.
- Clique em Preferências e selecione Teclas de atalho.
- Selecione Desktop Control no menu suspenso e defina o atalho de teclado que deseja usar para as várias opções de rotação. Faz sentido escolher as combinações mostradas na etapa 4, pois geralmente não são usadas para nenhuma outra função.
- Certifique-se de marcar a caixa para que o atalho de teclado especificado tenha efeito.
 7 Atualize seus drivers se não houver outras opções. Se os atalhos do teclado não funcionarem e os utilitários de personalização da placa gráfica não tiverem opções de rotação de tela, atualize os drivers da placa gráfica. Baixe os drivers mais recentes do servidor do fabricante da placa de vídeo, não por meio do Windows Update.
7 Atualize seus drivers se não houver outras opções. Se os atalhos do teclado não funcionarem e os utilitários de personalização da placa gráfica não tiverem opções de rotação de tela, atualize os drivers da placa gráfica. Baixe os drivers mais recentes do servidor do fabricante da placa de vídeo, não por meio do Windows Update. - Os utilitários para placas AMD e NVIDIA detectam e baixam automaticamente os drivers mais recentes. Ou você pode encontrar os drivers mais recentes no site do fabricante da placa gráfica.
- Se você não souber o modelo da sua placa gráfica, clique em ⊞ Win+R e entrar dxdiag... Clique na guia "Monitor" para descobrir o modelo e o fabricante de sua placa gráfica.
 8 Esteja ciente de que alguns fabricantes de computador desativam o recurso de rotação da tela. Esta função não faz parte do sistema Windows - o hardware do computador é responsável pela função de rotação da tela. A maioria dos computadores oferece suporte à rotação da tela, mas seu computador pode não oferecer suporte a esse recurso. Na maioria dos laptops, a tela não pode ser girada.
8 Esteja ciente de que alguns fabricantes de computador desativam o recurso de rotação da tela. Esta função não faz parte do sistema Windows - o hardware do computador é responsável pela função de rotação da tela. A maioria dos computadores oferece suporte à rotação da tela, mas seu computador pode não oferecer suporte a esse recurso. Na maioria dos laptops, a tela não pode ser girada.
Método 2 de 2: macOS
 1 Abra o menu Apple e escolha Preferências do Sistema. Você só poderá girar a tela externa e o monitor deve suportar a função de rotação. Se estiver usando uma versão mais antiga do OS X, você pode tentar girar a tela integrada (isso não funcionará nas versões mais recentes do macOS).
1 Abra o menu Apple e escolha Preferências do Sistema. Você só poderá girar a tela externa e o monitor deve suportar a função de rotação. Se estiver usando uma versão mais antiga do OS X, você pode tentar girar a tela integrada (isso não funcionará nas versões mais recentes do macOS).  2 Clique em Monitores. Uma lista de todos os monitores conectados será exibida.
2 Clique em Monitores. Uma lista de todos os monitores conectados será exibida.  3 Selecione um monitor externo na lista.
3 Selecione um monitor externo na lista.- Se você quiser tentar girar a tela embutida (em um MacBook ou iMac), pule para a etapa 6.
 4 Na guia Monitor, selecione a opção desejada no menu Girar. Você pode girar a tela 90 °, 180 ° ou 270 ° (sentido horário).
4 Na guia Monitor, selecione a opção desejada no menu Girar. Você pode girar a tela 90 °, 180 ° ou 270 ° (sentido horário).  5 Desative o espelhamento de tela. Se, ao tentar girar uma tela, todas as telas forem giradas, o espelhamento de tela será ativado (ou seja, uma imagem será exibida em todas as telas). Clique na guia Layout e desmarque a caixa de seleção Imagem em espelho.
5 Desative o espelhamento de tela. Se, ao tentar girar uma tela, todas as telas forem giradas, o espelhamento de tela será ativado (ou seja, uma imagem será exibida em todas as telas). Clique na guia Layout e desmarque a caixa de seleção Imagem em espelho.  6 Gire a tela embutida (OS X 10.9 e anterior). Para fazer isso, abra uma versão especial do menu "Monitores". Feche a janela "Preferências do sistema" antes de fazer isso.Não use este método no OS X 10.10 e posterior, pois pode causar graves travamentos do sistema.
6 Gire a tela embutida (OS X 10.9 e anterior). Para fazer isso, abra uma versão especial do menu "Monitores". Feche a janela "Preferências do sistema" antes de fazer isso.Não use este método no OS X 10.10 e posterior, pois pode causar graves travamentos do sistema. - Abra o menu Apple e escolha Preferências do Sistema.
- Pressione e segure as teclas ⌘ Cmd+⌥ Opte clique em Monitores.
- O menu integrado de rotação da tela deve aparecer.