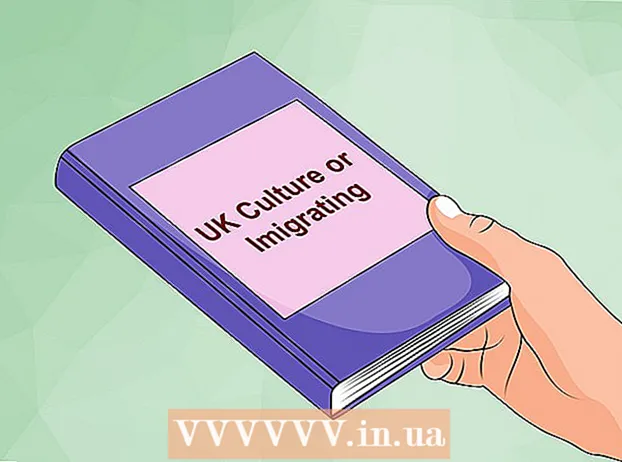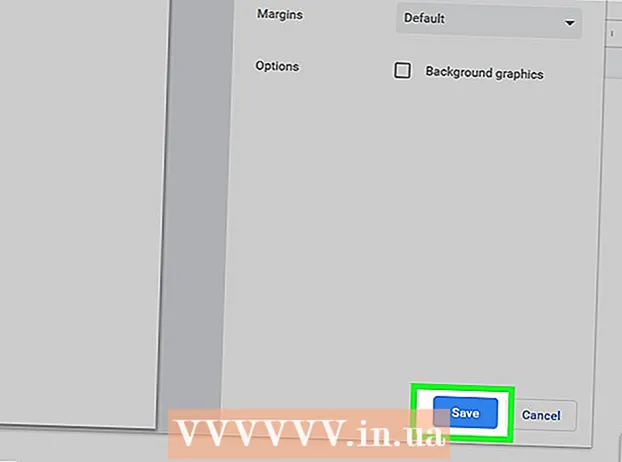Autor:
Clyde Lopez
Data De Criação:
21 Julho 2021
Data De Atualização:
10 Poderia 2024
![Aprenda a usar o PREZI em SEIS MINUTOS [tutorial passo a passo]](https://i.ytimg.com/vi/Ov2lYRMky6E/hqdefault.jpg)
Contente
- Passos
- Método 1 de 5: crie uma conta
- Método 2 de 5: planejando sua apresentação
- Método 3 de 5: crie uma apresentação
- Método 4 de 5: criando uma rota
- Método 5 de 5: Apresentar a um público
- Pontas
Quando você pensa em uma apresentação, provavelmente está pensando no Editor de Power Point. Mas pode ser um pouco chato, já que todos estão usando essa ferramenta. Se você quiser fazer algo novo, tente usar o Prezi como alternativa. Prezi é um programa online para a criação de apresentações não lineares em oposição ao uso de slides. Siga este tutorial para fazer sua apresentação com o Prezi em nenhum momento.
Passos
Método 1 de 5: crie uma conta
 1 Visite o site da Prezi. A maior parte do seu trabalho com o Prezi acontecerá no editor online. As apresentações são salvas na nuvem e estão disponíveis em qualquer lugar com conexão à Internet. Você pode escolher várias opções durante o registro:
1 Visite o site da Prezi. A maior parte do seu trabalho com o Prezi acontecerá no editor online. As apresentações são salvas na nuvem e estão disponíveis em qualquer lugar com conexão à Internet. Você pode escolher várias opções durante o registro: - Público. Esta é uma assinatura básica com pouco armazenamento online. Todas as apresentações feitas a partir desta conta são abertas e podem ser vistas por qualquer pessoa. Isso é ideal para uma apresentação de treinamento.

- Aproveitar. Esta é uma assinatura paga com um preço inicial.Há mais espaço disponível para armazenamento de informações e suas apresentações ficam disponíveis apenas para você. Você também pode usar seu próprio logotipo.

- Pró. Esta é a opção de assinatura Prezi mais cara. Você pode usar o Prezi Desktop para criar apresentações sem acesso à Internet e obter muito mais espaço de armazenamento online.

- Público. Esta é uma assinatura básica com pouco armazenamento online. Todas as apresentações feitas a partir desta conta são abertas e podem ser vistas por qualquer pessoa. Isso é ideal para uma apresentação de treinamento.
 2 Baixe o aplicativo para iPad. Se quiser compartilhar sua apresentação com um pequeno público, você pode usar um iPad para torná-la mais interativa para o espectador. Para fazer isso, baixe o aplicativo Prezi para iPad e telefone celular. O aplicativo é gratuito e permite que você acesse o Prezi de qualquer lugar do mundo onde o dispositivo tenha acesso à Internet.
2 Baixe o aplicativo para iPad. Se quiser compartilhar sua apresentação com um pequeno público, você pode usar um iPad para torná-la mais interativa para o espectador. Para fazer isso, baixe o aplicativo Prezi para iPad e telefone celular. O aplicativo é gratuito e permite que você acesse o Prezi de qualquer lugar do mundo onde o dispositivo tenha acesso à Internet. - Use os dedos para navegar e dimensionar a apresentação.

- Use os dedos para navegar e dimensionar a apresentação.
 3 Entre no Editor Prezi. Se você tiver uma conta, você pode entrar no site da Prezi e começar a criar sua apresentação. Clique no botão Criar na parte superior da página inicial do Prezi. Na linha “Your Prezis”, clique no link “+ Novo Prezi”. Isso iniciará o editor.
3 Entre no Editor Prezi. Se você tiver uma conta, você pode entrar no site da Prezi e começar a criar sua apresentação. Clique no botão Criar na parte superior da página inicial do Prezi. Na linha “Your Prezis”, clique no link “+ Novo Prezi”. Isso iniciará o editor.
Método 2 de 5: planejando sua apresentação
 1 Faça um esboço. O objetivo básico do Prezi é que você não precisa representar slides lineares produzidos no Editor de Power Point. Você pode mover livremente o quadro ao longo da paisagem de sua apresentação como quiser. Mas atenção, pois uma apresentação mal planejada desde o início corre o risco de se tornar uma bagunça sem sentido.
1 Faça um esboço. O objetivo básico do Prezi é que você não precisa representar slides lineares produzidos no Editor de Power Point. Você pode mover livremente o quadro ao longo da paisagem de sua apresentação como quiser. Mas atenção, pois uma apresentação mal planejada desde o início corre o risco de se tornar uma bagunça sem sentido. - Considere um design Prezi abrangente. Pense em como sua apresentação ficará quando o zoom for reduzido o máximo possível. As apresentações de maior sucesso feitas no Prezi têm uma estrutura desde o início que a filmagem seguirá.
 2 Estabeleça a base para sua apresentação, estabelecendo pontos-chave. Use os destaques da apresentação como âncoras ao longo da rota. Imagine que esses pontos são pontos focais; você vai confiar neles para cada quadro.
2 Estabeleça a base para sua apresentação, estabelecendo pontos-chave. Use os destaques da apresentação como âncoras ao longo da rota. Imagine que esses pontos são pontos focais; você vai confiar neles para cada quadro.  3 Pense na sua apresentação como um caminho. A rota é como a apresentação se move de um quadro para outro. Em vez de seguir um movimento linear, a rota pode ser definida em qualquer ordem e a "câmera" se moverá pela apresentação como se estivesse seguindo essa rota.
3 Pense na sua apresentação como um caminho. A rota é como a apresentação se move de um quadro para outro. Em vez de seguir um movimento linear, a rota pode ser definida em qualquer ordem e a "câmera" se moverá pela apresentação como se estivesse seguindo essa rota.  4 Certifique-se de que sua rota seja estável. Ao planejar sua apresentação, pense em como a câmera se moverá em torno de seu esboço. Como o Prezi tem recursos completos de zoom e rotação, muitas vezes é tentador mudar a perspectiva durante uma apresentação. Isso pode levar a uma percepção dolorosa de movimento no visualizador e desviar a atenção do conteúdo da apresentação.
4 Certifique-se de que sua rota seja estável. Ao planejar sua apresentação, pense em como a câmera se moverá em torno de seu esboço. Como o Prezi tem recursos completos de zoom e rotação, muitas vezes é tentador mudar a perspectiva durante uma apresentação. Isso pode levar a uma percepção dolorosa de movimento no visualizador e desviar a atenção do conteúdo da apresentação. - Tente projetar seu modelo de forma que a câmera se mova relativamente linearmente, seja horizontal ou verticalmente. Evite a rotação tanto quanto possível, a menos que melhore significativamente a mensagem.
- Deixe a função de aumentar e diminuir o zoom para transições entre seções grandes. O excesso de ampliação causa distração e pode ser desorientador.
- Use os recursos do Prezi com moderação para destacar seu impacto no público.
 5 Comece grande. Como você tem uma tela essencialmente ilimitada, comece criando os grandes pontos focais. À medida que adiciona mais detalhes, você pode incluir pequenos objetos e usar uma pequena ampliação para focalizá-los.
5 Comece grande. Como você tem uma tela essencialmente ilimitada, comece criando os grandes pontos focais. À medida que adiciona mais detalhes, você pode incluir pequenos objetos e usar uma pequena ampliação para focalizá-los.
Método 3 de 5: crie uma apresentação
 1 Escolha um tópico. Ao criar uma nova apresentação, você será solicitado a selecionar um modelo. Seu modelo de apresentação define como texto, cores e objetos interagem em seu esboço. Você pode escolher o modelo 2D ou 3D. Os temas 2D são planos e a câmera se move pela tela. Os temas 3D permitem que você amplie e afaste o fundo.
1 Escolha um tópico. Ao criar uma nova apresentação, você será solicitado a selecionar um modelo. Seu modelo de apresentação define como texto, cores e objetos interagem em seu esboço. Você pode escolher o modelo 2D ou 3D. Os temas 2D são planos e a câmera se move pela tela. Os temas 3D permitem que você amplie e afaste o fundo. - Deixe o modelo ser uma metáfora para o que você representa.Por exemplo, se você está falando sobre como superar obstáculos no caminho para seu objetivo, escolha um modelo apresentando alpinistas.
- Evite mudar o tema após configurar sua apresentação. As alterações irão deslocar texto e objetos permanentemente. Escolha um tema desde o início e mantenha-o.
- Você pode converter um plano de fundo 2D em 3D clicando com o botão direito no tema 2D e escolhendo "Alterar plano de fundo". Clique no botão Editar ao lado da opção 3D e você pode adicionar até 3 imagens que podem ser ampliadas de uma para a outra.
- Usando o mesmo botão "Alterar plano de fundo", você pode abrir o Assistente de tema, que permitirá ajustar as cores dos elementos em sua apresentação.
 2 Comece a colocar objetos. Comece com os pontos principais da sua apresentação. Esses serão os pontos focais de cada seção. Você pode adicionar texto, imagens e outros objetos em qualquer lugar da tela. Continue a seguir o plano ao preparar sua apresentação.
2 Comece a colocar objetos. Comece com os pontos principais da sua apresentação. Esses serão os pontos focais de cada seção. Você pode adicionar texto, imagens e outros objetos em qualquer lugar da tela. Continue a seguir o plano ao preparar sua apresentação. - Para adicionar texto, basta clicar duas vezes em qualquer lugar da tela. Isso criará uma caixa de texto e você poderá começar a digitar ou copiar o texto da área de transferência. Para dividir um grande bloco de texto, selecione o texto que deseja mover e arraste-o para um local diferente .ref> http://www.computerworld.com/slideshow/detail/82161#slide6/ref>

- Para adicionar texto, basta clicar duas vezes em qualquer lugar da tela. Isso criará uma caixa de texto e você poderá começar a digitar ou copiar o texto da área de transferência. Para dividir um grande bloco de texto, selecione o texto que deseja mover e arraste-o para um local diferente .ref> http://www.computerworld.com/slideshow/detail/82161#slide6/ref>
 3 Manipule seus objetos. Depois de adicionar um objeto à tela, clique nele para abrir a ferramenta de transformação. O objeto será selecionado usando um quadro cercado por ferramentas de edição.
3 Manipule seus objetos. Depois de adicionar um objeto à tela, clique nele para abrir a ferramenta de transformação. O objeto será selecionado usando um quadro cercado por ferramentas de edição. - Clique e segure os botões "+" ou "-" para dimensionar o objeto.

- Clique e arraste em um canto do quadro para redimensionar o objeto.

- Clique e segure o ícone de mão no centro para arrastar o objeto pela tela.

- Você pode girar o objeto girando o pequeno círculo que está em um dos cantos do quadro.

- Para editar a moldura, clique no botão "Abrir moldura" na parte superior.

- Para excluir um quadro ou quadro e conteúdo, clique nos botões "Excluir" correspondentes ao lado do botão "Abrir quadro".

- Clique e segure os botões "+" ou "-" para dimensionar o objeto.
 4 Certifique-se de usar imagens de alta resolução. Lembre-se de que, se você focar nas imagens, elas preencherão a tela inteira quando você aumentar o zoom. Isso significa que imagens de qualidade inferior, mesmo que tenham uma boa aparência como parte de uma página da web, ficarão granuladas quando expandidas para caber na tela.
4 Certifique-se de usar imagens de alta resolução. Lembre-se de que, se você focar nas imagens, elas preencherão a tela inteira quando você aumentar o zoom. Isso significa que imagens de qualidade inferior, mesmo que tenham uma boa aparência como parte de uma página da web, ficarão granuladas quando expandidas para caber na tela.  5 Deixe espaço ao redor de seus objetos. Se você deixar uma boa quantidade de espaço em branco ao redor de seus assuntos, Prezi pode facilmente focalizá-los ao focalizar a câmera. Isso ajudará a destacar visualmente o texto ou imagem.
5 Deixe espaço ao redor de seus objetos. Se você deixar uma boa quantidade de espaço em branco ao redor de seus assuntos, Prezi pode facilmente focalizá-los ao focalizar a câmera. Isso ajudará a destacar visualmente o texto ou imagem.  6 Use texto pequeno para obter mais efeito. Se você quiser surpreender o público com um fato ou imagem curiosa, defina o tamanho do texto para pequeno. O texto ficará ilegível até que esteja em foco. Se o texto for pequeno o suficiente, o público nem esperará vê-lo.
6 Use texto pequeno para obter mais efeito. Se você quiser surpreender o público com um fato ou imagem curiosa, defina o tamanho do texto para pequeno. O texto ficará ilegível até que esteja em foco. Se o texto for pequeno o suficiente, o público nem esperará vê-lo.  7 Use molduras para criar o foco. Molduras em Prezi vêm em dois sabores: visível e invisível. Os quadros visíveis destacam um objeto na tela e incluem um círculo, colchetes e uma forma oval preenchida. Os quadros invisíveis permitem definir objetos e conjuntos de objetos como foco. Ambos os tipos de molduras permitirão que você controle o quanto o objeto foi ampliado.
7 Use molduras para criar o foco. Molduras em Prezi vêm em dois sabores: visível e invisível. Os quadros visíveis destacam um objeto na tela e incluem um círculo, colchetes e uma forma oval preenchida. Os quadros invisíveis permitem definir objetos e conjuntos de objetos como foco. Ambos os tipos de molduras permitirão que você controle o quanto o objeto foi ampliado. - Os quadros invisíveis também permitem que você crie seções clicáveis em sua apresentação com links para outras partes da apresentação ou para artigos na web. Isso é ideal para apresentações interativas.

- Os quadros invisíveis também permitem que você crie seções clicáveis em sua apresentação com links para outras partes da apresentação ou para artigos na web. Isso é ideal para apresentações interativas.
 8 Use molduras para destacar uma parte do texto. Se você tiver um parágrafo de texto em um quadro e quiser destacar um segmento-chave dele, crie um quadro ao redor do texto que deseja enfatizar. Crie uma rota para ele e a câmera focalizará o quadro de texto. É uma ferramenta útil para destacar palavras-chave ou frases poderosas em um bloco de texto.
8 Use molduras para destacar uma parte do texto. Se você tiver um parágrafo de texto em um quadro e quiser destacar um segmento-chave dele, crie um quadro ao redor do texto que deseja enfatizar. Crie uma rota para ele e a câmera focalizará o quadro de texto. É uma ferramenta útil para destacar palavras-chave ou frases poderosas em um bloco de texto.  9 Crie um estilo consistente. Prezi não usa tamanhos de fonte, o que pode dificultar a junção de títulos e parágrafos. Para selecionar o tamanho apropriado, selecione o texto que deseja alterar. Conforme você arrasta um canto do quadro para redimensionar o texto, observe o texto que deseja corresponder. Depois que as duas seções do texto forem iguais, o texto que você não selecionou ficará mais escuro - isso significa que o tamanho do texto de ambos os segmentos tornou-se o mesmo.
9 Crie um estilo consistente. Prezi não usa tamanhos de fonte, o que pode dificultar a junção de títulos e parágrafos. Para selecionar o tamanho apropriado, selecione o texto que deseja alterar. Conforme você arrasta um canto do quadro para redimensionar o texto, observe o texto que deseja corresponder. Depois que as duas seções do texto forem iguais, o texto que você não selecionou ficará mais escuro - isso significa que o tamanho do texto de ambos os segmentos tornou-se o mesmo. - Você pode usar o mesmo procedimento para combinar o tamanho das imagens e outros objetos.

- Quando as seções estão alinhadas, uma linha azul tracejada aparece entre elas.

- Você pode usar o mesmo procedimento para combinar o tamanho das imagens e outros objetos.
 10 Visualize sua apresentação o menor possível. Uma boa apresentação será apreciada pelos espectadores se for totalmente ampliada. Isso significa que seus pontos-chave devem ser grandes o suficiente para serem lidos quando a câmera é reduzida. Eles também precisam ser estruturados de uma forma que faça sentido lógico.
10 Visualize sua apresentação o menor possível. Uma boa apresentação será apreciada pelos espectadores se for totalmente ampliada. Isso significa que seus pontos-chave devem ser grandes o suficiente para serem lidos quando a câmera é reduzida. Eles também precisam ser estruturados de uma forma que faça sentido lógico. - Você pode retornar à visualização criando uma borda invisível ao redor de todo o projeto. Clique nesta caixa quando quiser voltar e ver todo o projeto. Isso é especialmente útil ao navegar entre os pontos principais.

- Você pode retornar à visualização criando uma borda invisível ao redor de todo o projeto. Clique nesta caixa quando quiser voltar e ver todo o projeto. Isso é especialmente útil ao navegar entre os pontos principais.
 11 Sua estrutura deve seguir um padrão uniforme. Se você usar certos estilos de moldura para destacar ideias importantes, continue a usá-los durante a apresentação. O mesmo conselho se aplica a texto colorido e outros objetos estilísticos. Sentir o mesmo design em toda a sua apresentação deixará uma impressão forte e duradoura e ajudará a transmitir as informações com mais clareza.
11 Sua estrutura deve seguir um padrão uniforme. Se você usar certos estilos de moldura para destacar ideias importantes, continue a usá-los durante a apresentação. O mesmo conselho se aplica a texto colorido e outros objetos estilísticos. Sentir o mesmo design em toda a sua apresentação deixará uma impressão forte e duradoura e ajudará a transmitir as informações com mais clareza.
Método 4 de 5: criando uma rota
 1 Abra o editor de rota. Na tela de edição, clique no botão Editar Caminho no lado esquerdo da área de trabalho. Isso permitirá que você comece a criar seu caminho. Clique no primeiro objeto e, em seguida, clique em cada objeto subsequente na ordem em que deseja apresentá-los.
1 Abra o editor de rota. Na tela de edição, clique no botão Editar Caminho no lado esquerdo da área de trabalho. Isso permitirá que você comece a criar seu caminho. Clique no primeiro objeto e, em seguida, clique em cada objeto subsequente na ordem em que deseja apresentá-los. - Tente manter o caminho de viagem dentro da rota mais linear para minimizar a perda de orientação e aumentar a quantidade de informações que serão percebidas pelo público.

- Tente manter o caminho de viagem dentro da rota mais linear para minimizar a perda de orientação e aumentar a quantidade de informações que serão percebidas pelo público.
 2 Mude sua rota. Se você precisar editar o caminho da apresentação, clique e arraste um waypoint de um objeto para outro. Para adicionar um passo entre os pontos, clique no pequeno sinal + próximo ao ícone de animação e arraste-o para o objeto. Isso criará uma nova parada na rota.
2 Mude sua rota. Se você precisar editar o caminho da apresentação, clique e arraste um waypoint de um objeto para outro. Para adicionar um passo entre os pontos, clique no pequeno sinal + próximo ao ícone de animação e arraste-o para o objeto. Isso criará uma nova parada na rota. - Se você arrastar um ponto no caminho para uma área sem um objeto, essa etapa será excluída.

- Se você arrastar um ponto no caminho para uma área sem um objeto, essa etapa será excluída.
 3 Termine sua rota no ponto final do projeto. Não se empolgue muito na edição da rota ao alterar o layout da apresentação. Faça um layout sólido primeiro, depois analise a apresentação e estabeleça a rota final. Isso o ajudará a organizar seu conteúdo de maneira muito mais fácil.
3 Termine sua rota no ponto final do projeto. Não se empolgue muito na edição da rota ao alterar o layout da apresentação. Faça um layout sólido primeiro, depois analise a apresentação e estabeleça a rota final. Isso o ajudará a organizar seu conteúdo de maneira muito mais fácil.
Método 5 de 5: Apresentar a um público
 1 Pratique sua apresentação. Antes de apresentar sua apresentação ao público, leia várias vezes até acertar. Pratique quanto tempo você leva para se mover entre os quadros. Certifique-se de que a "câmera" esteja focalizando corretamente todos os objetos e que as transições entre os quadros não sejam muito nítidas.
1 Pratique sua apresentação. Antes de apresentar sua apresentação ao público, leia várias vezes até acertar. Pratique quanto tempo você leva para se mover entre os quadros. Certifique-se de que a "câmera" esteja focalizando corretamente todos os objetos e que as transições entre os quadros não sejam muito nítidas. - Você pode adicionar pequenas notas à filmagem que o público não pode ver para ajudar a guiar sua apresentação. Anote números, datas e pontos importantes difíceis de lembrar em lugares inacessíveis.
 2 Gerenciar sua rota. Durante a apresentação, clicar no botão Avançar levará você para a próxima parada do percurso. Se você quiser diminuir o zoom, role a roda do mouse ou clique em outras partes da apresentação. Tudo o que você precisa fazer para voltar à rota novamente é clicar no botão "Avançar".
2 Gerenciar sua rota. Durante a apresentação, clicar no botão Avançar levará você para a próxima parada do percurso. Se você quiser diminuir o zoom, role a roda do mouse ou clique em outras partes da apresentação. Tudo o que você precisa fazer para voltar à rota novamente é clicar no botão "Avançar".  3 Não se apresse. Não pule quadros durante a apresentação. Dê ao seu público tempo para processar as informações da transição anterior. Se você se mover muito rápido, as transições podem confundir os visualizadores.
3 Não se apresse. Não pule quadros durante a apresentação. Dê ao seu público tempo para processar as informações da transição anterior. Se você se mover muito rápido, as transições podem confundir os visualizadores.  4 Deixe o público fazer perguntas. O Prezi não consiste em slides, por isso é muito fácil navegar pela apresentação. Use essa capacidade para responder às perguntas do público e revisitar facilmente as informações que faltam. Diminua o zoom para encontrar rapidamente as seções da apresentação que são relevantes para as perguntas que estão sendo feitas.
4 Deixe o público fazer perguntas. O Prezi não consiste em slides, por isso é muito fácil navegar pela apresentação. Use essa capacidade para responder às perguntas do público e revisitar facilmente as informações que faltam. Diminua o zoom para encontrar rapidamente as seções da apresentação que são relevantes para as perguntas que estão sendo feitas.
Pontas
- Durante a apresentação, você pode usar a roda do mouse para aumentar e diminuir o zoom.