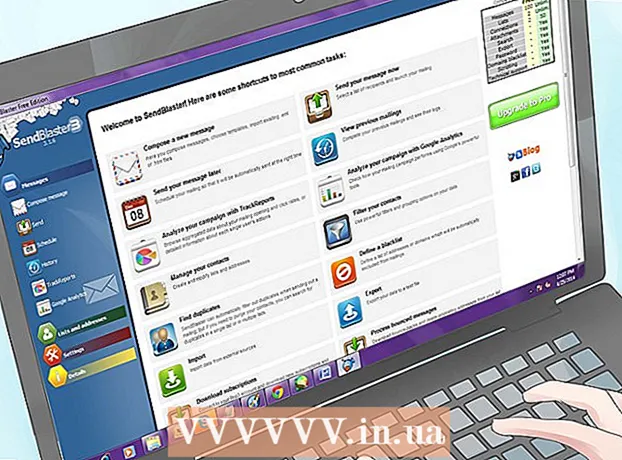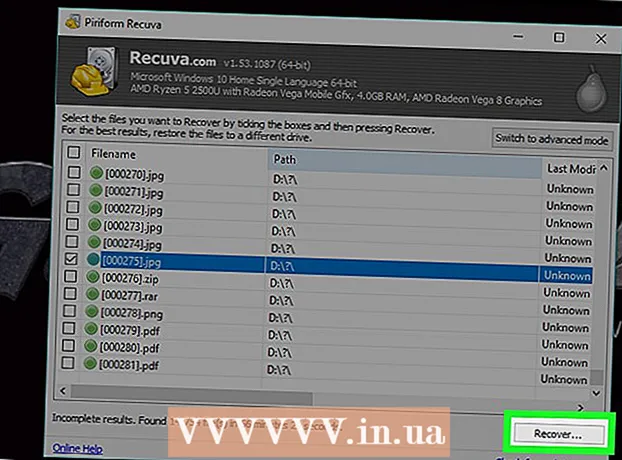Autor:
Carl Weaver
Data De Criação:
26 Fevereiro 2021
Data De Atualização:
1 Julho 2024
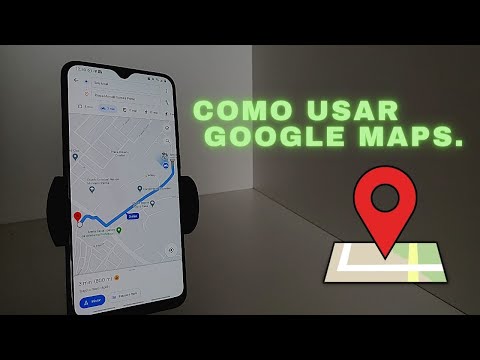
Contente
- Passos
- Método 1 de 5: Encontrar um lugar
- Método 2 de 5: Encontrando Rotas
- Método 3 de 5: encontre empresas próximas
- Método 4 de 5: Obtendo Informações da Rua
- Método 5 de 5: usando o modo Street View
- Pontas
O Google Maps é uma ferramenta incrivelmente útil que permite encontrar o caminho do ponto A ao ponto B, independentemente da distância entre os pontos: a uma curta distância ou em extremos opostos do mundo. Mas a melhor coisa sobre essa ferramenta é que ela é totalmente gratuita. É muito fácil aprender a usá-lo - com um pouco de prática, você nunca mais se perderá!
Passos
Existem duas versões do Google Maps - desktop e celular. Você pode acessar o Google Maps em seu computador, inserindo google.com/maps em seu navegador. Você pode baixar um aplicativo gratuito para trabalhar com o Google Maps em seu telefone ou tablet, e a maioria dos dispositivos Android geralmente já possui esse aplicativo instalado.
Método 1 de 5: Encontrar um lugar
 1 Digite o endereço na barra de pesquisa. Ao abrir o Google Maps, você verá um mapa e uma linha de texto na parte superior da tela. Se o dispositivo puder determinar sua localização atual, você verá um mapa de onde você está e da área circundante.Para encontrar o endereço que deseja, basta inseri-lo no campo de texto - fazê-lo com o máximo de detalhes possível para evitar erros e, em seguida, pressionar a tecla "Enter" ou o ícone da lupa.
1 Digite o endereço na barra de pesquisa. Ao abrir o Google Maps, você verá um mapa e uma linha de texto na parte superior da tela. Se o dispositivo puder determinar sua localização atual, você verá um mapa de onde você está e da área circundante.Para encontrar o endereço que deseja, basta inseri-lo no campo de texto - fazê-lo com o máximo de detalhes possível para evitar erros e, em seguida, pressionar a tecla "Enter" ou o ícone da lupa. - Por exemplo, se você deseja encontrar o endereço 13 Tverskaya str., Moscou, deve especificá-lo na barra de pesquisa exatamente como este: 13 Tverskaya st., Moscou... Se quiser, você pode até adicionar um índice (se souber), mas na maioria das vezes, você pode passar sem ele.
 2 Digite o nome do lugar. Se o lugar que você procura tem um nome (por exemplo, é uma instituição pública, um marco ou algum tipo de instituição), geralmente não é necessário incluir o endereço completo. Você só precisa especificar o nome (se você não se lembra do nome exato, pelo menos aproximadamente) e pressionar a tecla "Enter" ou o ícone da lupa. Você também pode adicionar o nome da cidade, região e país se precisar de um resultado de pesquisa mais específico.
2 Digite o nome do lugar. Se o lugar que você procura tem um nome (por exemplo, é uma instituição pública, um marco ou algum tipo de instituição), geralmente não é necessário incluir o endereço completo. Você só precisa especificar o nome (se você não se lembra do nome exato, pelo menos aproximadamente) e pressionar a tecla "Enter" ou o ícone da lupa. Você também pode adicionar o nome da cidade, região e país se precisar de um resultado de pesquisa mais específico. - Por exemplo, se você deseja pesquisar uma biblioteca local, especifique algo como Biblioteca Estatal Russa, Moscou.
 3 Use termos de pesquisa gerais para encontrar vários lugares diferentes. Às vezes, você pode não saber exatamente para onde ir, pois pode haver várias opções (por exemplo, se você quiser ir a um café). Nesse caso, você deve especificar algum critério de pesquisa geral na linha de teste. Você também pode especificar uma cidade ou região se estiver procurando por uma região específica.
3 Use termos de pesquisa gerais para encontrar vários lugares diferentes. Às vezes, você pode não saber exatamente para onde ir, pois pode haver várias opções (por exemplo, se você quiser ir a um café). Nesse caso, você deve especificar algum critério de pesquisa geral na linha de teste. Você também pode especificar uma cidade ou região se estiver procurando por uma região específica. - Por exemplo, se você precisa consertar um carro, pode inserir algo como Oficina de automóveis, Moscou.
 4 Aumente e diminua o zoom no mapa enquanto visualiza os resultados. Todos os resultados da pesquisa encontrados serão marcados com pontos no mapa. Se houver muitas opções, você pode aumentar o zoom definindo o mapa na área desejada. Se sua pesquisa não retornou resultados, ou apenas um resultado, você provavelmente deve diminuir o zoom para obter resultados para uma área mais ampla. Por esta:
4 Aumente e diminua o zoom no mapa enquanto visualiza os resultados. Todos os resultados da pesquisa encontrados serão marcados com pontos no mapa. Se houver muitas opções, você pode aumentar o zoom definindo o mapa na área desejada. Se sua pesquisa não retornou resultados, ou apenas um resultado, você provavelmente deve diminuir o zoom para obter resultados para uma área mais ampla. Por esta: - Navegador: Use os botões +/- na parte inferior da tela ou role a roda do mouse.
- Aplicativo móvel: Aumente e diminua o zoom com dois dedos: aproximar os dedos (beliscar) reduz o zoom, enquanto esticar os dedos (o oposto de beliscar) aumenta o zoom no mapa.
 5 Clique no resultado para obter detalhes. Se você recebeu vários resultados, pode clicar em qualquer um dos pontos marcados no mapa - você verá informações mais detalhadas sobre este local. Dependendo de qual objeto específico você está visualizando, as seguintes informações podem ser exibidas:
5 Clique no resultado para obter detalhes. Se você recebeu vários resultados, pode clicar em qualquer um dos pontos marcados no mapa - você verá informações mais detalhadas sobre este local. Dependendo de qual objeto específico você está visualizando, as seguintes informações podem ser exibidas: - Jornada de trabalho
- Avaliações
- Links para sites oficiais
- Fotos do lugar
Método 2 de 5: Encontrando Rotas
 1 Encontre o seu destino. Um dos recursos mais úteis do Google Maps é a capacidade de obter instruções detalhadas passo a passo sobre como chegar a um local. Para obter direções, você precisa encontrar o lugar para onde deseja ir. Isso pode ser feito pelo nome do local ou pelo endereço - a seção anterior descreveu em detalhes como fazer isso.
1 Encontre o seu destino. Um dos recursos mais úteis do Google Maps é a capacidade de obter instruções detalhadas passo a passo sobre como chegar a um local. Para obter direções, você precisa encontrar o lugar para onde deseja ir. Isso pode ser feito pelo nome do local ou pelo endereço - a seção anterior descreveu em detalhes como fazer isso.  2 Clique em "Como chegar lá’. Quando você encontrar o local que deseja, olhe para o painel de informações que aparece e clique no botão Obter direções, parece uma placa de trânsito com uma seta de direção apontando para a direita.
2 Clique em "Como chegar lá’. Quando você encontrar o local que deseja, olhe para o painel de informações que aparece e clique no botão Obter direções, parece uma placa de trânsito com uma seta de direção apontando para a direita. - Aplicativo móvel: Se estiver usando um dispositivo móvel, basta clicar no ícone do carro no canto inferior direito da tela, abaixo do qual está escrito o tempo (por exemplo, 10 minutos, 1 hora e 30 minutos e assim por diante).
 3 Indique sua posição atual, se necessário. Se um computador ou dispositivo móvel puder determinar sua localização atual, o Google Maps mostrará automaticamente as rotas a partir do destino selecionado. Caso contrário, você precisará inserir sua localização atual na caixa de texto ao lado de seu destino.
3 Indique sua posição atual, se necessário. Se um computador ou dispositivo móvel puder determinar sua localização atual, o Google Maps mostrará automaticamente as rotas a partir do destino selecionado. Caso contrário, você precisará inserir sua localização atual na caixa de texto ao lado de seu destino.  4 Se houver várias opções de rota, escolha a que mais gosta. Freqüentemente, o Google Maps oferece várias rotas e, para cada uma delas, é indicado um tempo aproximado de viagem, bem como uma breve descrição (por exemplo, "pela rodovia Dmitrovskoe"). Escolha a rota mais atraente para você na lista. Este pode ser o trajeto mais curto, ou o trajeto que evita rodovias, ou outra coisa - você decide.
4 Se houver várias opções de rota, escolha a que mais gosta. Freqüentemente, o Google Maps oferece várias rotas e, para cada uma delas, é indicado um tempo aproximado de viagem, bem como uma breve descrição (por exemplo, "pela rodovia Dmitrovskoe"). Escolha a rota mais atraente para você na lista. Este pode ser o trajeto mais curto, ou o trajeto que evita rodovias, ou outra coisa - você decide.  5 Reveja sua rota. Para visualizar a rota selecionada, você precisará de:
5 Reveja sua rota. Para visualizar a rota selecionada, você precisará de: - Navegador: Selecione a rota desejada na lista e clique em Passo a passo para ver os detalhes. Você pode clicar em cada um dos itens para ver em detalhes em quais direções se mover. Você pode usar o botão da impressora na parte superior da página para imprimir instruções detalhadas.
- Aplicativo móvel: Clique em "Iniciar navegação" para a rota de seu interesse. O Google Maps começará a fornecer instruções sobre o caminho a seguir em tempo real. Em outras palavras, quando você chegar a um determinado local, o aplicativo dará dicas para onde se dirigir. Em qualquer área, você pode clicar na guia na parte inferior da tela para ver uma lista completa de instruções.
 6 Alterne entre os meios de transporte na parte superior. Por padrão, o Google Maps escolhe as direções de direção, mas você também pode obter outras opções de viagem. Depois de selecionar o ponto de partida e o destino, use os pequenos ícones na parte superior da tela para alternar entre os diferentes modos de transporte. As seguintes opções estarão disponíveis para você:
6 Alterne entre os meios de transporte na parte superior. Por padrão, o Google Maps escolhe as direções de direção, mas você também pode obter outras opções de viagem. Depois de selecionar o ponto de partida e o destino, use os pequenos ícones na parte superior da tela para alternar entre os diferentes modos de transporte. As seguintes opções estarão disponíveis para você: - Automóvel
- Transporte público (ícone de trem)
- A pé
- De bicicleta
- De avião (apenas navegador de longa distância)
Método 3 de 5: encontre empresas próximas
 1 Selecione a área onde deseja encontrar uma empresa. A função de pesquisa de empresas e estabelecimentos pode ser útil se necessitar de saber a localização de centros comerciais, cafés ou outros estabelecimentos. Usar esse recurso do Google Maps é fácil, basta inserir o tipo de empresa que você está procurando na barra de pesquisa (é claro, você pode inserir o nome ou endereço de uma empresa específica).
1 Selecione a área onde deseja encontrar uma empresa. A função de pesquisa de empresas e estabelecimentos pode ser útil se necessitar de saber a localização de centros comerciais, cafés ou outros estabelecimentos. Usar esse recurso do Google Maps é fácil, basta inserir o tipo de empresa que você está procurando na barra de pesquisa (é claro, você pode inserir o nome ou endereço de uma empresa específica).  2 Clique Próximo’. Quando você seleciona o local desejado e clica nele, um painel de informações padrão aparecerá. Encontre o botão neste painel que diz "Perto" (está localizado sob o campo azul com informações sobre o objeto).
2 Clique Próximo’. Quando você seleciona o local desejado e clica nele, um painel de informações padrão aparecerá. Encontre o botão neste painel que diz "Perto" (está localizado sob o campo azul com informações sobre o objeto). - Aplicativo móvel: No aplicativo móvel, em vez do botão "Perto", você terá que clicar no mapa uma vez para desmarcar a localização atual. Qualquer pesquisa posterior será feita na área exibida na tela.
 3 Entre na empresa que procura. Agora tudo o que você precisa fazer é indicar o que está procurando. Sempre que possível, use o plural de consultas (por exemplo, "restaurantes", "cabeleireiros", etc.).
3 Entre na empresa que procura. Agora tudo o que você precisa fazer é indicar o que está procurando. Sempre que possível, use o plural de consultas (por exemplo, "restaurantes", "cabeleireiros", etc.). - Aplicativo móvel: Depois de colocar sua localização no centro do mapa, limpe o nome do local na barra de pesquisa e digite sua consulta.
Método 4 de 5: Obtendo Informações da Rua
 1 Use a função "Tráfego" para ver a situação do tráfego. Com o Google Maps, você pode obter informações atualizadas sobre a situação do tráfego. A visualização de trânsito mostra ruas sem engarrafamentos em verde, ruas com trânsito moderado em amarelo e ruas com trânsito intenso em vermelho.
1 Use a função "Tráfego" para ver a situação do tráfego. Com o Google Maps, você pode obter informações atualizadas sobre a situação do tráfego. A visualização de trânsito mostra ruas sem engarrafamentos em verde, ruas com trânsito moderado em amarelo e ruas com trânsito intenso em vermelho. - Navegador: Certifique-se de que não selecionou nenhum local, clique no item de menu "Tráfego" na barra de pesquisa.
- Aplicativo móvel: Clique na pequena guia no canto inferior esquerdo e deslize para a esquerda. Selecione a opção "Tráfego" na lista que aparece.
 2 Use a função Transporte para ver todas as linhas de transporte. Este recurso mostra todos os transportes públicos no mapa, incluindo ônibus, trens e bondes. Veja como ativá-lo:
2 Use a função Transporte para ver todas as linhas de transporte. Este recurso mostra todos os transportes públicos no mapa, incluindo ônibus, trens e bondes. Veja como ativá-lo: - Navegador: Certifique-se de não ter um local selecionado clicando no item de menu "Transporte" na barra de pesquisa.
- Aplicativo móvel: Clique na pequena guia na parte inferior da tela à esquerda e deslize para a esquerda. Selecione a opção "Transporte" na lista que aparece.
 3 Use o recurso Ciclismo para ver ciclovias e caminhos. Este recurso exibe ciclovias e infraestrutura semelhante. Verde escuro marca as trilhas, ciclovias em verde claro, linhas pontilhadas marcam estradas adequadas para bicicletas e marcas marrons em trilhas de bicicleta de terra. Veja como ativar o recurso Ciclismo:
3 Use o recurso Ciclismo para ver ciclovias e caminhos. Este recurso exibe ciclovias e infraestrutura semelhante. Verde escuro marca as trilhas, ciclovias em verde claro, linhas pontilhadas marcam estradas adequadas para bicicletas e marcas marrons em trilhas de bicicleta de terra. Veja como ativar o recurso Ciclismo: - Navegador: Certifique-se de não ter um assento selecionado clicando no item de menu "Bicicleta" na barra de pesquisa.
- Aplicativo móvel: Clique na pequena guia na parte inferior da tela à esquerda e deslize para a esquerda. Selecione a opção "Bicicleta" na lista que aparece.
Método 5 de 5: usando o modo Street View
 1 Encontre sua localização. O Street View no Google Maps permite que você veja como as ruas são na vida real. Você pode até navegar neste modo - exatamente como se estivesse andando na rua! Para entrar no modo Street View, navegue até o local desejado no mapa que deseja visualizar (você pode fornecer um endereço ou nome de local exato).
1 Encontre sua localização. O Street View no Google Maps permite que você veja como as ruas são na vida real. Você pode até navegar neste modo - exatamente como se estivesse andando na rua! Para entrar no modo Street View, navegue até o local desejado no mapa que deseja visualizar (você pode fornecer um endereço ou nome de local exato).  2 Clique em Street View. Depois de encontrar o local desejado, um painel com informações sobre ele aparecerá. Clique em "Street View" - este botão parece uma foto do local selecionado com uma seta redonda no canto inferior esquerdo.
2 Clique em Street View. Depois de encontrar o local desejado, um painel com informações sobre ele aparecerá. Clique em "Street View" - este botão parece uma foto do local selecionado com uma seta redonda no canto inferior esquerdo. - Aplicativo móvel: Primeiro, clique na guia na parte inferior da tela (não no botão de viagem) e, em seguida, clique no botão Street View.
 3 Olhe em volta e mova-se para se divertir. No Street View, você pode ver os arredores e até mesmo se mover como se estivesse na rua e caminhando por ela. É muito simples:
3 Olhe em volta e mova-se para se divertir. No Street View, você pode ver os arredores e até mesmo se mover como se estivesse na rua e caminhando por ela. É muito simples: - Navegador: Para olhar ao redor, pressione e segure o botão esquerdo do mouse enquanto se move pelas ruas. Para aumentar e diminuir o zoom, use a roda do mouse ou os botões +/- no canto inferior direito. Para mover, clique duas vezes na direção que deseja "ir" e aguarde o carregamento da próxima tela.
- Aplicativo móvel: Para olhar ao redor, toque na tela e deslize o dedo na direção desejada. Para diminuir o zoom, junte dois dedos (como um beliscão) e, para aumentar o zoom, faça o oposto. Para navegar na rua, clique duas vezes na direção que deseja ir e aguarde o carregamento da próxima tela.
Pontas
- Se você tiver alguma dúvida ou problema não abordado neste artigo, pode visitar a página de suporte oficial do Google Maps para obter respostas às suas perguntas.
- Se você está interessado em imagens de satélite, mapas 3D e uma imagem mais "natural" da Terra, experimente o Google Earth, que é semelhante ao Google Maps, é menos prático, mas mais intuitivo.