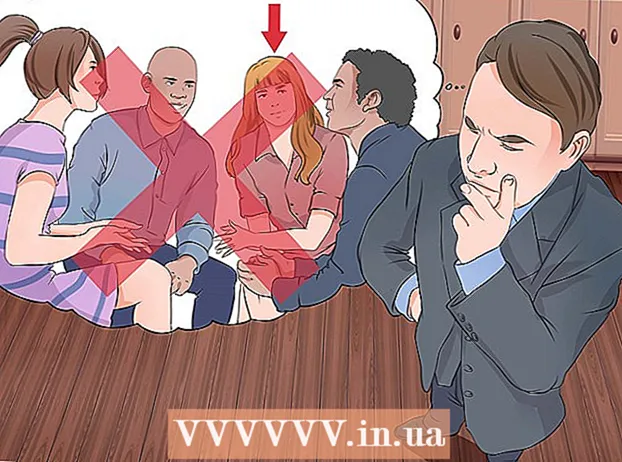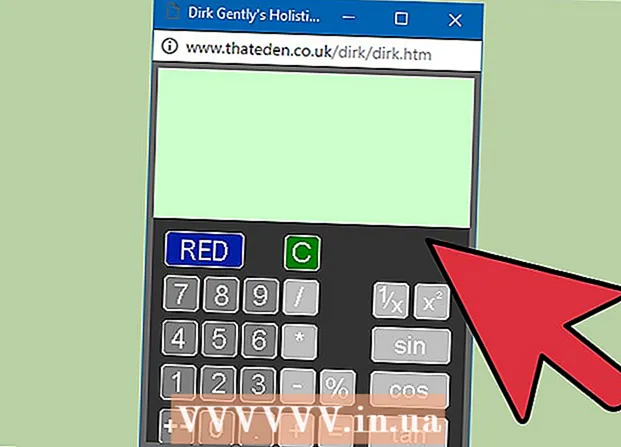Autor:
Virginia Floyd
Data De Criação:
13 Agosto 2021
Data De Atualização:
1 Julho 2024

Contente
- Passos
- Método 1 de 5: crie uma conta do Google Hangouts
- Método 2 de 5: bate-papo no Hangouts do Google+
- Método 3 de 5: Hangout Party
- Método 4 de 5: Transmita o Hangout
- Método 5 de 5: acesse o Hangouts com Go
- Pontas
O Google Hangouts permite que usuários de todo o mundo façam videoconferências, colaborem e compartilhem informações facilmente, organizem reuniões e noites de cinema. O aplicativo Google Hangouts vem com muitos recursos diferentes, com os quais você pode se familiarizar lendo este artigo.
Passos
Método 1 de 5: crie uma conta do Google Hangouts
 1 Inscreva-se no Google+. Para fazer isso, você precisa de uma conta do Google, como a que você usa para fazer login no Gmail. Google+ é uma rede social projetada para usuários do Google.
1 Inscreva-se no Google+. Para fazer isso, você precisa de uma conta do Google, como a que você usa para fazer login no Gmail. Google+ é uma rede social projetada para usuários do Google.  2 Encontre a janela do Hangout. A lista de contatos está localizada no lado direito da página do Google+. Nele, você pode ver uma lista dos contatos existentes do Hangout, bem como das pessoas com quem você entrou em contato por e-mail.
2 Encontre a janela do Hangout. A lista de contatos está localizada no lado direito da página do Google+. Nele, você pode ver uma lista dos contatos existentes do Hangout, bem como das pessoas com quem você entrou em contato por e-mail.  3 Crie um novo Hangout. Clique no campo "+ Adicionar novo Hangout" na parte superior de sua lista de contatos. Uma lista de seus círculos do Google+ será aberta. Marque a caixa ao lado das pessoas que você deseja adicionar à caixa de diálogo do Hangout.
3 Crie um novo Hangout. Clique no campo "+ Adicionar novo Hangout" na parte superior de sua lista de contatos. Uma lista de seus círculos do Google+ será aberta. Marque a caixa ao lado das pessoas que você deseja adicionar à caixa de diálogo do Hangout. - Independentemente do sistema operacional que você usa, clicar em um contato ou na caixa de diálogo do Hangout abre uma janela de bate-papo. Se a pessoa com quem você está batendo papo estiver off-line, ela receberá as mensagens que você deixou ao fazer login na conta do Hangout.
- Você também pode pesquisar pessoas ou círculos inserindo seu nome, endereço de e-mail ou número de telefone no campo correspondente na parte superior de sua lista de contatos.
 4 Selecione o formato de diálogo do Hangout. Você pode iniciar um bate-papo por vídeo ou trocar mensagens e, a qualquer momento, alternar entre esses modos.
4 Selecione o formato de diálogo do Hangout. Você pode iniciar um bate-papo por vídeo ou trocar mensagens e, a qualquer momento, alternar entre esses modos.
Método 2 de 5: bate-papo no Hangouts do Google+
 1 Adicione emoticons ao diálogo. Se você clicar no rosto sorridente no lado esquerdo da caixa de bate-papo, abrirá uma lista de sorrisos que pode usar. Eles são classificados em categorias, que você pode alternar clicando nos ícones no topo da lista de emoticons.
1 Adicione emoticons ao diálogo. Se você clicar no rosto sorridente no lado esquerdo da caixa de bate-papo, abrirá uma lista de sorrisos que pode usar. Eles são classificados em categorias, que você pode alternar clicando nos ícones no topo da lista de emoticons.  2 Compartilhe imagens. Você pode enviar fotos para a caixa de diálogo do Hangout clicando no ícone da câmera no lado direito do campo de bate-papo, após o qual a janela para seleção de imagens (computador) ou o menu para seleção de parâmetros em dispositivos móveis se abrirá.
2 Compartilhe imagens. Você pode enviar fotos para a caixa de diálogo do Hangout clicando no ícone da câmera no lado direito do campo de bate-papo, após o qual a janela para seleção de imagens (computador) ou o menu para seleção de parâmetros em dispositivos móveis se abrirá. - Você pode usar sua webcam ou câmera do telefone para tirar e compartilhar fotos ou adicionar fotos de outras fontes, como memória do computador ou do telefone.
 3 Personalize suas opções de chat. Se você estiver usando um computador, clique no ícone de engrenagem na janela de bate-papo para definir suas preferências de arquivamento de dados. Você também pode bloquear a pessoa com quem está conversando.
3 Personalize suas opções de chat. Se você estiver usando um computador, clique no ícone de engrenagem na janela de bate-papo para definir suas preferências de arquivamento de dados. Você também pode bloquear a pessoa com quem está conversando. - Se você estiver usando dispositivos móveis, clique no botão de menu e selecione as ações desejadas na caixa de diálogo que aparece.
 4 Mude para o modo de chat de vídeo. Clique no botão com a câmera de vídeo na parte superior da janela de bate-papo. Seu interlocutor receberá uma notificação de que você está tentando iniciar um chat de vídeo. Este modo está disponível em computadores e dispositivos móveis.
4 Mude para o modo de chat de vídeo. Clique no botão com a câmera de vídeo na parte superior da janela de bate-papo. Seu interlocutor receberá uma notificação de que você está tentando iniciar um chat de vídeo. Este modo está disponível em computadores e dispositivos móveis. - Para o chat de vídeo, todos os participantes não precisam de uma webcam. Você pode organizar um bate-papo por vídeo com uma câmera de vídeo e um microfone ou até mesmo responder no modo de texto.
Método 3 de 5: Hangout Party
 1 Abra o site do Google+. No canto inferior direito da página, você verá um link, clicando no qual você pode criar um Hangout Party. Este é um chat de vídeo em grupo no qual até dez participantes podem participar ao mesmo tempo. O Hangout Party permite que os participantes se conectem tanto no modo de vídeo quanto no modo de texto. Você pode compartilhar links para vídeos no YouTube e trabalhar com documentos.
1 Abra o site do Google+. No canto inferior direito da página, você verá um link, clicando no qual você pode criar um Hangout Party. Este é um chat de vídeo em grupo no qual até dez participantes podem participar ao mesmo tempo. O Hangout Party permite que os participantes se conectem tanto no modo de vídeo quanto no modo de texto. Você pode compartilhar links para vídeos no YouTube e trabalhar com documentos. - Os usuários de telefones celulares também podem aderir à Festa, mas terão acesso limitado a alguns recursos adicionais, como assistir a vídeos no YouTube ou trabalhar com documentos no Google Docs.
 2 Descreva o motivo da reunião e convide as pessoas. Depois de iniciar o Hangout Dialogue, você será solicitado a inserir uma descrição e adicionar pessoas. A descrição inserida será enviada junto com os convites.
2 Descreva o motivo da reunião e convide as pessoas. Depois de iniciar o Hangout Dialogue, você será solicitado a inserir uma descrição e adicionar pessoas. A descrição inserida será enviada junto com os convites. - Você pode definir um limite de idade concedendo acesso à chamada para usuários maiores de 18 anos.
 3 Começar a conversar. Se sua webcam estiver configurada corretamente, você pode começar a bater papo imediatamente. No lado direito da janela está um chat de texto. Se você não vir mensagens de texto, clique no ícone de bate-papo no lado direito da página.
3 Começar a conversar. Se sua webcam estiver configurada corretamente, você pode começar a bater papo imediatamente. No lado direito da janela está um chat de texto. Se você não vir mensagens de texto, clique no ícone de bate-papo no lado direito da página.  4 Faça capturas de tela. Se houver algo na tela que você gostaria de salvar ou lembrar, clique no botão Criar imagem no lado esquerdo do menu. Um ícone de câmera aparecerá na parte inferior da página, clicando no qual você pode fazer uma captura de tela.
4 Faça capturas de tela. Se houver algo na tela que você gostaria de salvar ou lembrar, clique no botão Criar imagem no lado esquerdo do menu. Um ícone de câmera aparecerá na parte inferior da página, clicando no qual você pode fazer uma captura de tela.  5 Compartilhe links para vídeos do YouTube. Clique no botão YouTube no menu à esquerda para iniciar o aplicativo YouTubeHangout. Você pode adicionar vídeos à lista de reprodução e eles serão reproduzidos simultaneamente para todos. Clique no botão azul Adicionar vídeo à lista de reprodução para pesquisar vídeos do YouTube.
5 Compartilhe links para vídeos do YouTube. Clique no botão YouTube no menu à esquerda para iniciar o aplicativo YouTubeHangout. Você pode adicionar vídeos à lista de reprodução e eles serão reproduzidos simultaneamente para todos. Clique no botão azul Adicionar vídeo à lista de reprodução para pesquisar vídeos do YouTube. - Os vídeos serão reproduzidos na janela principal de conversa. Cada participante da conversa poderá alterar a lista de reprodução e pular os vídeos.
- O microfone ficará mudo enquanto assiste. Clique no botão verde "Push to talk" para dizer algo enquanto assiste.
 6 Mostre a tela. Você pode usar uma conversa do Hangouts para compartilhar sua tela. Clique no botão "Mostrar tela" no menu à esquerda. Uma nova janela aparecerá com uma lista de todas as janelas e programas abertos em seu dispositivo. Você pode mostrar uma janela específica ou a tela inteira como um todo.
6 Mostre a tela. Você pode usar uma conversa do Hangouts para compartilhar sua tela. Clique no botão "Mostrar tela" no menu à esquerda. Uma nova janela aparecerá com uma lista de todas as janelas e programas abertos em seu dispositivo. Você pode mostrar uma janela específica ou a tela inteira como um todo. - Isso pode ser muito útil se você estiver tentando solucionar problemas de um programa com alguém mais experiente ou se quiser compartilhar algumas informações de outro programa com os participantes do diálogo.
 7 Adicione efeitos ao seu vídeo. Clique no botão Google Effects no menu à esquerda. O menu de efeitos aparecerá à direita em vez da janela de bate-papo. Você pode adicionar efeitos especiais aos vídeos, como armações, óculos, chapéus e outras piadas.
7 Adicione efeitos ao seu vídeo. Clique no botão Google Effects no menu à esquerda. O menu de efeitos aparecerá à direita em vez da janela de bate-papo. Você pode adicionar efeitos especiais aos vídeos, como armações, óculos, chapéus e outras piadas. - Clique nas setas na parte superior da página de efeitos para alterar as categorias.
- Para desfazer todos os efeitos sobrepostos, clique no link "x Remover todos os efeitos" que está localizado na parte inferior do menu correspondente.
 8 Trabalho conjunto com documentos. Você pode adicionar documentos do Google Drive à caixa de diálogo do Hangout para que todos na conversa possam trabalhar com eles ao mesmo tempo. Para abrir o Google Drive, clique no botão "Adicionar aplicativos". Selecione Google Drive na lista que aparece.
8 Trabalho conjunto com documentos. Você pode adicionar documentos do Google Drive à caixa de diálogo do Hangout para que todos na conversa possam trabalhar com eles ao mesmo tempo. Para abrir o Google Drive, clique no botão "Adicionar aplicativos". Selecione Google Drive na lista que aparece. - Quando você clica no botão Google Drive no menu, uma lista de todos os seus documentos armazenados na unidade no Google Drive é exibida. Você pode selecionar o documento que deseja compartilhar ou pode criar uma nota compartilhada.
- Ao trocar documentos, você também incluirá seus endereços de e-mail para confirmar que foram enviados.
 9 Desconecte seu microfone ou câmera. Se precisar desligar o microfone, clique no botão à direita da janela, que parece um microfone riscado por uma linha oblíqua. Quando o microfone está sem som, o ícone fica vermelho.
9 Desconecte seu microfone ou câmera. Se precisar desligar o microfone, clique no botão à direita da janela, que parece um microfone riscado por uma linha oblíqua. Quando o microfone está sem som, o ícone fica vermelho. - Para desligar o vídeo, clique no ícone da câmera com uma linha riscada. Os interlocutores continuarão a ouvi-lo, a menos que você também silencie o microfone.
 10 Ajuste as configurações de resolução de vídeo. Se a imagem não estiver nítida, diminua a resolução do vídeo clicando no botão no menu à direita, após o que uma barra de rolagem será aberta onde você pode selecionar a qualidade do vídeo. Mover o controle deslizante para a direita diminuirá a qualidade do vídeo. Se você movê-lo totalmente para a direita, apenas o som sairá sem uma imagem.
10 Ajuste as configurações de resolução de vídeo. Se a imagem não estiver nítida, diminua a resolução do vídeo clicando no botão no menu à direita, após o que uma barra de rolagem será aberta onde você pode selecionar a qualidade do vídeo. Mover o controle deslizante para a direita diminuirá a qualidade do vídeo. Se você movê-lo totalmente para a direita, apenas o som sairá sem uma imagem.  11 Ajuste as configurações da câmera e do microfone. Clique no ícone de engrenagem no canto superior direito do menu para definir as configurações desejadas. Uma janela aparecerá com uma pequena imagem de sua webcam. Aqui você pode selecionar os dispositivos que deseja usar. Isso é muito útil se você tiver várias câmeras ou microfones conectados.
11 Ajuste as configurações da câmera e do microfone. Clique no ícone de engrenagem no canto superior direito do menu para definir as configurações desejadas. Uma janela aparecerá com uma pequena imagem de sua webcam. Aqui você pode selecionar os dispositivos que deseja usar. Isso é muito útil se você tiver várias câmeras ou microfones conectados.  12 Saia do Hangout Dialogue. Depois de terminar o bate-papo, clique no botão sair, que está localizado no canto superior direito da janela de bate-papo. O ícone se parece com um receptor de telefone na base.
12 Saia do Hangout Dialogue. Depois de terminar o bate-papo, clique no botão sair, que está localizado no canto superior direito da janela de bate-papo. O ícone se parece com um receptor de telefone na base.
Método 4 de 5: Transmita o Hangout
 1 Visite o site do Hangouts. Você também pode acessar o Hangouts On Air fora do site do Google+. O site do Hangouts exibe as conversas em andamento que estão sendo transmitidas, bem como a barra de ferramentas padrão do Hangouts.
1 Visite o site do Hangouts. Você também pode acessar o Hangouts On Air fora do site do Google+. O site do Hangouts exibe as conversas em andamento que estão sendo transmitidas, bem como a barra de ferramentas padrão do Hangouts. - O link para o Hangouts On Air pode ser encontrado no menu esquerdo da página inicial do Google+.
 2 Clique em "Iniciar Hangout On Air". Uma janela semelhante a Partes aparecerá. Certifique-se de que o título do seu Go Hangout - Diálogo pode atrair espectadores e, em seguida, convidar pessoas.
2 Clique em "Iniciar Hangout On Air". Uma janela semelhante a Partes aparecerá. Certifique-se de que o título do seu Go Hangout - Diálogo pode atrair espectadores e, em seguida, convidar pessoas. - Com o Hangout On Air, você pode transmitir seu diálogo para qualquer pessoa. Apenas aqueles que você convidar poderão participar, mas o que você ver e ouvir estará disponível para todos. A gravação da conversa no YouTube estará disponível para todos assistirem.
 3 Se prepare. Quando todos estiverem no canal, prepare-se para iniciar a transmissão. Certifique-se de que todas as suas notas estão em ordem se for fazer uma palestra. Quando estiver pronto, clique no botão "Iniciar transmissão". Seu diálogo estará disponível para exibição pública.
3 Se prepare. Quando todos estiverem no canal, prepare-se para iniciar a transmissão. Certifique-se de que todas as suas notas estão em ordem se for fazer uma palestra. Quando estiver pronto, clique no botão "Iniciar transmissão". Seu diálogo estará disponível para exibição pública.  4 Gerenciamento de convidados. O criador do Hangout On Air tem a capacidade de tornar qualquer convidado o centro da conversa, clicando em sua miniatura e tornando seu avatar uma imagem do diálogo. Ele também pode desligar seu canal de áudio ou vídeo.
4 Gerenciamento de convidados. O criador do Hangout On Air tem a capacidade de tornar qualquer convidado o centro da conversa, clicando em sua miniatura e tornando seu avatar uma imagem do diálogo. Ele também pode desligar seu canal de áudio ou vídeo.
Método 5 de 5: acesse o Hangouts com Go
 1 Baixe o aplicativo. Acesse Google Play Store em seu dispositivo Android ou a App Store em dispositivos baseados em dispositivos e pesquise por "Hangouts". O download do aplicativo é gratuito.
1 Baixe o aplicativo. Acesse Google Play Store em seu dispositivo Android ou a App Store em dispositivos baseados em dispositivos e pesquise por "Hangouts". O download do aplicativo é gratuito. - Muitos dispositivos Android têm o aplicativo Hangouts instalado por padrão. É um substituto para o antigo aplicativo Google Talk.
 2 Execute o aplicativo. Na primeira vez que você entrar no programa, será solicitado que faça login em sua conta do Google. Os usuários do Android também podem inserir as informações da conta associadas ao seu dispositivo. Os usuários de dispositivos iOS precisarão inserir um login e uma senha de sua conta do Google.
2 Execute o aplicativo. Na primeira vez que você entrar no programa, será solicitado que faça login em sua conta do Google. Os usuários do Android também podem inserir as informações da conta associadas ao seu dispositivo. Os usuários de dispositivos iOS precisarão inserir um login e uma senha de sua conta do Google. - Depois de iniciar o aplicativo, você verá uma lista de caixas de diálogo abertas do Hangouts.
 3 Mova para a esquerda para criar uma nova conversa. Adicione contatos da lista ou pesquise por nome ou número de telefone.
3 Mova para a esquerda para criar uma nova conversa. Adicione contatos da lista ou pesquise por nome ou número de telefone.
Pontas
- Instale o complemento do navegador Chrome se não quiser fazer login constantemente no Google+ para acessar seus contatos e conversas do Hangouts. O complemento Hangouts está disponível atualmente apenas no navegador Google Chrome. Após a instalação, você deve ser capaz de ver o ícone do Hangouts na barra de ferramentas. Clique nele para abrir sua lista de contatos. Você pode iniciar um novo diálogo de hangout clicando no campo "+ Novo diálogo de hangout".
- Para criar uma caixa de diálogo com um URL fixo, crie uma caixa de diálogo usando o calendário do Google. Siga o link "adicionar videochamada". Depois de inserir os parâmetros das videochamadas e salvar as configurações, o URL onde você pode ingressar na videochamada se tornará permanente. Você pode copiar e colar no campo de notas de compromissos do calendário para acesso rápido.