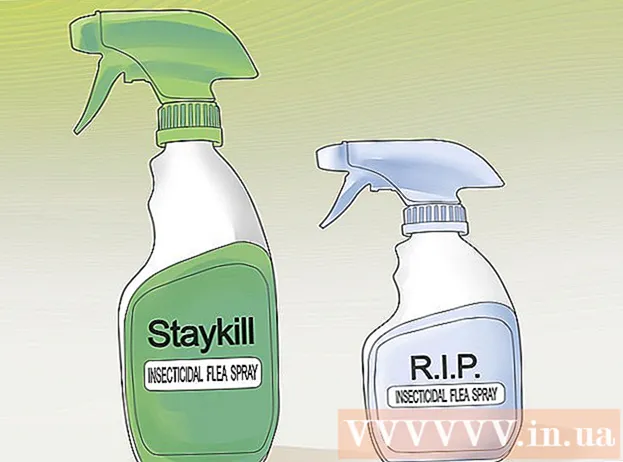Autor:
Eric Farmer
Data De Criação:
6 Marchar 2021
Data De Atualização:
1 Julho 2024

Contente
Ao conectar sua TV ao computador, você pode transferir a imagem do computador diretamente para a tela da TV. Você poderá assistir a filmes baixados, navegar em sites da Web e muito mais na tela grande. Você só precisa conectar os dois dispositivos usando um cabo HDMI.
Passos
Parte 1 de 2: Encontrando o cabo certo
 1 Verifique o tamanho da porta. Se você está planejando conectar um laptop, verifique qual porta você possui - regular, mini ou micro HDMI.
1 Verifique o tamanho da porta. Se você está planejando conectar um laptop, verifique qual porta você possui - regular, mini ou micro HDMI.  2 Meça a distância entre sua TV e o computador. É necessário medir a distância da porta da TV à porta do computador, de preferência não muito longe. Estime o comprimento do cabo necessário fazendo as tolerâncias.
2 Meça a distância entre sua TV e o computador. É necessário medir a distância da porta da TV à porta do computador, de preferência não muito longe. Estime o comprimento do cabo necessário fazendo as tolerâncias.  3 Compre um cabo HDMI. Você pode comprar o cabo na loja de eletrônicos mais próxima ou pesquisar na rede e comprá-lo em varejistas online como eBay e Amazon.
3 Compre um cabo HDMI. Você pode comprar o cabo na loja de eletrônicos mais próxima ou pesquisar na rede e comprá-lo em varejistas online como eBay e Amazon. - Não se deixe enganar e não compre cabos HDMI caros.De modo geral, o cabo HDMI funciona bem ou nem funciona. Um cabo mais caro não melhorará a imagem da tela de forma alguma.
- Pegue um cabo de alta velocidade, mas a capacidade de transferência de dados pode ser sacrificada.
- Não há cabos HDMI 1.4 e nenhum cabo especial é necessário para transmissão 3D, 120 e 240 Hz ou Audio Return Channel (ARC) - ou, para ser mais preciso, um cabo HDMI comum fará tudo isso acima. ...
Parte 2 de 2: conecte o computador à TV
 1 Conecte o cabo à sua TV. Preste atenção em como a porta (seu número) está assinada, isso será útil quando você configurar a conexão.
1 Conecte o cabo à sua TV. Preste atenção em como a porta (seu número) está assinada, isso será útil quando você configurar a conexão.  2 Conecte a outra extremidade ao seu computador. Na unidade do sistema, o conector de conexão geralmente está localizado no painel traseiro.
2 Conecte a outra extremidade ao seu computador. Na unidade do sistema, o conector de conexão geralmente está localizado no painel traseiro. 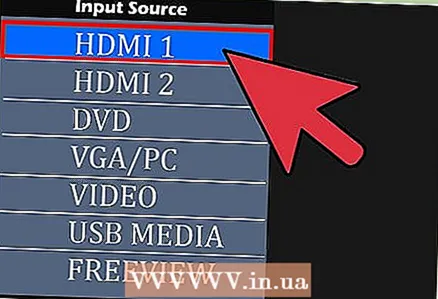 3 Selecione a fonte de vídeo em sua TV. No controle remoto da TV ou na própria TV, localize o botão que alterna as fontes de sinal de vídeo, como “Vídeo 1/2” ou “PC” ou “Entrada”. Isso permitirá que você alterne a TV para a saída do computador.
3 Selecione a fonte de vídeo em sua TV. No controle remoto da TV ou na própria TV, localize o botão que alterna as fontes de sinal de vídeo, como “Vídeo 1/2” ou “PC” ou “Entrada”. Isso permitirá que você alterne a TV para a saída do computador. - Às vezes, após conectar o computador à TV, esta reconhece automaticamente a conexão e exibe a imagem do computador na tela. No entanto, na maioria dos casos, a tela ficará em branco até que a fonte de sinal correta seja selecionada. Vá para a próxima etapa.
- É aqui que o número da porta HDMI à qual você se conectou pode ser útil. Por exemplo, se sua TV tem 4 entradas e você conectou ao número 3, pressione o botão Input até selecionar a entrada 3.
 4 Vá para o menu iniciar do seu computador. Normalmente, o botão do menu Iniciar está localizado no canto esquerdo inferior da tela.
4 Vá para o menu iniciar do seu computador. Normalmente, o botão do menu Iniciar está localizado no canto esquerdo inferior da tela. 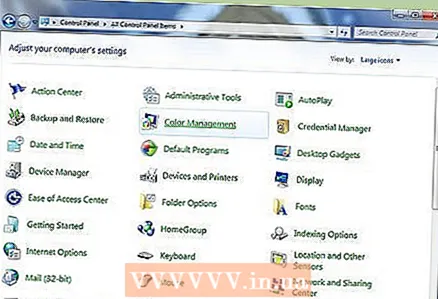 5 Selecione Painel de controle. Uma nova janela será aberta com todos os tipos de configurações para o seu computador.
5 Selecione Painel de controle. Uma nova janela será aberta com todos os tipos de configurações para o seu computador. 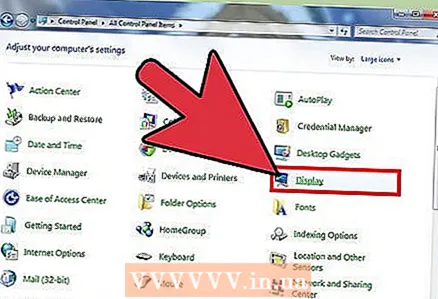 6 Encontre o ícone denominado Tela e clique duas vezes nele. À esquerda, selecione a seção "Ajustar resolução da tela". Uma janela será aberta com as configurações de saída de imagens para sua TV ou monitor. Você verá 2 telas, uma das quais está desativada. Selecione o monitor desconectado, clique em "Estender essas telas" e no botão "Aplicar".
6 Encontre o ícone denominado Tela e clique duas vezes nele. À esquerda, selecione a seção "Ajustar resolução da tela". Uma janela será aberta com as configurações de saída de imagens para sua TV ou monitor. Você verá 2 telas, uma das quais está desativada. Selecione o monitor desconectado, clique em "Estender essas telas" e no botão "Aplicar". - A área de trabalho do Windows deve aparecer na tela da TV. Às vezes, pode não funcionar na primeira vez, tente algumas vezes. Se ainda não for possível, verifique se conectou o cabo corretamente a ambos os dispositivos. Se a conexão ainda não funcionar, o cabo pode estar com defeito.
- Defina uma resolução compatível com sua TV e que tenha a melhor aparência.
Pontas
- Nem todos os laptops têm uma porta HDMI, mas quase todas as TVs de alta definição modernas têm.
- Se o som for reproduzido pelos alto-falantes do laptop e não pela TV, abra o Painel de Controle, selecione Som e selecione a TV nos dispositivos de reprodução. Se a TV não for exibida, clique com o botão direito em um espaço vazio da janela e selecione Mostrar dispositivos desconectados.