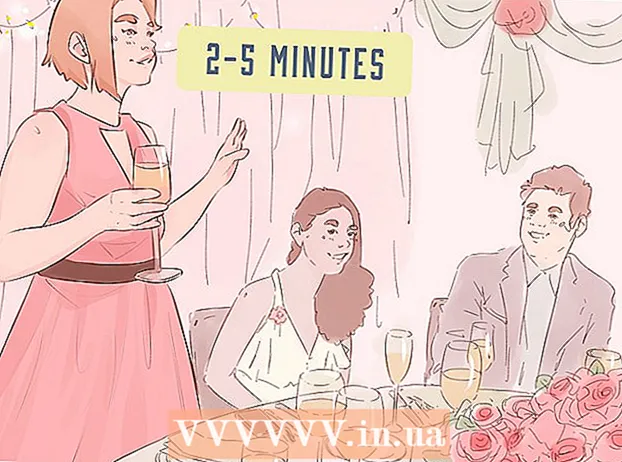Autor:
Peter Berry
Data De Criação:
14 Julho 2021
Data De Atualização:
1 Julho 2024

Contente
Você quer compartilhar vídeos com amigos, família e muitos outros? Enviar vídeos para o YouTube é rápido, simples e totalmente gratuito. Este artigo irá guiá-lo sobre como enviar vídeos para o YouTube usando seu computador, telefone ou tablet.
Passos
Método 1 de 2: use o aplicativo do YouTube em seu telefone
Abra o aplicativo do YouTube. É um ícone vermelho e branco com um retângulo e triângulo voltado para a direita, acompanhado da palavra "YouTube". Você o encontrará na tela inicial do seu dispositivo ou no menu de aplicativos.
- O YouTube já pode vir pré-instalado em todos os telefones e tablets, mas sem o aplicativo, você pode baixá-lo na App Store (no iPhone / iPad) ou na Play Store (no Android).
- Conecte-se a uma rede Wi-Fi antes de baixar vídeos para evitar custos de dados móveis.
- Se não estiver conectado automaticamente, você precisará escolher uma conta do Google ou fazer login com o endereço de e-mail e a senha de sua conta do YouTube.
Nota: Você também pode compartilhar vídeos diretamente do aplicativo Fotos ou Galeria do seu telefone. Abra o vídeo, toque no ícone Compartilhamento e selecione Youtube Se você ver esta opção. Neste ponto, você passará para a etapa 6.
Toque na sua foto de perfil no canto superior direito da tela. Você verá um menu aparecer aqui.

Tocar Seu canal (Seu canal) está próximo ao topo do menu.
Toque no ícone da câmera de vídeo. Este é o ícone que aparece no canto superior direito da barra de menu no topo da tela.
- Se esta for a primeira vez que você está baixando um vídeo de seu telefone ou tablet, você terá que dar ao aplicativo acesso à foto, câmera e / ou microfone antes de continuar.

Selecione o vídeo. Você verá uma lista de todos os vídeos no rolo da câmera do seu telefone ou tablet aqui. Toque no vídeo que deseja compartilhar.- Por padrão, você pode enviar vídeos de até 15 minutos de duração. Se você quiser enviar vídeos mais longos (até 12 horas), você deve verificar sua conta primeiro.
Adicione efeitos ao vídeo (opcional). Se quiser fazer outras edições em seu vídeo antes de enviá-lo, tente as seguintes opções:
- Se você quiser cortar o vídeo, arraste as bordas da linha do tempo exibida abaixo da tela para os pontos inicial e final de sua preferência.
- Toque no ícone da varinha mágica para selecionar um filtro de cor para o vídeo. Você verá este ícone no canto superior direito da tela do Android e abaixo da tela do iPhone / iPad.
- Toque no ícone de nota se desejar adicionar um som isento de royalties (somente iPhone e iPad).
Tocar Próximo (Continue) para ir para a próxima etapa (apenas iPhone e iPad). Se você tem um iPhone ou iPad, escolha Próximo no canto superior direito para continuar a operação.
Defina um título. O título do vídeo pode ter até 100 caracteres e deve refletir o conteúdo do vídeo.
Insira uma descrição. A descrição é opcional, mas deve ser incluída. A informação na descrição aparece abaixo do vídeo enquanto assiste. Você pode usar esta seção para adicionar informações relacionadas ao vídeo, criadores de conteúdo ou outros projetos. Adicione palavras-chave à descrição para que o vídeo apareça nas pesquisas relacionadas.
Escolha sua visibilidade no menu "Privacidade". Você pode escolher entre 3 opções no menu de privacidade. As opções de privacidade incluem:
- Público: Com esta opção, qualquer pessoa no YouTube pode pesquisar e assistir ao seu vídeo.
- Não-listado: Seu vídeo não será público, mas qualquer pessoa com o link para ele poderá vê-lo.
- Privado: Esta opção permite que você assista a vídeos apenas quando estiver conectado à sua conta.
Tocar Localização (Local) para definir sua posição (opcional). Se você deseja classificar seu vídeo por localização geográfica, pode fazê-lo sob o título "Privacidade". Toque em "Local" e escolha um dos locais próximos. Você também pode inserir um endereço ou local na barra de pesquisa e selecionar o local nos resultados da pesquisa.
- Na primeira vez que adicionar um local a um vídeo, você será solicitado a permitir que o YouTube acesse seu local em seu telefone ou tablet. Por favor escolha Permitir durante o uso do aplicativo (Permitido durante o uso do aplicativo) para continuar.
Tocar ENVIO (Upload) no canto superior direito. Esta é a ação de enviar um vídeo para o YouTube. Assim que o upload for concluído, o vídeo aparecerá na lista de Vídeos.
- Se você deseja marcar o vídeo para que outras pessoas possam encontrá-lo mais facilmente, toque no menu de três pontos no vídeo, selecione Editar (Editar) e insira tags separadas por vírgulas no campo "Tags".
Método 2 de 2: use Youtube.com em seu computador
Acesso https://www.youtube.com a partir de um navegador da web. Você pode postar vídeos diretamente do site do YouTube.
- Se você não estiver conectado à sua conta do YouTube, clique em ASSINAR EM (Faça login) no canto superior direito da página para ação imediata. Selecione sua conta do YouTube e digite sua senha ou clique em Use outra conta (Use outra conta) e faça login com o endereço de e-mail e senha da conta do YouTube necessária.
Clique no ícone da câmera com o sinal de mais (+) e selecione Envio vídeo (Envio vídeo). Este é o ícone no canto superior direito, ao lado de sua foto de perfil. Isso o levará para a página do YouTube Studio com a janela "Upload de vídeo" no meio da página.
Arraste o arquivo de vídeo até a seta na janela. Ou você pode clicar no botão SELECIONE O ARQUIVO (Selecione o arquivo) em azul, navegue até onde salvar o arquivo no seu computador e clique Abrir (Abrir). Esta é a primeira etapa do processo de upload de vídeo.
- Por padrão, você pode enviar vídeos de até 15 minutos. Se você quiser enviar vídeos mais longos (até 12 horas), você deve verificar sua conta primeiro.
- Se você enviar vídeos de um DVD para o YouTube, salve o filme primeiro em seu computador.
- O YouTube oferece suporte a vídeos nos seguintes formatos: MOV, MPEG4, MP4, AVI, WMV, MPEGPS, FLV, 3GPP, WebM, DNxHR, ProRes, CineForm, HEVC (h265).
Adicione um título e uma descrição para o vídeo. O título é obrigatório e a descrição é opcional, mas deveria ser. Você pode inserir um título de até 100 caracteres.Crie um título atraente que reflita com precisão o conteúdo do vídeo. Além disso, uma caixa intitulada "Descrição" é usada para adicionar uma descrição ao vídeo. A informação na descrição aparece abaixo do vídeo enquanto assiste. Você pode adicionar informações sobre vídeos, criadores de conteúdo e outros projetos à descrição. Além disso, adicione palavras-chave a esta seção para que o vídeo apareça nas pesquisas relacionadas.
Clique na miniatura que você deseja usar. Uma miniatura de vídeo é uma imagem estática que representa o vídeo conforme aparece em seu canal e nos resultados da pesquisa. Selecione uma miniatura para o vídeo clicando em uma das miniaturas sugeridas.
- Ou você pode clicar Carregar miniaturas (Carregar miniatura) e escolher sua própria foto como miniatura. Basta clicar na foto para usar e escolher Abrir.
Adicione vídeos à lista de reprodução (opcional). Se você deseja adicionar um vídeo a uma lista de reprodução, clique na caixa de seleção "Lista de reprodução" e selecione a lista de reprodução que você criou para adicionar o vídeo. Você pode adicionar vídeos a várias listas de reprodução.
Marcação de vídeo para crianças. Atualmente, o YouTube exige que você marque todos os vídeos destinados a crianças com menos de 13 anos. Se o seu vídeo for para crianças, clique no botão ao lado de "Sim, feito para crianças" (Sim, este conteúdo é para crianças). Se não for um vídeo infantil, você selecionará o botão ao lado de "Não, não foi feito para crianças" (não, este não é um conteúdo infantil).
- A marcação precisa de vídeos para crianças é uma regra da Lei de Proteção à Privacidade da Criança na Internet (COPPA). A sinalização desonesta de vídeo pode fazer com que o YouTube tome medidas enérgicas contra sua conta ou você pode ser penalizado pela Federal Trade Commission (FTC). Leia os regulamentos da COPPA para o YouTube para obter mais detalhes.
- Além disso, se o seu vídeo é específico para um público maior de 18 anos, você pode definir um limite de idade para os vídeos. Para fazer isso, você deve clicar na opção Restrição de idade (avançado) (Limitar idade dos espectadores (avançado)) e clique na caixa ao lado de "Sim, restringir meu vídeo a espectadores com mais de 18 anos" (Sim. Meu vídeo é apenas para espectadores com mais de 18 anos).
Clique Mais opções (Outras opções - opcional) e escolha Próximo. A seleção de uma opção azul "Mais opções" aparece abaixo da janela "Detalhes". Você terá mais opções para seus vídeos. Quando terminar, clique Próximo no canto inferior direito. As opções adicionais incluem:
- Promoções pagas (conteúdo pago para anunciar): Se o vídeo for publicidade paga, você marcará a caixa "Meu vídeo contém promoção paga, como uma colocação de produto ou endosso" (Meu vídeo contém conteúdo que é pago para promover, como integrações de produto ou endosso. produtos). Você também pode marcar a caixa "Adicionar uma mensagem ao meu vídeo para informar os espectadores sobre a promoção paga" (adicionar aviso ao meu vídeo para que os espectadores saibam que meu vídeo contém conteúdo pago para promoção).
- Tag: Tags são palavras-chave que permitem aos usuários encontrar seu vídeo com mais facilidade. Insira a tag que deseja usar na caixa "Adicionar tags". Use palavras relacionadas ao vídeo (por exemplo, se fosse um vídeo da dança dos elefantes, você usaria as palavras-chave "elefantes" (elefante), "dança" (dança) e "engraçado" (engraçado). Diversão)). Vídeos com tags semelhantes geralmente aparecem juntos em "Recomendado".
- Idioma, legendas e closed captions: Para escolher um idioma para o vídeo, clique no menu suspenso "Idioma do vídeo" e escolha um idioma. Para adicionar legendas ao seu vídeo, você escolherá sua certificação de legenda no menu "Certificação de legenda". Para enviar legendas, basta clicar no texto Carregar legendas / CC (Carregar legendas) em azul e selecionar informações de tempo para as legendas. A próxima etapa é selecionar o arquivo de legenda e clicar Abrir (Abrir). Aprenda a incorporar legendas em vídeos para aprender como fazer o upload delas para o YouTube ou incorporá-las em vídeos.
- Data e local de gravação: Para adicionar uma data de gravação, clique Data de gravação (Data de gravação) para selecionar a data de criação do vídeo no calendário atualmente exibido. Clique Localização do vídeo (Local do vídeo) e insira o endereço ou local da gravação de vídeo para fornecer informações de localização. Você selecionará o local nos resultados da pesquisa.
- Licença e distribuição: Clique Licença (Licença) para selecionar uma licença de direitos autorais para o vídeo. Marque a caixa "Permitir incorporação" para permitir que outras pessoas postem seu vídeo em sites e em outros lugares. Selecione "Publicar no feed de inscrições e notificar os inscritos" se quiser notificar os inscritos sobre o vídeo.
- Categoria: Para escolher uma categoria, clique Categoria e escolha uma categoria para o seu vídeo. Algumas categorias terão campos que exigem que você preencha mais informações.
- Comentários e avaliações: Clique na caixa de seleção "Visibilidade dos comentários" para escolher como controlar os comentários. Você pode permitir qualquer comentário, manter comentários potencialmente inadequados para revisão e retê-los. Deixe todos os comentários para revisão ou desative os comentários Clique na caixa de seleção "Classificar por" para escolher classificar os comentários pelos mais recentes ou principais. gostar e não gostar deste vídeo "(Mostrar quantas pessoas gostam e não gostam deste vídeo) se quiser que esta informação apareça abaixo do vídeo.
Adicione uma tela final ou cartão ao vídeo (opcional) e clique em Próximo. A tela final é a exibição na parte inferior do vídeo para apresentar o conteúdo relacionado ao seu canal. Os cartões permitem que você apresente conteúdo enquanto o vídeo é reproduzido. Para adicionar telas finais ou tags ao vídeo, você clica Adicionar (Adicionar) próximo a "Adicionar uma tela final" ou "Adicionar cartões" na página do elemento de vídeo. Siga as instruções na tela para adicionar uma tela final.
- Você terá que esperar até que a resolução padrão do vídeo seja processada antes que esta etapa possa ser concluída.
Escolha um modo de exibição. Existem três opções disponíveis para você. Você só precisa clicar no ponto ao lado da opção favorita. As opções de exibição incluem:
- Público: Com esta opção, qualquer pessoa no YouTube pode pesquisar e assistir ao seu vídeo.
- Não-listado: Seu vídeo não será público, mas qualquer pessoa com o link para ele poderá vê-lo.
- Privado: Esta opção permite que você assista a vídeos apenas quando estiver conectado à sua conta.
Agende vídeo para público (opcional). Se não quiser publicar seu vídeo imediatamente, você pode definir outra data para o vídeo ser lançado. Para agendar, você clica no botão próximo a "Agendar". Clique na caixa suspensa com as datas e escolha a data em que deseja publicar o vídeo. Em seguida, clique no prazo para escolher uma data de divulgação.
Clique no botão Salve (Salvar) ou Cronograma (Programação) em azul no canto inferior direito da janela. Trata-se da publicação de um vídeo em seu canal do YouTube em uma data e hora programadas ou após a conclusão do processamento do vídeo.
- Para editar o título e a descrição conforme necessário, você irá para https://studio.youtube.com/ e clique em Vídeos menu no lado esquerdo da página. Mova o ponteiro do mouse para o vídeo a ser editado nesta página, clique no ícone de três pontos ⋮ e escolher Editar título e descrição (Edite o título e a descrição).
- Você pode alterar a exibição de um vídeo nesta página clicando na exibição atual (como privado) e escolha outra opção.
- Assim que o vídeo for carregado, você pode incorporá-lo ao seu site ou compartilhá-lo online.
Adendo
- Assista aos vídeos mais populares para aprender como explorar títulos, tags e descrições.
- Crie cartões legais e desafios que você sabe que são a tendência de gerar mais visualizações.
- Não faça spam! O spam ocorre quando você envia muitos vídeos em um curto período de tempo ou quando posta muitos comentários que não são apreciados em termos de conteúdo. Isso pode ser irritante para outros usuários na comunidade e fazer com que sua conta seja removida.
Atenção
- Não publique vídeos comerciais ou DVD com direitos autorais no YouTube sem a permissão do proprietário dos direitos autorais. Essa ação vai te colocar em apuros e até mesmo ser processado.
- Sempre siga as Diretrizes da comunidade do YouTube e os Termos de Uso para não ter sua conta removida.
- Não poste nenhum vídeo com conteúdo protegido por direitos autorais no YouTube sem a permissão do proprietário dos direitos autorais. Isso é uma violação do contrato de usuário do YouTube, e um vídeo com conteúdo pirateado será removido como um aviso (também conhecido como "stick" de direitos autorais). Se você continuar a postar vídeos com conteúdo protegido por direitos autorais no YouTube sem autorização, sua conta será removida. Você pode até conseguir uma multa ou ir para a cadeia. Você precisa evitar a pirataria de cineastas, cineastas independentes (mesmo a pessoa menos conhecida não tolera pirataria), cantores, atores, etc. Alguns usuários do YouTube também são muito rigorosos ao exigir respeito aos direitos autorais. Você pode postar conteúdo protegido por direitos autorais de acordo com a lei de uso justo.
- Não envie muitos vídeos em um dia. Caso contrário, o contador de visualizações será interrompido ou a contagem de visualizações será muito baixa. Você ainda pode enviar vídeos a qualquer momento, mas isso não deve ser feito todos os dias.