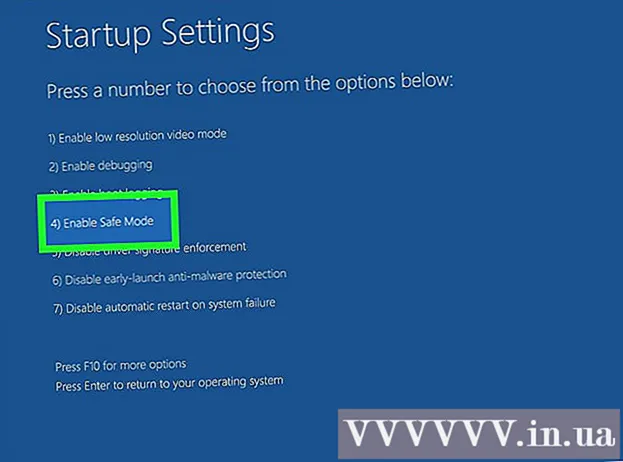Autor:
Helen Garcia
Data De Criação:
22 Abril 2021
Data De Atualização:
1 Julho 2024

Contente
- Passos
- Método 1 de 4: reiniciando o Steam
- Método 2 de 4: Atualizando arquivos Steam no Windows
- Método 3 de 4: Atualizando arquivos Steam no Mac OS X
- Método 4 de 4: atualizando arquivos Steam no Linux
- Pontas
Reiniciar o Steam geralmente pode resolver problemas de conexão com a Internet durante o download ou inicialização de jogos. Para reiniciar o Steam, você deve fechar e reiniciar o cliente, ou atualizar os arquivos do Steam se você acha que eles podem ter sido modificados, corrompidos, configurados incorretamente para o sistema operacional ou totalmente ausentes. Se nenhuma das etapas ajudar, tente entrar em contato com o Steam.
Passos
Método 1 de 4: reiniciando o Steam
 1 Clique em "Steam" na barra de menu no canto superior esquerdo do cliente.
1 Clique em "Steam" na barra de menu no canto superior esquerdo do cliente.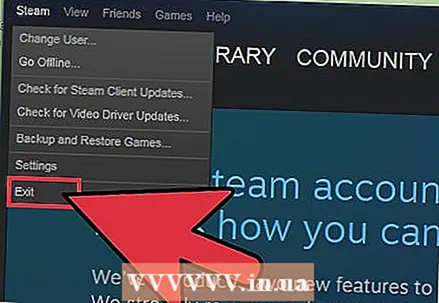 2 Selecione "Sair" ou "Sair do Steam". Sua sessão atual será encerrada.
2 Selecione "Sair" ou "Sair do Steam". Sua sessão atual será encerrada. - Como alternativa, você pode clicar com o botão direito do mouse no ícone do Steam na janela de notificação e selecionar Sair. No Windows, a área de notificação está no canto inferior direito da área de trabalho. No Mac OS X, a área de notificação está localizada no canto superior direito da área de trabalho.
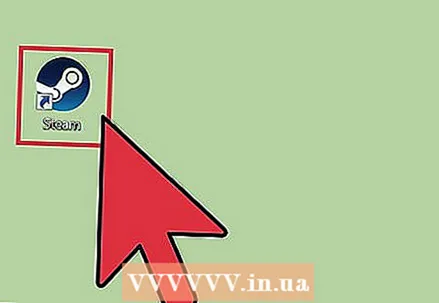 3 Clique duas vezes no ícone do Steam em sua área de trabalho para iniciá-lo. Se o atalho do Steam não estiver em sua área de trabalho, procure o programa no menu Iniciar ou na pasta Aplicativos no Mac OS X.
3 Clique duas vezes no ícone do Steam em sua área de trabalho para iniciá-lo. Se o atalho do Steam não estiver em sua área de trabalho, procure o programa no menu Iniciar ou na pasta Aplicativos no Mac OS X.
Método 2 de 4: Atualizando arquivos Steam no Windows
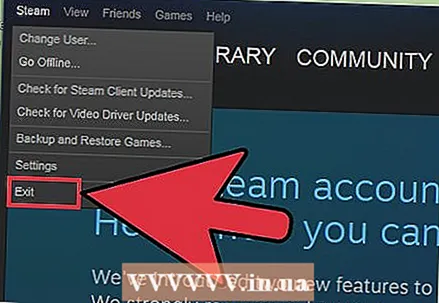 1 Saia do Steam seguindo as etapas 1 e 2 do método 1.
1 Saia do Steam seguindo as etapas 1 e 2 do método 1. 2 Pressione as teclas Windows + R ao mesmo tempo. Isso abrirá a caixa de diálogo Executar.
2 Pressione as teclas Windows + R ao mesmo tempo. Isso abrirá a caixa de diálogo Executar.  3 Digite o comando "steam: // flushconfig" na caixa de diálogo e pressione Enter. Este comando atualizará os arquivos do Steam.
3 Digite o comando "steam: // flushconfig" na caixa de diálogo e pressione Enter. Este comando atualizará os arquivos do Steam.  4 Reinicie o computador e abra a pasta C: Arquivos de programas Steam.
4 Reinicie o computador e abra a pasta C: Arquivos de programas Steam. 5 Clique duas vezes em "Steam" ou "Steam.exe" para iniciar o cliente novamente. Isso abrirá o Steam diretamente da pasta de instalação. Não inicie o Steam a partir do atalho da sua área de trabalho.
5 Clique duas vezes em "Steam" ou "Steam.exe" para iniciar o cliente novamente. Isso abrirá o Steam diretamente da pasta de instalação. Não inicie o Steam a partir do atalho da sua área de trabalho.  6 Continue jogando no Steam. Seus arquivos agora serão atualizados.
6 Continue jogando no Steam. Seus arquivos agora serão atualizados.
Método 3 de 4: Atualizando arquivos Steam no Mac OS X
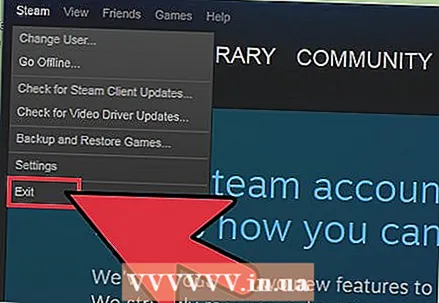 1 Saia do Steam seguindo as etapas 1 e 2 do método 1.
1 Saia do Steam seguindo as etapas 1 e 2 do método 1.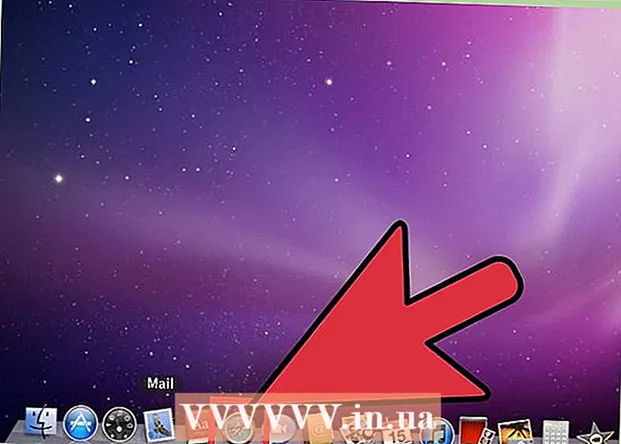 2 Inicie o navegador Safari e digite “steam: // flushconfig” na barra de endereço.
2 Inicie o navegador Safari e digite “steam: // flushconfig” na barra de endereço.  3 Pressione Enter e feche o navegador.
3 Pressione Enter e feche o navegador. 4 Reinicie o seu computador e inicie o Steam novamente. Os arquivos do Steam serão atualizados para permitir que você continue jogando através do Steam.
4 Reinicie o seu computador e inicie o Steam novamente. Os arquivos do Steam serão atualizados para permitir que você continue jogando através do Steam.
Método 4 de 4: atualizando arquivos Steam no Linux
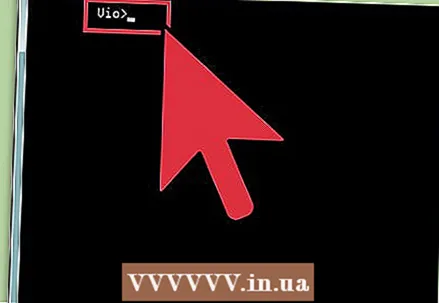 1 Inicie o Terminal e digite o comando "steam --reset".
1 Inicie o Terminal e digite o comando "steam --reset". 2 Pressione Enter. A seguinte mensagem aparece na tela: Instalando bootstrap / home / [nome de usuário] /. Steam / steam / bootstrap.tar.xz. Esta mensagem significa que os arquivos do Steam foram atualizados com sucesso.
2 Pressione Enter. A seguinte mensagem aparece na tela: Instalando bootstrap / home / [nome de usuário] /. Steam / steam / bootstrap.tar.xz. Esta mensagem significa que os arquivos do Steam foram atualizados com sucesso.  3 Reinicie o seu computador e inicie o cliente Steam novamente. Os arquivos do Steam serão atualizados para permitir que você continue jogando através do Steam.
3 Reinicie o seu computador e inicie o cliente Steam novamente. Os arquivos do Steam serão atualizados para permitir que você continue jogando através do Steam.
Pontas
- Tente reiniciar o Steam se o novo jogo não iniciar após a instalação. Às vezes, é necessário reiniciar o cliente Steam para iniciar o jogo com sucesso.
- Tente atualizar seus arquivos do Steam usando o segundo, terceiro e quarto métodos se reiniciar o Steam não corrigiu o jogo ou o problema de conexão com a internet. Atualizar os arquivos do Steam irá restaurar o programa ao seu estado original sem afetar ou excluir os jogos já instalados.