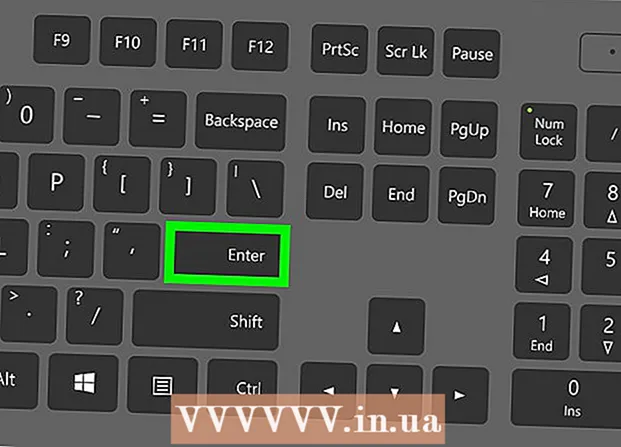Autor:
Bobbie Johnson
Data De Criação:
7 Abril 2021
Data De Atualização:
13 Poderia 2024

Contente
- Passos
- Parte 1 de 3: Preparação para a instalação
- Parte 2 de 3: Instalando o OS X
- Parte 3 de 3: Configurando o OS X
- Pontas
- Avisos
Para corrigir erros e melhorar o desempenho do seu computador, você deve reinstalar periodicamente o OS X. O processo de reinstalação leva apenas alguns minutos e é um processo bastante simples. Se você tiver um backup de todos os arquivos importantes, não deverá haver problemas durante a instalação. Consulte a Etapa 1 para obter instruções sobre como reinstalar o OS X 10.5 (Leopard) e 10.4 (Tiger).
Passos
Parte 1 de 3: Preparação para a instalação
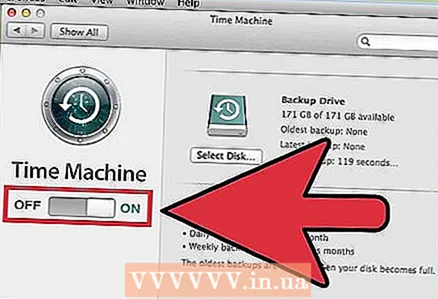 1 Faça backup de seus dados. Reinstalar o OS X apagará todos os dados do seu computador. Portanto, você precisa copiar todos os documentos, fotos, vídeos e outros arquivos importantes para pelo menos um meio de armazenamento de terceiros.
1 Faça backup de seus dados. Reinstalar o OS X apagará todos os dados do seu computador. Portanto, você precisa copiar todos os documentos, fotos, vídeos e outros arquivos importantes para pelo menos um meio de armazenamento de terceiros. - Você pode gravar seus arquivos de backup em DVD, copiá-los para um disco rígido externo ou até mesmo carregá-los para armazenamento online.
- Certifique-se de fazer backup de todos os arquivos necessários. Depois de instalado, você não pode recuperar arquivos que foram excluídos durante o processo de instalação.
- Durante o processo de instalação, você pode exportar todas as configurações e arquivos personalizados, mas uma nova instalação é recomendada para melhor desempenho do sistema.
 2 Inicie o processo de instalação em seu computador de trabalho. Se você pode inicializar o OS X no seu computador, você pode iniciar o processo de instalação do próprio sistema operacional. Insira o DVD de instalação em seu computador e espere o ícone aparecer em sua área de trabalho. Clique duas vezes no ícone "Instalar Mac OS X" e clique em Reiniciar.
2 Inicie o processo de instalação em seu computador de trabalho. Se você pode inicializar o OS X no seu computador, você pode iniciar o processo de instalação do próprio sistema operacional. Insira o DVD de instalação em seu computador e espere o ícone aparecer em sua área de trabalho. Clique duas vezes no ícone "Instalar Mac OS X" e clique em Reiniciar. 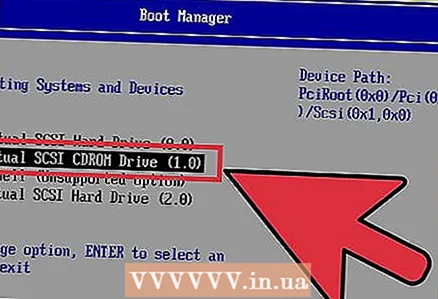 3 Inicie o processo de instalação em um computador que não esteja funcionando. Se o seu computador não carrega o OS X, você pode iniciar o processo de instalação inicializando a partir do DVD. Reinicie o seu computador enquanto mantém pressionada a tecla Opção... O Download Manager será iniciado, listando todas as fontes de download possíveis.
3 Inicie o processo de instalação em um computador que não esteja funcionando. Se o seu computador não carrega o OS X, você pode iniciar o processo de instalação inicializando a partir do DVD. Reinicie o seu computador enquanto mantém pressionada a tecla Opção... O Download Manager será iniciado, listando todas as fontes de download possíveis. - Assim que o Boot Manager iniciar, insira o DVD de instalação do OS X. Depois de um momento, o DVD aparecerá na lista de fontes de download. Selecione-o para reiniciar o computador e inicializar do DVD.
Parte 2 de 3: Instalando o OS X
 1 Selecione seu idioma e inicie o processo de instalação. Depois que o computador for reiniciado, o processo de instalação começará. Será solicitado que você selecione um idioma e, em seguida, a janela Bem-vindo aparecerá. Clique no botão Continuarpara iniciar a instalação.
1 Selecione seu idioma e inicie o processo de instalação. Depois que o computador for reiniciado, o processo de instalação começará. Será solicitado que você selecione um idioma e, em seguida, a janela Bem-vindo aparecerá. Clique no botão Continuarpara iniciar a instalação. 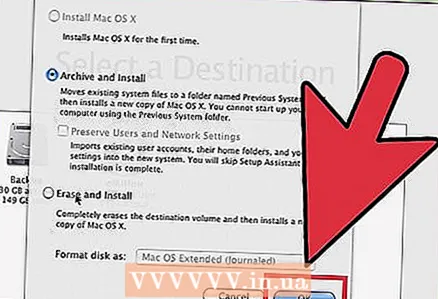 2 Selecione o tipo de instalação. Clique no botão Opções ... na janela Selecionar caminho de instalação. Ao instalar o OS X, você tem duas opções: Arquivar e instalar e desinstalar e instalar. Selecione o tipo de processo apropriado e clique no botão OK.
2 Selecione o tipo de instalação. Clique no botão Opções ... na janela Selecionar caminho de instalação. Ao instalar o OS X, você tem duas opções: Arquivar e instalar e desinstalar e instalar. Selecione o tipo de processo apropriado e clique no botão OK. - Arquivar e instalar cria uma cópia dos arquivos do sistema e depois instala. Se você escolher esse tipo, também poderá salvar os dados do usuário e as configurações de rede. Esta opção não é recomendada se você estiver tendo problemas com a versão atualmente instalada do OS X.Com este método de instalação, você terá que reinstalar manualmente todos os programas existentes, caso contrário, eles podem não funcionar corretamente.
- Desinstalar e instalar remove todo o conteúdo do disco e instala o OS X do zero. Isso exclui todos os dados, portanto, certifique-se de fazer backup de todos os dados importantes. Esta é a opção preferida, pois resolve a maioria dos problemas potenciais e melhora o desempenho do sistema.
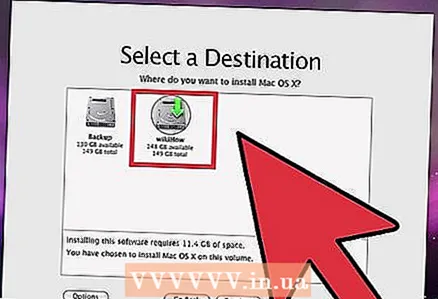 3 Selecione o caminho de instalação. Se o seu computador tiver vários discos rígidos ou partições de disco, você pode escolher onde instalar o OS X. A quantidade de espaço livre em disco e a quantidade de espaço necessária para instalar o OS X serão mostrados. Selecione o disco rígido onde deseja instalar o OS X e clique em Continuar.
3 Selecione o caminho de instalação. Se o seu computador tiver vários discos rígidos ou partições de disco, você pode escolher onde instalar o OS X. A quantidade de espaço livre em disco e a quantidade de espaço necessária para instalar o OS X serão mostrados. Selecione o disco rígido onde deseja instalar o OS X e clique em Continuar. - Use o menu suspenso "Format Disk As" para selecionar a opção de formato "Mac OS X Extended (Journaled)".
- Certifique-se de que não está tentando instalar em uma unidade de recuperação ou armazenamento de dados.
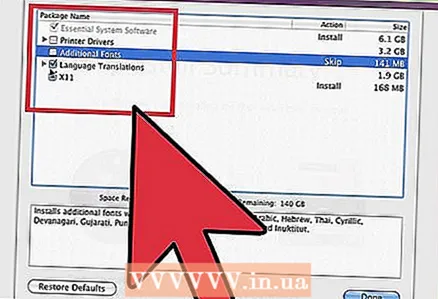 4 Selecione o software que deseja instalar. O instalador mostrará uma lista de todos os pacotes de software adicionais que serão instalados com o OS X. Se você não tiver muito espaço no disco rígido, pode descartar os arquivos menos importantes clicando no botão Customizar ....
4 Selecione o software que deseja instalar. O instalador mostrará uma lista de todos os pacotes de software adicionais que serão instalados com o OS X. Se você não tiver muito espaço no disco rígido, pode descartar os arquivos menos importantes clicando no botão Customizar .... - Expanda a seção "Drivers de impressora" e desmarque a caixa ao lado dos drivers de que você não precisa.
- Expanda a seção "Tradução de outros idiomas" e desmarque os idiomas que você não usará.
 5 Inicie o processo de instalação. Depois de selecionar programas adicionais, você pode iniciar o processo de instalação do sistema operacional. Para iniciar a instalação, clique no botão Instalar.
5 Inicie o processo de instalação. Depois de selecionar programas adicionais, você pode iniciar o processo de instalação do sistema operacional. Para iniciar a instalação, clique no botão Instalar. - O indicador de status da instalação permitirá que você determine quanto tempo resta antes que a instalação seja concluída. O processo de instalação é totalmente automático. Após a conclusão da instalação, o computador será reiniciado.
Parte 3 de 3: Configurando o OS X
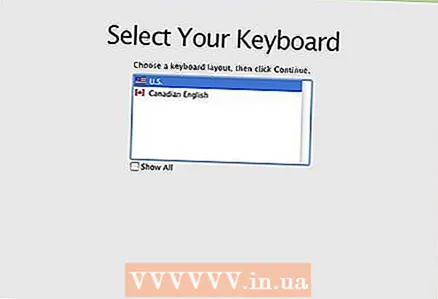 1 Personalize o seu teclado. A primeira coisa que você deverá fazer após reiniciar o computador é configurar o teclado. Siga as instruções na tela para descobrir e configurar seu teclado.
1 Personalize o seu teclado. A primeira coisa que você deverá fazer após reiniciar o computador é configurar o teclado. Siga as instruções na tela para descobrir e configurar seu teclado. 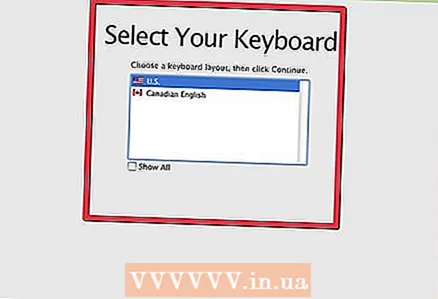 2 Defina sua região residencial e o layout do teclado. Depois disso. Assim que o teclado for detectado, você será solicitado a selecionar uma região e o layout do teclado. Se você costuma levar seu computador quando viaja, defina sua região residencial como a região.
2 Defina sua região residencial e o layout do teclado. Depois disso. Assim que o teclado for detectado, você será solicitado a selecionar uma região e o layout do teclado. Se você costuma levar seu computador quando viaja, defina sua região residencial como a região. 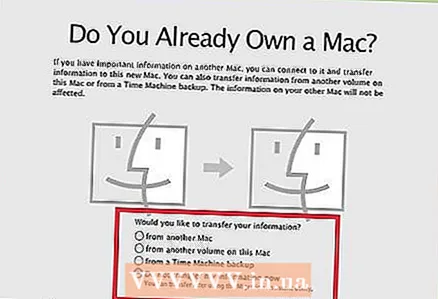 3 Decida se você deseja transferir quaisquer dados. Como você está instalando do zero, não há dados para importar. Posteriormente, você pode copiar os arquivos de backup salvos anteriormente. Selecione "Não envie nenhuma informação agora" e clique em Continuar.
3 Decida se você deseja transferir quaisquer dados. Como você está instalando do zero, não há dados para importar. Posteriormente, você pode copiar os arquivos de backup salvos anteriormente. Selecione "Não envie nenhuma informação agora" e clique em Continuar. 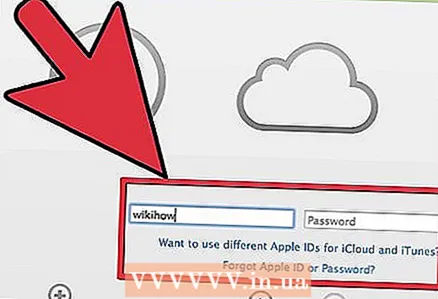 4 Digite seu ID Apple. Se você tiver um ID Apple, poderá usá-lo para fazer login. Dessa forma, você pode sincronizar suas configurações com outros dispositivos Apple. Para obter informações sobre como criar um ID Apple, consulte o artigo relacionado. A inserção de um ID Apple é opcional.
4 Digite seu ID Apple. Se você tiver um ID Apple, poderá usá-lo para fazer login. Dessa forma, você pode sincronizar suas configurações com outros dispositivos Apple. Para obter informações sobre como criar um ID Apple, consulte o artigo relacionado. A inserção de um ID Apple é opcional. - Você também pode escolher se deseja registrar seu software com a Apple. Isso pode ajudá-lo a obter suporte oficial.
 5 Crie uma conta de administrador. Uma conta de administrador é uma conta que tem direitos para alterar as configurações do sistema e instalar software. Se este for o seu computador, digite seu nome no campo Nome e um apelido no campo Nome abreviado. Freqüentemente, os usuários inserem seus nomes com uma letra minúscula no campo "Nome abreviado".
5 Crie uma conta de administrador. Uma conta de administrador é uma conta que tem direitos para alterar as configurações do sistema e instalar software. Se este for o seu computador, digite seu nome no campo Nome e um apelido no campo Nome abreviado. Freqüentemente, os usuários inserem seus nomes com uma letra minúscula no campo "Nome abreviado". - O nome abreviado é usado para criar um rótulo de diretório inicial.
- Será muito difícil alterar o nome abreviado posteriormente, portanto, certifique-se de que ele se adapte a você.
- A conta do administrador requer uma senha. Você pode adicionar uma dica de senha, se desejar.
 6 Comece a usar o OS X. Quando o Assistente de Instalação terminar seu trabalho, você pode começar a usar o sistema operacional recém-instalado. Você precisará reinstalar os programas usados anteriormente e copiar os arquivos de backup salvos anteriormente para os diretórios do usuário.
6 Comece a usar o OS X. Quando o Assistente de Instalação terminar seu trabalho, você pode começar a usar o sistema operacional recém-instalado. Você precisará reinstalar os programas usados anteriormente e copiar os arquivos de backup salvos anteriormente para os diretórios do usuário. 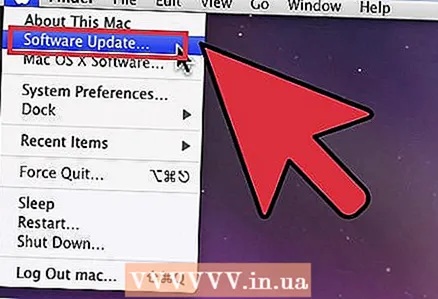 7 Instale todas as atualizações disponíveis. Após a conclusão da instalação do OS X, você deve instalar todas as atualizações disponíveis o mais cedo possível. Isso ajudará a proteger o sistema e aumentar o desempenho. Você precisará baixar as atualizações da Apple, portanto, seu computador deve ter uma conexão com a Internet.
7 Instale todas as atualizações disponíveis. Após a conclusão da instalação do OS X, você deve instalar todas as atualizações disponíveis o mais cedo possível. Isso ajudará a proteger o sistema e aumentar o desempenho. Você precisará baixar as atualizações da Apple, portanto, seu computador deve ter uma conexão com a Internet. - Para baixar as atualizações mais recentes, vá para o menu Apple e selecione "Atualização de Software ...". O programa verificará as atualizações disponíveis e mostrará uma lista delas. Destaque todas as atualizações que deseja instalar e clique no botão Instalar... As atualizações serão baixadas dos servidores da Apple e instaladas. Após a conclusão da instalação, você precisará reiniciar o computador.
- Repita o processo. Algumas atualizações ficam disponíveis apenas quando as anteriores são instaladas. Repita o processo de verificação e instalação de atualizações até que a lista de atualizações disponíveis esteja vazia.
Pontas
- Depois de reinstalar o sistema operacional, sempre instale todos os Atualizações de software da Apple.
Avisos
- Sempre faça backup de seus arquivos antes de qualquer reinstalação do sistema. Mesmo ao fazer Arquivamento e configuração erros durante a instalação podem resultar em perda de dados.
- Enquanto faz Arquivamento e configuração use um CD de instalação com a mesma versão do sistema operacional instalado em seu computador. Por exemplo: se o seu computador tinha originalmente Mac OS X 10.4 (Tiger), mas você o atualizou para Mac OS X 10.5 (Leopard), faça Arquivamento e instalação usando o CD Leopard.