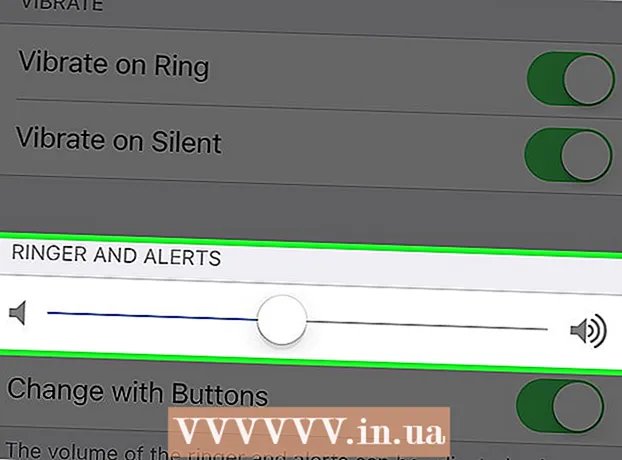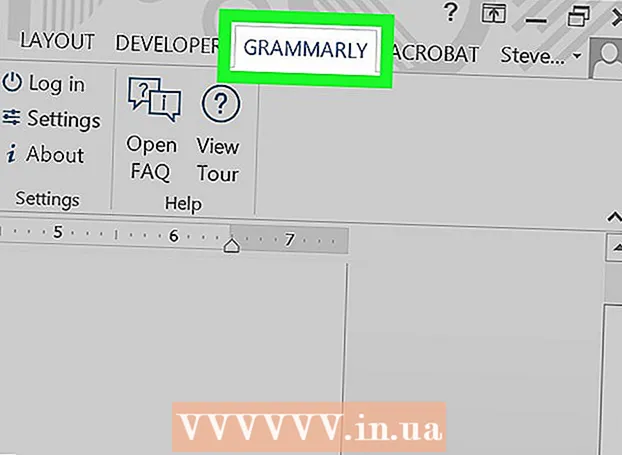Autor:
Clyde Lopez
Data De Criação:
20 Julho 2021
Data De Atualização:
1 Julho 2024

Contente
- Passos
- Método 1 de 5: como adicionar manualmente uma capa no Groove
- Método 2 de 5: como adicionar uma capa ao Windows Media Player na rede
- Método 3 de 5: como adicionar capa manualmente ao Windows Media Player
- Método 4 de 5: como editar tags com MP3Tag
- Método 5 de 5: como adicionar uma tag persistente
- Pontas
- Avisos
Neste artigo, mostraremos como adicionar ou alterar a arte do álbum de música no Groove e no Windows Media Player (WMP). Esteja ciente de que algumas versões do Windows 10 não têm o Windows Media Player. Para editar arquivos MP3 de forma que seus metadados incluam miniaturas da arte do álbum, use o Editor de tags MP3.
Passos
Método 1 de 5: como adicionar manualmente uma capa no Groove
 1 Encontre e baixe a arte do álbum. Abra um navegador da web, pesquise o nome do álbum e as palavras "capa do álbum" (por exemplo, "capa do álbum dos Beatles"), encontre a capa desejada, clique com o botão direito nela e selecione "Salvar" no menu.
1 Encontre e baixe a arte do álbum. Abra um navegador da web, pesquise o nome do álbum e as palavras "capa do álbum" (por exemplo, "capa do álbum dos Beatles"), encontre a capa desejada, clique com o botão direito nela e selecione "Salvar" no menu. - Em alguns navegadores da web e / ou motores de busca, clique na guia "Imagens" na parte superior da página para visualizar as capas.
- Você pode precisar especificar uma pasta para baixar a capa. Nesse caso, clique em "Desktop" no painel esquerdo da janela.
 2 Abra o menu iniciar
2 Abra o menu iniciar  . Clique no logotipo do Windows no canto esquerdo inferior da tela.
. Clique no logotipo do Windows no canto esquerdo inferior da tela.  3 Digitar sulco. Isso irá procurar o Groove Music player.
3 Digitar sulco. Isso irá procurar o Groove Music player.  4 Clique em Groove Music. É um ícone em forma de CD na parte superior do menu Iniciar. O Groove Music player é aberto.
4 Clique em Groove Music. É um ícone em forma de CD na parte superior do menu Iniciar. O Groove Music player é aberto.  5 Clique em Minha música. É uma guia no lado superior esquerdo da janela do Groove. Isso abrirá uma lista de suas músicas que foram adicionadas ao Groove.
5 Clique em Minha música. É uma guia no lado superior esquerdo da janela do Groove. Isso abrirá uma lista de suas músicas que foram adicionadas ao Groove. - Se você não vir esta opção, primeiro clique no ícone "☰" no canto superior esquerdo da janela.
 6 Vá para a guia Álbuns. Ele fica na parte superior da janela do Groove.
6 Vá para a guia Álbuns. Ele fica na parte superior da janela do Groove.  7 Selecione um álbum. Clique no álbum que deseja editar.
7 Selecione um álbum. Clique no álbum que deseja editar. - As capas dos álbuns não podem ser adicionadas a músicas individuais.
 8 Clique em Detalhes de mudança. É uma guia no topo da página do álbum. A janela "Editar informações do álbum" é aberta.
8 Clique em Detalhes de mudança. É uma guia no topo da página do álbum. A janela "Editar informações do álbum" é aberta. - Se as músicas não estiverem incluídas no álbum ou estiverem listadas como "Álbum desconhecido", o botão "Editar detalhes" não será exibido. Em vez disso, clique com o botão direito do mouse na música, clique em Editar detalhes, insira um nome no campo Nome do álbum e clique em Salvar.
 9 Clique na capa do álbum. Você o encontrará no quadrado no canto superior esquerdo da janela Editar Informações do Álbum. Uma janela do explorador será aberta.
9 Clique na capa do álbum. Você o encontrará no quadrado no canto superior esquerdo da janela Editar Informações do Álbum. Uma janela do explorador será aberta. - Se nenhuma capa foi adicionada ao álbum ainda, o quadrado estará vazio e um ícone em forma de lápis aparecerá no canto inferior esquerdo da janela.
 10 Selecione uma imagem. Clique em uma capa baixada ou em uma capa que você já tenha.
10 Selecione uma imagem. Clique em uma capa baixada ou em uma capa que você já tenha. - Se uma pasta for aberta no Explorer que não contém capas, clique na pasta desejada no lado esquerdo da janela.
 11 Clique em Aberto. Ele está no canto inferior direito da janela. A arte da capa será adicionada ao álbum.
11 Clique em Aberto. Ele está no canto inferior direito da janela. A arte da capa será adicionada ao álbum.  12 Clique em Salvar. Ele está localizado na parte inferior da janela Editar informações do álbum.
12 Clique em Salvar. Ele está localizado na parte inferior da janela Editar informações do álbum.
Método 2 de 5: como adicionar uma capa ao Windows Media Player na rede
 1 Certifique-se de comprar música. Normalmente, o Window Media Player não atualiza automaticamente a arte do álbum se a música não tiver sido comprada.
1 Certifique-se de comprar música. Normalmente, o Window Media Player não atualiza automaticamente a arte do álbum se a música não tiver sido comprada. - Se você não comprou as músicas incluídas no álbum, adicione a capa manualmente.
 2 Conecte seu computador à internet. Isso é necessário para o Windows Media Player pesquisar a arte do álbum. Se você conseguiu abrir qualquer página da web, o Windows Media Player se conectará ao banco de dados da rede.
2 Conecte seu computador à internet. Isso é necessário para o Windows Media Player pesquisar a arte do álbum. Se você conseguiu abrir qualquer página da web, o Windows Media Player se conectará ao banco de dados da rede.  3 Abra o menu iniciar
3 Abra o menu iniciar  . Clique no logotipo do Windows no canto esquerdo inferior da tela.
. Clique no logotipo do Windows no canto esquerdo inferior da tela.  4 Digitar windows media player. Primeiro, clique na barra de pesquisa na parte inferior do menu Iniciar se não houver um cursor.
4 Digitar windows media player. Primeiro, clique na barra de pesquisa na parte inferior do menu Iniciar se não houver um cursor.  5 Clique em Windows Media Player. Este botão Play azul, laranja e branco está localizado na parte superior do menu Iniciar. O Windows Media Player é iniciado.
5 Clique em Windows Media Player. Este botão Play azul, laranja e branco está localizado na parte superior do menu Iniciar. O Windows Media Player é iniciado.  6 Clique em Mediathek. Você encontrará essa guia no canto superior esquerdo da janela.
6 Clique em Mediathek. Você encontrará essa guia no canto superior esquerdo da janela.  7 Vá para a guia Música. Você o encontrará à esquerda da janela.
7 Vá para a guia Música. Você o encontrará à esquerda da janela.  8 Encontre o álbum que você deseja. Para fazer isso, role a página para baixo.
8 Encontre o álbum que você deseja. Para fazer isso, role a página para baixo. - Se o álbum não tiver capa, ele exibirá uma nota musical em um fundo cinza.
 9 Clique com o botão direito na capa do álbum. Você o encontrará à esquerda da lista de músicas. Um menu será aberto.
9 Clique com o botão direito na capa do álbum. Você o encontrará à esquerda da lista de músicas. Um menu será aberto. - Se o mouse não tiver um botão direito, clique no lado direito do mouse ou clique com dois dedos.
- Se o seu computador tiver um trackpad (não um mouse), toque nele com dois dedos ou pressione a parte inferior direita do trackpad.
 10 Clique em Encontre informações do álbum. Você encontrará esta opção no meio do menu. A busca pela capa começará na Internet; se houver uma capa disponível, ela será adicionada ao álbum selecionado.
10 Clique em Encontre informações do álbum. Você encontrará esta opção no meio do menu. A busca pela capa começará na Internet; se houver uma capa disponível, ela será adicionada ao álbum selecionado. - Se nenhuma capa for encontrada, adicione-a manualmente.
- Levará alguns minutos para encontrar a capa; pode ser necessário reiniciar o Windows Media Player depois disso.
Método 3 de 5: como adicionar capa manualmente ao Windows Media Player
 1 Encontre e baixe a arte do álbum. Abra um navegador da web, pesquise o nome do álbum e as palavras "capa do álbum" (por exemplo, "capa do álbum dos Beatles"), encontre a capa desejada, clique com o botão direito nela e selecione "Salvar" no menu.
1 Encontre e baixe a arte do álbum. Abra um navegador da web, pesquise o nome do álbum e as palavras "capa do álbum" (por exemplo, "capa do álbum dos Beatles"), encontre a capa desejada, clique com o botão direito nela e selecione "Salvar" no menu. - Em alguns navegadores da web e / ou motores de busca, clique na guia "Imagens" na parte superior da página para visualizar as capas.
- Você pode precisar especificar uma pasta para baixar a capa. Nesse caso, clique em "Desktop" no painel esquerdo da janela.
 2 Copie a capa baixada. Abra a pasta com a capa (por exemplo, a pasta Downloads), clique na capa e clique em Ctrl+C.
2 Copie a capa baixada. Abra a pasta com a capa (por exemplo, a pasta Downloads), clique na capa e clique em Ctrl+C. - Como alternativa, você pode clicar com o botão direito do mouse na capa e clicar em Copiar no menu.
 3 Abra o menu iniciar
3 Abra o menu iniciar  . Clique no logotipo do Windows no canto esquerdo inferior da tela.
. Clique no logotipo do Windows no canto esquerdo inferior da tela.  4 Digitar windows media player. Primeiro, clique na barra de pesquisa na parte inferior do menu Iniciar se não houver um cursor.
4 Digitar windows media player. Primeiro, clique na barra de pesquisa na parte inferior do menu Iniciar se não houver um cursor.  5 Clique em Windows Media Player. Este botão Play azul, laranja e branco está localizado na parte superior do menu Iniciar. O Windows Media Player é iniciado.
5 Clique em Windows Media Player. Este botão Play azul, laranja e branco está localizado na parte superior do menu Iniciar. O Windows Media Player é iniciado.  6 Clique em Mediathek. Você encontrará essa guia no canto superior esquerdo da janela.
6 Clique em Mediathek. Você encontrará essa guia no canto superior esquerdo da janela.  7 Vá para a guia Música. Você o encontrará à esquerda da janela.
7 Vá para a guia Música. Você o encontrará à esquerda da janela.  8 Encontre o álbum que você deseja. Para fazer isso, role a página para baixo.
8 Encontre o álbum que você deseja. Para fazer isso, role a página para baixo. - Se o álbum não tiver capa, ele exibirá uma nota musical em um fundo cinza.
 9 Clique com o botão direito na capa do álbum. Você o encontrará à esquerda da lista de músicas. Um menu será aberto.
9 Clique com o botão direito na capa do álbum. Você o encontrará à esquerda da lista de músicas. Um menu será aberto.  10 Clique em Inserir capa do álbum. Você encontrará esta opção no meio do menu. A capa será adicionada ao álbum selecionado.
10 Clique em Inserir capa do álbum. Você encontrará esta opção no meio do menu. A capa será adicionada ao álbum selecionado. - A atualização da capa levará alguns segundos.
- Se não houver a opção Inserir capa do álbum, baixe e copie uma capa menor.
Método 4 de 5: como editar tags com MP3Tag
 1 Baixe e instale o MP3Tag. MP3Tag é um programa gratuito que permite editar tags para arquivos MP3, incluindo capas. Para baixar e instalar MP3Tag, siga estas etapas:
1 Baixe e instale o MP3Tag. MP3Tag é um programa gratuito que permite editar tags para arquivos MP3, incluindo capas. Para baixar e instalar MP3Tag, siga estas etapas: - vá para https://www.mp3tag.de/en/download.html no navegador da web do seu computador;
- clique no link "mp3tagv287asetup.exe" no meio da página;
- clique duas vezes no arquivo de instalação MP3Tag;
- siga as instruções na tela para instalar o MP3Tag.
 2 Abra MP3Tag. Clique duas vezes no ícone da marca de seleção em forma de diamante.
2 Abra MP3Tag. Clique duas vezes no ícone da marca de seleção em forma de diamante.  3 Adicione música a MP3Tag. MP3Tag fará uma varredura automática no seu computador em busca de arquivos MP3. Como alternativa, você pode simplesmente arrastar as músicas que deseja para a janela MP3Tag.
3 Adicione música a MP3Tag. MP3Tag fará uma varredura automática no seu computador em busca de arquivos MP3. Como alternativa, você pode simplesmente arrastar as músicas que deseja para a janela MP3Tag. - Para abrir uma música em MP3Tag, clique com o botão direito sobre ela e escolha “Mp3tag” no menu.
 4 Escolha uma música. Na janela principal, clique no nome da música cujas tags você deseja editar.
4 Escolha uma música. Na janela principal, clique no nome da música cujas tags você deseja editar. - Para selecionar várias músicas de uma vez, segure Ctrl e clique em cada música desejada.
 5 Clique com o botão direito na capa. Ele aparecerá como um quadrado na parte inferior esquerda da janela. Um menu será aberto.
5 Clique com o botão direito na capa. Ele aparecerá como um quadrado na parte inferior esquerda da janela. Um menu será aberto. - Se a (s) música (ões) selecionada (s) não tiver uma capa, o quadrado estará vazio.
- Se o mouse não tiver um botão direito, clique no lado direito do mouse ou clique com dois dedos.
- Se o seu computador tiver um trackpad (não um mouse), toque nele com dois dedos ou pressione a parte inferior direita do trackpad.
 6 Clique em Remova a tampa. Está perto do topo do menu. A capa atual será excluída.
6 Clique em Remova a tampa. Está perto do topo do menu. A capa atual será excluída.  7 Clique com o botão direito no quadrado vazio onde estava a tampa removida. Um menu será aberto.
7 Clique com o botão direito no quadrado vazio onde estava a tampa removida. Um menu será aberto.  8 Clique em Adicionar capa. Ele está na parte inferior do menu. A janela do Explorer será aberta.
8 Clique em Adicionar capa. Ele está na parte inferior do menu. A janela do Explorer será aberta.  9 Escolha uma capa. Abra a pasta com a imagem desejada e clique nela.
9 Escolha uma capa. Abra a pasta com a imagem desejada e clique nela.  10 Clique em Aberto. Ele está no canto inferior direito da janela. A imagem será adicionada à música selecionada como capa.
10 Clique em Aberto. Ele está no canto inferior direito da janela. A imagem será adicionada à música selecionada como capa.  11 Clique no ícone "Salvar". Ele se parece com um disquete e está no canto superior esquerdo da janela. Uma mensagem aparece indicando que o arquivo MP3 usará a capa selecionada.
11 Clique no ícone "Salvar". Ele se parece com um disquete e está no canto superior esquerdo da janela. Uma mensagem aparece indicando que o arquivo MP3 usará a capa selecionada.
Método 5 de 5: como adicionar uma tag persistente
- 1 Entenda como esse método funciona. Para fazer a sua capa de música aparecer em diferentes reprodutores de mídia, como o VLC, use um conversor online para adicionar imagens a arquivos MP3.
- Em alguns reprodutores de mídia, como o VLC, as tags desse conversor têm precedência sobre outras tags (como Groove ou MP3Tag).
 2 Abra o site do conversor TagMP3. Vá para http://tagmp3.net/change-album-art.php no navegador de um computador. Este conversor adiciona a imagem aos metadados do arquivo MP3, o que significa que a arte da capa da música será exibida em quase todos os reprodutores de mídia.
2 Abra o site do conversor TagMP3. Vá para http://tagmp3.net/change-album-art.php no navegador de um computador. Este conversor adiciona a imagem aos metadados do arquivo MP3, o que significa que a arte da capa da música será exibida em quase todos os reprodutores de mídia. - Se você adicionar a arte da capa a uma música usando o conversor TagMP3, tentar alterar a arte da capa em qualquer outro editor de tags pode falhar.
 3 Clique em Procurar arquivos (Visão geral). Você encontrará este botão no meio da janela. A janela do Explorer será aberta.
3 Clique em Procurar arquivos (Visão geral). Você encontrará este botão no meio da janela. A janela do Explorer será aberta.  4 Escolha uma música. Abra a pasta com o arquivo MP3 desejado e clique nele.
4 Escolha uma música. Abra a pasta com o arquivo MP3 desejado e clique nele. - Para editar tags de várias músicas diferentes, segure Ctrl e clique em cada música desejada.
 5 Clique em Aberto. Ele está no canto inferior direito da janela. As músicas selecionadas serão carregadas no site.
5 Clique em Aberto. Ele está no canto inferior direito da janela. As músicas selecionadas serão carregadas no site.  6 Clique em Escolher arquivo (Selecione um arquivo). Você encontrará este botão sob a imagem da capa atual (ou sob um campo de foto vazio) na seção "Arte do álbum".
6 Clique em Escolher arquivo (Selecione um arquivo). Você encontrará este botão sob a imagem da capa atual (ou sob um campo de foto vazio) na seção "Arte do álbum". - Repita este e os próximos dois passos para cada arquivo MP3 desejado.
 7 Selecione uma imagem. Abra a pasta com a imagem que deseja usar como capa e clique na imagem para selecioná-la.
7 Selecione uma imagem. Abra a pasta com a imagem que deseja usar como capa e clique na imagem para selecioná-la.  8 Clique em Aberto. Ele está no canto inferior direito da janela. A imagem será adicionada ao TagMP3, mas não aparecerá na visualização da capa.
8 Clique em Aberto. Ele está no canto inferior direito da janela. A imagem será adicionada ao TagMP3, mas não aparecerá na visualização da capa.  9 Adicione a imagem ao arquivo MP3. Role a página para baixo e clique em “Concluído! Gerar novo mp3 ”.
9 Adicione a imagem ao arquivo MP3. Role a página para baixo e clique em “Concluído! Gerar novo mp3 ”.  10 Baixe o arquivo MP3. Clique em “Baixar Arquivo 1” para baixar o arquivo MP3 criado para o seu computador.
10 Baixe o arquivo MP3. Clique em “Baixar Arquivo 1” para baixar o arquivo MP3 criado para o seu computador. - Observe que o nome do arquivo é uma sequência aleatória de letras e números; entretanto, a reprodução do arquivo MP3 no Windows Media Players, iTunes, Groove e VLC exibirá as informações corretas da música.
- Se você converteu vários arquivos de uma vez, clique em Carregar Arquivo 2 e assim por diante.
Pontas
- Os métodos descritos podem ser aplicados ao Windows Media Player no Windows 7.
Avisos
- O Windows Media Player não é mais compatível com a Microsoft, portanto, nem todos os álbuns poderão atualizar a arte online.