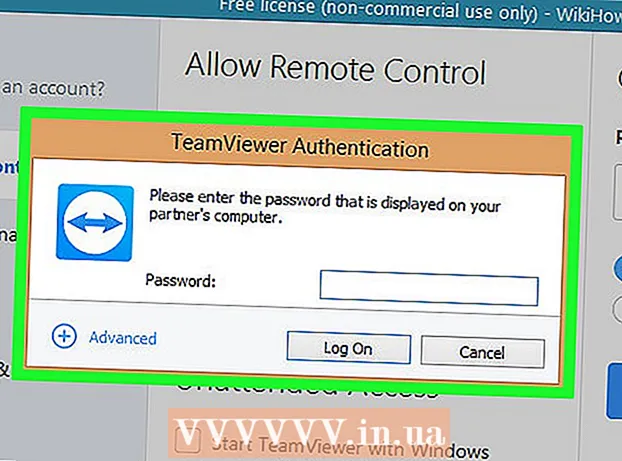Autor:
Frank Hunt
Data De Criação:
19 Marchar 2021
Data De Atualização:
27 Junho 2024

Contente
- Dar um passo
- Método 1 de 7: as cores diferentes
- Método 2 de 7: Windows 7
- Método 3 de 7: outras janelas
- Método 4 de 7: desfragmentar novamente
- Método 5 de 7: a partir da linha de comando
- Método 6 de 7: método em lote
- Método 7 de 7: Apple Mac OS X
- Pontas
- Avisos
Ao gravar dados, seu computador nem sempre consegue juntar todos os dados em um arquivo. Por exemplo, pode ser que parte de um arquivo esteja no início do disco e o resto no final. Isso pode fazer com que os programas fiquem lentos, pois o computador leva tempo para combinar os fragmentos de um arquivo. Ao desfragmentar o disco, os dados corretos são reunidos para que um arquivo possa ser lido mais rapidamente. Existem várias maneiras de desfragmentar um disco, aqui estão alguns métodos diferentes.
Dar um passo
- Começar: há coisas que você não deve fazer. Costumava funcionar de forma diferente, aqui está uma lista de coisas que não são necessárias (mais):
- No passado, você tinha que abrir o Windows no Modo de Segurança. Isso não é mais necessário.

- Não é necessário remover programas que você não usa mais. Mas é claro que é sempre bom ter um computador organizado.

- Você não precisa fechar os programas primeiro.

- Você não precisa excluir os arquivos temporários.

- No passado, você tinha que abrir o Windows no Modo de Segurança. Isso não é mais necessário.
 Quando o Windows informa que seu disco precisa ser desfragmentado, você pode simplesmente clicar em "Desfragmentar disco". Fácil!
Quando o Windows informa que seu disco precisa ser desfragmentado, você pode simplesmente clicar em "Desfragmentar disco". Fácil!
Método 1 de 7: as cores diferentes
- Preste atenção: diferentes versões do Windows têm diferentes maneiras de indicar o que é espaço livre e usado. Mas, em geral, as seguintes cores são usadas:
| xxx | As áreas AZUIS indicam quais seções contêm arquivos cujos dados são contíguos. |
| As áreas BRANCAS não são utilizadas. | |
| As áreas VERMELHAS indicam onde os fragmentos de arquivos estão localizados. Por meio da desfragmentação, essas peças são recolhidas e colocadas juntas em uma ou no menor número possível de peças. |

Método 2 de 7: Windows 7
 No Windows 7, a desfragmentação é feita automaticamente, mas você pode seguir as etapas abaixo se quiser fazer manualmente.
No Windows 7, a desfragmentação é feita automaticamente, mas você pode seguir as etapas abaixo se quiser fazer manualmente. Abra o Painel de Controle.
Abra o Painel de Controle. Abra "Sistema e Segurança".
Abra "Sistema e Segurança". Clique em "Desfragmentador de disco".
Clique em "Desfragmentador de disco". Selecione o disco que deseja desfragmentar em "Status atual".
Selecione o disco que deseja desfragmentar em "Status atual".- Clique em "Analisar Disco" para ver se o disco precisa de desfragmentação. Quando o Windows tiver analisado o disco, você pode verificar a porcentagem de fragmentação do disco na coluna "Última inicialização". Se a porcentagem for superior a 10%, é recomendável desfragmentar o disco.
- Clique em "Desfragmentar disco". Se for solicitada a senha ou confirmação do administrador, digite a senha ou forneça a confirmação.
- A duração da desfragmentação depende do tamanho do disco e do grau de fragmentação (as áreas vermelhas).

- É possível continuar trabalhando enquanto o disco é desfragmentado, mas o sistema ficará muito lento. É uma boa ideia fazer a desfragmentação à noite.

- Se você começou a desfragmentar e realmente precisa trabalhar, pode optar por fazer uma pausa.

- A duração da desfragmentação depende do tamanho do disco e do grau de fragmentação (as áreas vermelhas).
- Se você deseja determinar quando a desfragmentação ocorre, você pode definir isso. Altere a programação de desfragmentação da seguinte forma:
- Clique em "Definir programação".

- Abra o menu "Dia".

- Selecione um dia (por exemplo, domingo).

- Clique em "OK".

- Clique em "Fechar".

- Clique em "Definir programação".
Método 3 de 7: outras janelas
 Clique em "Meu Computador". Clique com o botão direito no disco a ser desfragmentado, por exemplo "C:". Clique nas propriedades, uma janela se abrirá.
Clique em "Meu Computador". Clique com o botão direito no disco a ser desfragmentado, por exemplo "C:". Clique nas propriedades, uma janela se abrirá.  Clique em "Ferramentas do sistema".
Clique em "Ferramentas do sistema". Clique em "Desfragmentar agora".
Clique em "Desfragmentar agora".
Método 4 de 7: desfragmentar novamente
 Considere desfragmentar novamente. Às vezes, pode ajudar fazer isso duas vezes. Pedaços de arquivos que foram ignorados na primeira vez geralmente são limpos na segunda vez.
Considere desfragmentar novamente. Às vezes, pode ajudar fazer isso duas vezes. Pedaços de arquivos que foram ignorados na primeira vez geralmente são limpos na segunda vez.  Veja a visão geral. Verifique se há arquivos com (mais de) 20 fragmentos em uso. Não adianta desfragmentar arquivos que você nunca usa!
Veja a visão geral. Verifique se há arquivos com (mais de) 20 fragmentos em uso. Não adianta desfragmentar arquivos que você nunca usa!  Desfragmente arquivos individuais, se necessário. O programa que você pode encontrar aqui permite agrupar pedaços de dados de arquivos individuais. Este é um programa de "linha de comando", então você o inicia em Iniciar> Executar.
Desfragmente arquivos individuais, se necessário. O programa que você pode encontrar aqui permite agrupar pedaços de dados de arquivos individuais. Este é um programa de "linha de comando", então você o inicia em Iniciar> Executar.
Método 5 de 7: a partir da linha de comando
 Inicie o desfragmentador de disco a partir da linha de comando.
Inicie o desfragmentador de disco a partir da linha de comando. Vá em Iniciar> Executar e digite (sem aspas) "dfrg.msc. Ou vá para Iniciar> Todos os programas> Acessórios> Ferramentas do sistema> Desfragmentador de disco.
Vá em Iniciar> Executar e digite (sem aspas) "dfrg.msc. Ou vá para Iniciar> Todos os programas> Acessórios> Ferramentas do sistema> Desfragmentador de disco.  Clique em "Analisar disco" e veja o resultado. Se necessário, clique em "Desfragmentar disco".
Clique em "Analisar disco" e veja o resultado. Se necessário, clique em "Desfragmentar disco".  Aguarde a conclusão do processo.
Aguarde a conclusão do processo.
Método 6 de 7: método em lote
Se você preferir palavras em vez das cores, pode usar o método a seguir.
 Crie um novo aplicativo .txt. Use o Bloco de notas para editar o documento.
Crie um novo aplicativo .txt. Use o Bloco de notas para editar o documento. - Insira o seguinte código:
- "desfragmentar"

- Digite a letra da unidade que deseja desfragmentar. Por exemplo, "defrag c:".

- Digite "-v" se desejar ver dados adicionais.

- Digite "-a" se quiser apenas os dados.

- "desfragmentar"
 Salve o documento. Dê ao arquivo a extensão .bat. Seu arquivo agora é um arquivo em lote. Clique neste arquivo.
Salve o documento. Dê ao arquivo a extensão .bat. Seu arquivo agora é um arquivo em lote. Clique neste arquivo.  Apenas espere! O computador começará a desfragmentar. Isso pode levar de alguns minutos a algumas horas.
Apenas espere! O computador começará a desfragmentar. Isso pode levar de alguns minutos a algumas horas.
Método 7 de 7: Apple Mac OS X
 Não há necessidade de desfragmentar em um Mac. O OSX desfragmenta os arquivos automaticamente para que você nunca precise fazer isso manualmente.
Não há necessidade de desfragmentar em um Mac. O OSX desfragmenta os arquivos automaticamente para que você nunca precise fazer isso manualmente.
Pontas
- Pode ser útil colocar o cache do navegador em uma unidade diferente dos arquivos do sistema. Um navegador da Web está constantemente gravando dados e isso pode atrapalhar outros dados.
- Quanto mais você desfragmentar, mais rápido ele irá.
- Existem desfragmentadores no mercado, todos alegando que desfragmentam melhor do que o Windows. No entanto, esses programas custam dinheiro.
- Os sistemas Linux são projetados de tal forma que quase nunca precisam ser desfragmentados.
Avisos
- Este processo também afeta outros usuários da unidade.