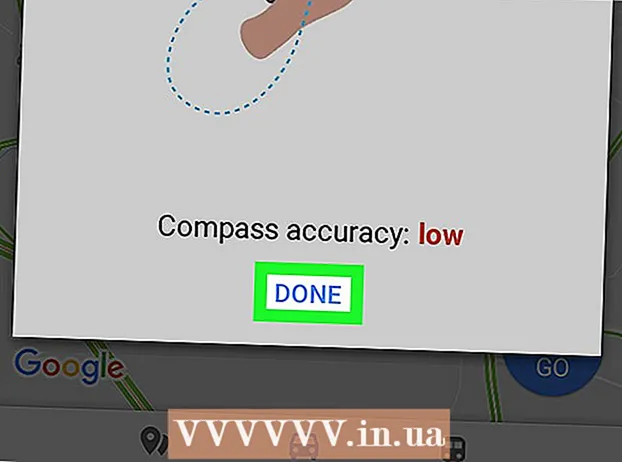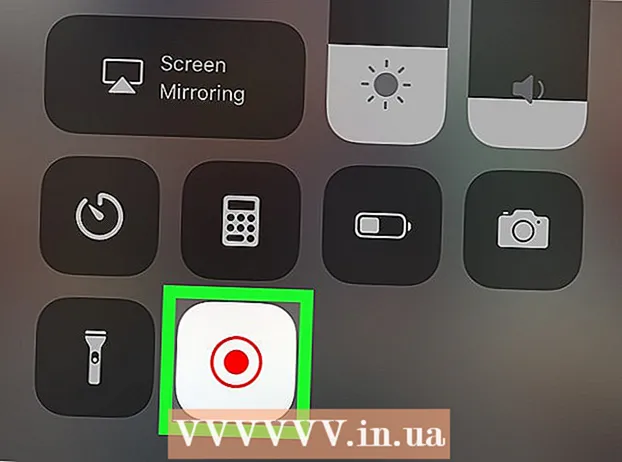Autor:
Marcus Baldwin
Data De Criação:
18 Junho 2021
Data De Atualização:
24 Junho 2024

Contente
- Passos
- Método 1 de 3: como ignorar a autenticação do Windows
- Método 2 de 3: como ignorar o login no Mac OS X
- Método 3 de 3: Hacking remoto via TeamViewer
- Pontas
- Avisos
Neste artigo, você aprenderá como desbloquear um computador Windows ou Mac OS X e como usar o TeamViewer para controlar outro computador remotamente.
Passos
Método 1 de 3: como ignorar a autenticação do Windows
 1 Entenda como esse método funciona. É mais difícil hackear uma conta de administrador no Windows 10 do que nas versões anteriores do Windows. No entanto, você pode usar o disco de instalação do Windows 10 e o Prompt de Comando para criar uma conta de administrador adicional e acessar todos os arquivos e pastas da conta administrativa principal.
1 Entenda como esse método funciona. É mais difícil hackear uma conta de administrador no Windows 10 do que nas versões anteriores do Windows. No entanto, você pode usar o disco de instalação do Windows 10 e o Prompt de Comando para criar uma conta de administrador adicional e acessar todos os arquivos e pastas da conta administrativa principal. - Você não poderá alterar a senha da conta administrativa principal, mas terá acesso a quase todos os dados associados a essa conta.
 2 Crie uma unidade flash de instalação do Windows 10. Para fazer isso, você precisa de uma unidade flash com capacidade de pelo menos 8 gigabytes:
2 Crie uma unidade flash de instalação do Windows 10. Para fazer isso, você precisa de uma unidade flash com capacidade de pelo menos 8 gigabytes: - conecte a unidade flash ao seu computador;
- abra a página de download do Windows 10;
- clique em "Baixar ferramenta agora";
- clique duas vezes no arquivo baixado;
- siga as instruções na tela para selecionar uma unidade USB para instalar a ferramenta.
- Não desconecte a unidade flash do computador.
 3 Altere o dispositivo de inicialização principal do computador. Isso deve ser feito para que o computador inicialize a partir da unidade flash e não do disco rígido:
3 Altere o dispositivo de inicialização principal do computador. Isso deve ser feito para que o computador inicialize a partir da unidade flash e não do disco rígido: - entrar na BIOS;
- encontre a seção Ordem de inicialização na guia Inicialização ou Avançado;
- selecione o nome da sua unidade flash e pressione "+" (ou a tecla "Para cima" listada na lista de teclas à direita ou inferior da tela) até que a unidade flash esteja no topo da lista;
- Salve as alterações e saia do BIOS usando as teclas indicadas na lista de teclas à direita ou na parte inferior da tela.
 4 Abra um prompt de comando. Na tela de instalação, clique em ⇧ Shift+F10... Uma janela de prompt de comando será aberta.
4 Abra um prompt de comando. Na tela de instalação, clique em ⇧ Shift+F10... Uma janela de prompt de comando será aberta.  5 Substitua o ícone do Gerenciador de Utilitários por uma linha de comando. O ícone do Gerenciador de utilitários é exibido na tela de logon. Se você substituir o ícone do Gerenciador de utilitários pela linha de comando, poderá executar funções administrativas sem fazer login:
5 Substitua o ícone do Gerenciador de Utilitários por uma linha de comando. O ícone do Gerenciador de utilitários é exibido na tela de logon. Se você substituir o ícone do Gerenciador de utilitários pela linha de comando, poderá executar funções administrativas sem fazer login: - digitar mover c: windows system32 utilman.exe c: windows system32 utilman.exe.bak na linha de comando;
- clique ↵ Entre;
- digitar copiar c: windows system32 cmd.exe c: windows system32 utilman.exe na linha de comando;
- clique ↵ Entre.
 6 Reinicie o computador. Digitar reinicialização wpeutil no prompt de comando e pressione ↵ Entre... Mas primeiro, desconecte a unidade flash do computador para inicializar o Windows, não inicie o processo de instalação desse sistema.
6 Reinicie o computador. Digitar reinicialização wpeutil no prompt de comando e pressione ↵ Entre... Mas primeiro, desconecte a unidade flash do computador para inicializar o Windows, não inicie o processo de instalação desse sistema. - Se você não desconectou a unidade flash e o Windows começou a instalar, remova a unidade flash e pressione (ou mantenha pressionado) o botão liga / desliga do computador.
 7 Abra um prompt de comando na tela de login. Para fazer isso, clique no ícone do Gerenciador de utilitários, que se parece com um mostrador de relógio e está localizado no lado esquerdo inferior da tela.
7 Abra um prompt de comando na tela de login. Para fazer isso, clique no ícone do Gerenciador de utilitários, que se parece com um mostrador de relógio e está localizado no lado esquerdo inferior da tela. - Se você não substituiu o ícone do Gerenciador de Utilitários pela linha de comando, o Gerenciador de Utilitários será aberto.
 8 Crie uma nova conta de administrador. Siga esses passos:
8 Crie uma nova conta de administrador. Siga esses passos: - digitar nome de usuário líquido / adicionar, onde em vez de "nome" insira o nome de usuário;
- clique ↵ Entre;
- digitar net localgroup administrators name / addonde em vez de "nome" insira o mesmo nome de usuário;
- clique ↵ Entre.
 9 Reinicie o computador. Clique no ícone
9 Reinicie o computador. Clique no ícone  e clique em Reiniciar.
e clique em Reiniciar.  10 Faça login em sua nova conta de administrador. Por esta:
10 Faça login em sua nova conta de administrador. Por esta: - clique no nome da conta de administrador que você acabou de criar no canto inferior esquerdo da tela;
- clique em "Login";
- espere que o Windows termine de configurar a nova conta.
 11 Navegue pelos arquivos e pastas da conta do administrador principal. Por esta:
11 Navegue pelos arquivos e pastas da conta do administrador principal. Por esta: - abrir a janela do Explorer
 ... Você também pode clicar ⊞ Win+E;
... Você também pode clicar ⊞ Win+E; - role para cima e clique em "Este PC" na coluna da esquerda;
- clique duas vezes no disco rígido do computador;
- clique duas vezes na pasta "Usuários";
- clique duas vezes na pasta do usuário da conta principal;
- clique em "Continuar" quando solicitado e aguarde até que a pasta do usuário da conta principal seja aberta;
- navegue pelos arquivos e pastas do usuário da conta principal.
- abrir a janela do Explorer
Método 2 de 3: como ignorar o login no Mac OS X
 1 Lembre-se das limitações deste método. Ele pode ser usado para ignorar a autenticação na maioria dos computadores Mac, mas alguns computadores têm criptografia de disco FileVault ativada e / ou têm uma senha de firmware definida - neste caso, você não pode hackear seu computador sem saber a senha.
1 Lembre-se das limitações deste método. Ele pode ser usado para ignorar a autenticação na maioria dos computadores Mac, mas alguns computadores têm criptografia de disco FileVault ativada e / ou têm uma senha de firmware definida - neste caso, você não pode hackear seu computador sem saber a senha. - Lembre-se de que o usuário do Mac saberá (pela alteração da senha) que alguém comprometeu seu computador.
 2 Reinicie o computador. Clique em Reiniciar na parte inferior da tela de login.
2 Reinicie o computador. Clique em Reiniciar na parte inferior da tela de login. - Se você já estiver conectado, abra o menu Apple
 e clique em Reiniciar duas vezes.
e clique em Reiniciar duas vezes.
- Se você já estiver conectado, abra o menu Apple
 3 Pressione e segure as teclas ⌘ Comando+R. Faça isso assim que clicar em "Reiniciar".
3 Pressione e segure as teclas ⌘ Comando+R. Faça isso assim que clicar em "Reiniciar".  4 Solte as teclas quando o logotipo da Apple aparecer na tela. O menu do modo de recuperação será aberto.
4 Solte as teclas quando o logotipo da Apple aparecer na tela. O menu do modo de recuperação será aberto.  5 Clique em →. Este botão está na parte inferior da tela.
5 Clique em →. Este botão está na parte inferior da tela.  6 Clique em Serviços de utilidade pública. Está perto do topo da tela. Um menu será aberto.
6 Clique em Serviços de utilidade pública. Está perto do topo da tela. Um menu será aberto.  7 Clique em terminal. É uma opção do menu. Uma janela de terminal será aberta.
7 Clique em terminal. É uma opção do menu. Uma janela de terminal será aberta.  8 Digite o comando de redefinição de senha. Digitar resetpassworde então pressione ⏎ Retorno - uma janela de redefinição de senha será aberta em segundo plano.
8 Digite o comando de redefinição de senha. Digitar resetpassworde então pressione ⏎ Retorno - uma janela de redefinição de senha será aberta em segundo plano.  9 Feche o terminal. Quando a janela de redefinição de senha for aberta em segundo plano, clique no ícone do círculo vermelho no canto superior esquerdo da janela do terminal.
9 Feche o terminal. Quando a janela de redefinição de senha for aberta em segundo plano, clique no ícone do círculo vermelho no canto superior esquerdo da janela do terminal.  10 Selecione uma conta. Clique no nome da conta que deseja hackear e clique em Avançar na parte inferior da janela.
10 Selecione uma conta. Clique no nome da conta que deseja hackear e clique em Avançar na parte inferior da janela.  11 Criar uma nova senha. Preencha os seguintes campos:
11 Criar uma nova senha. Preencha os seguintes campos: - Senha: Insira uma nova senha;
- Confirme a Senha: insira a senha novamente;
- Dica de senha: Insira uma dica de senha.
 12 Clique em Mais distante. Este botão está na parte inferior da tela.
12 Clique em Mais distante. Este botão está na parte inferior da tela.  13 Clique em Reinício. Você encontrará esta opção na parte inferior da tela. O computador é reiniciado e exibe a tela de login.
13 Clique em Reinício. Você encontrará esta opção na parte inferior da tela. O computador é reiniciado e exibe a tela de login.  14 Insira uma nova senha. No campo de senha (abaixo do nome de usuário) digite uma nova senha e clique em ⏎ Retorno.
14 Insira uma nova senha. No campo de senha (abaixo do nome de usuário) digite uma nova senha e clique em ⏎ Retorno.  15 Clique em Continuarse solicitado. Isso permitirá que você continue fazendo login sem criar um novo chaveiro.
15 Clique em Continuarse solicitado. Isso permitirá que você continue fazendo login sem criar um novo chaveiro.  16 Procure arquivos e pastas. Como você está em uma conta de usuário, não deve ter nenhuma restrição (a menos, é claro, que esse usuário tenha direitos de administrador).
16 Procure arquivos e pastas. Como você está em uma conta de usuário, não deve ter nenhuma restrição (a menos, é claro, que esse usuário tenha direitos de administrador). - Lembre-se de que você alterou a senha, para que o usuário cuja conta você hackeado não consiga fazer login.
Método 3 de 3: Hacking remoto via TeamViewer
 1 Entenda como esse método funciona. Se você tiver acesso a um computador que deseja desbloquear por várias horas e quiser acessá-lo remotamente, use o TeamViewer.
1 Entenda como esse método funciona. Se você tiver acesso a um computador que deseja desbloquear por várias horas e quiser acessá-lo remotamente, use o TeamViewer. - Esteja ciente de que você precisa de acesso físico ao seu computador para usar este método.
- Se você tem acesso físico ao computador, mas não sabe a senha, ignore a autorização no Windows ou Mac OS X.
 2 Crie uma conta TeamViewer. Faça isso para habilitar alguns dos recursos do seu computador:
2 Crie uma conta TeamViewer. Faça isso para habilitar alguns dos recursos do seu computador: - vá para a página https://www.teamviewer.com/ru/ no navegador de um computador;
- clique em "Login";
- role para baixo e clique em "Registrar" no canto esquerdo inferior;
- insira seu endereço de e-mail, nome e senha no lado esquerdo da página;
- crie um novo endereço de e-mail que não irá rastreá-lo;
- marque a caixa ao lado de “Não sou um robô”;
- clique em "Registrar";
- abra sua caixa de entrada, abra o e-mail do TeamViewer e clique no link longo no meio do e-mail.
 3 Instale o TeamViewer em ambos os computadores. Vá para a página https://www.teamviewer.com/ru/download/ no navegador de cada computador, clique em Download, clique duas vezes no arquivo baixado e siga estas etapas:
3 Instale o TeamViewer em ambos os computadores. Vá para a página https://www.teamviewer.com/ru/download/ no navegador de cada computador, clique em Download, clique duas vezes no arquivo baixado e siga estas etapas: - janelas: Marque a caixa ao lado de "Instalar para controlar este computador remotamente". Marque a caixa para Uso Pessoal / Não Comercial, desmarque Mostrar Configurações Avançadas, clique em Aceitar - Concluir e clique em Sim quando solicitado.
- Mac: Clique duas vezes no ícone quadrado no meio da janela do TeamViewer e siga as instruções na tela. Altere a senha primeiro, se não a souber, pois será solicitada uma senha durante a instalação.
 4 Abra o TeamViewer em seu computador. Para fazer isso, clique duas vezes no ícone TeamViewer azul e branco.
4 Abra o TeamViewer em seu computador. Para fazer isso, clique duas vezes no ícone TeamViewer azul e branco.  5 Configure o TeamViewer. Siga esses passos:
5 Configure o TeamViewer. Siga esses passos: - clique em Cancelar para fechar a janela Configuração automática;
- clique em "Experimentar" na parte superior da janela;
 6 Marque a caixa ao lado de "Controle Remoto". Está no lado direito da janela. Seu computador agora pode ser usado para acessar um computador remoto.
6 Marque a caixa ao lado de "Controle Remoto". Está no lado direito da janela. Seu computador agora pode ser usado para acessar um computador remoto.  7 Abra o TeamViewer no computador remoto. Para fazer isso, clique duas vezes no ícone TeamViewer.
7 Abra o TeamViewer no computador remoto. Para fazer isso, clique duas vezes no ícone TeamViewer.  8 Configure o TeamViewer no computador remoto. Na seção "Acesso automático", faça o seguinte:
8 Configure o TeamViewer no computador remoto. Na seção "Acesso automático", faça o seguinte: - marque a caixa ao lado de "Iniciar TeamViewer";
- marque a caixa ao lado de "Atribuir ao dispositivo";
- insira seu endereço de e-mail e senha e clique em "Atribuir";
- marque a caixa ao lado de "Fornecer acesso fácil".
 9 Encontre o ID e a senha do computador remoto. No lado esquerdo da janela do TeamViewer, existem as linhas "ID" e "Senha" com números e símbolos. Para acessar um computador remoto, você precisa saber o ID e a senha.
9 Encontre o ID e a senha do computador remoto. No lado esquerdo da janela do TeamViewer, existem as linhas "ID" e "Senha" com números e símbolos. Para acessar um computador remoto, você precisa saber o ID e a senha.  10 Conecte-se ao computador remoto a partir do seu computador. Insira a ID do computador remoto na caixa de texto ID do parceiro, clique em Conectar, insira sua senha e clique em Login. Isso lhe dará acesso ao computador remoto.
10 Conecte-se ao computador remoto a partir do seu computador. Insira a ID do computador remoto na caixa de texto ID do parceiro, clique em Conectar, insira sua senha e clique em Login. Isso lhe dará acesso ao computador remoto. - Em um computador remoto, você pode trabalhar sozinho, ou seja, mover arquivos e pastas, desligar o computador e assim por diante.
- Depois de instalar e configurar o TeamViewer em um computador remoto, você não precisa mais de acesso físico a esse computador.
Pontas
- A maioria dos hackers modernos exige pelo menos acesso físico de curto prazo a outro computador, mas alguns hackers usam malware que é enviado por e-mail e cria vulnerabilidades no outro computador.
Avisos
- Hackear sem a permissão do proprietário de um computador é ilegal e pode resultar em expulsão da escola, demissão, multas ou prisão.