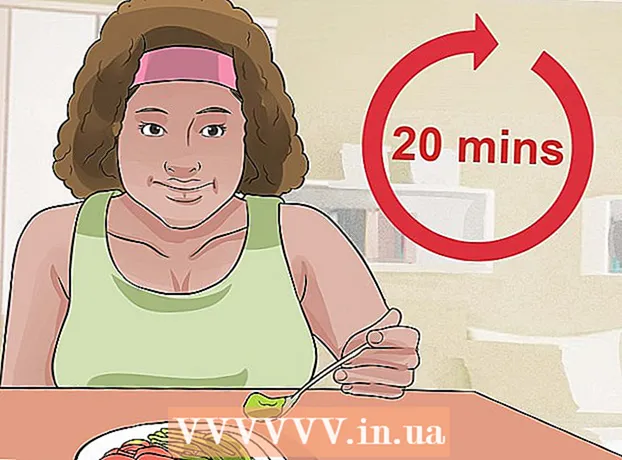Autor:
Eugene Taylor
Data De Criação:
16 Agosto 2021
Data De Atualização:
1 Julho 2024
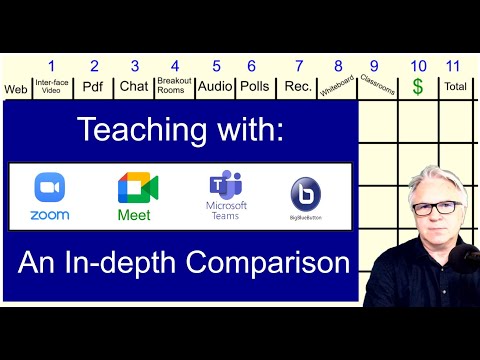
Contente
Este artigo irá ensiná-lo a usar o recurso de gravação de tela do seu iPhone ou iPad para gravar uma reunião do Zoom. Antes de iniciar a gravação, adicione a gravação de tela ao Control Center e abra o Control Center a partir de aplicativos.
Dar um passo
Parte 1 de 2: Adicionando gravação de tela ao Control Center
 Abrir
Abrir  Aperte Centro de Controle. Isso está na parte inferior da tela atual.
Aperte Centro de Controle. Isso está na parte inferior da tela atual.  Aperte Ajuste o controle.
Aperte Ajuste o controle. Ao lado de "Gravação de tela", pressione +. O recurso de gravação de tela agora está disponível em seu Centro de Controle.
Ao lado de "Gravação de tela", pressione +. O recurso de gravação de tela agora está disponível em seu Centro de Controle. - Se você vir o símbolo de menos vermelho () em vez disso, o recurso de gravação de tela já está disponível em seu Centro de Controle e você não precisa alterar nada.
 Pressione o botão Voltar.
Pressione o botão Voltar. Deslize a chave "Acesso de aplicativos" para a posição Ativado
Deslize a chave "Acesso de aplicativos" para a posição Ativado  Abra o Zoom no seu iPhone ou iPad. Este é o ícone azul com uma câmera de vídeo branca dentro. Geralmente, está na tela inicial.
Abra o Zoom no seu iPhone ou iPad. Este é o ícone azul com uma câmera de vídeo branca dentro. Geralmente, está na tela inicial. - Se você ainda não está conectado à sua conta Zoom, faça o login agora.
 Selecione se você participará ou será o anfitrião de uma reunião.
Selecione se você participará ou será o anfitrião de uma reunião.- Pressione "Iniciar Reunião" se for o anfitrião da reunião. Ele está no canto superior esquerdo da tela. Isso o levará para uma nova tela, mas não pressione o botão "Iniciar Reunião" ainda.
- Se você estiver participando da reunião de outra pessoa, pressione "Participar" (o ícone azul com um "+" branco dentro) e insira a ID da reunião (fornecida pelo organizador da reunião). Isso o levará para uma nova tela, mas não pressione o botão "Entrar" ainda.
 Deslize de baixo para cima na tela. Não faça isso até que você esteja pronto para gravar. O Centro de Controle aparecerá.
Deslize de baixo para cima na tela. Não faça isso até que você esteja pronto para gravar. O Centro de Controle aparecerá.  Pressione o botão de gravação. Este é o círculo dentro de outro círculo. O botão exibirá uma breve contagem regressiva e a gravação da tela será iniciada.
Pressione o botão de gravação. Este é o círculo dentro de outro círculo. O botão exibirá uma breve contagem regressiva e a gravação da tela será iniciada.  Deslize para baixo na Central de controle. Isso o levará de volta à tela anterior, que é a reunião do Zoom. A tela agora será gravada.
Deslize para baixo na Central de controle. Isso o levará de volta à tela anterior, que é a reunião do Zoom. A tela agora será gravada.  Retorne ao Zoom e pressione Iniciar uma reunião ou Participar. O botão pressionado depende se você deseja iniciar uma nova reunião ou ingressar em uma reunião existente. A reunião será exibida e gravada.
Retorne ao Zoom e pressione Iniciar uma reunião ou Participar. O botão pressionado depende se você deseja iniciar uma nova reunião ou ingressar em uma reunião existente. A reunião será exibida e gravada. - Quando terminar de gravar, vá para a próxima etapa.
 Deslize de baixo para cima na tela. O Centro de Controle é aberto.
Deslize de baixo para cima na tela. O Centro de Controle é aberto.  Pressione o botão de gravação. Este é o mesmo botão que você pressionou antes, mas agora está vermelho. Isso encerrará a gravação. O vídeo finalizado está agora na galeria do seu iPhone ou iPad.
Pressione o botão de gravação. Este é o mesmo botão que você pressionou antes, mas agora está vermelho. Isso encerrará a gravação. O vídeo finalizado está agora na galeria do seu iPhone ou iPad.