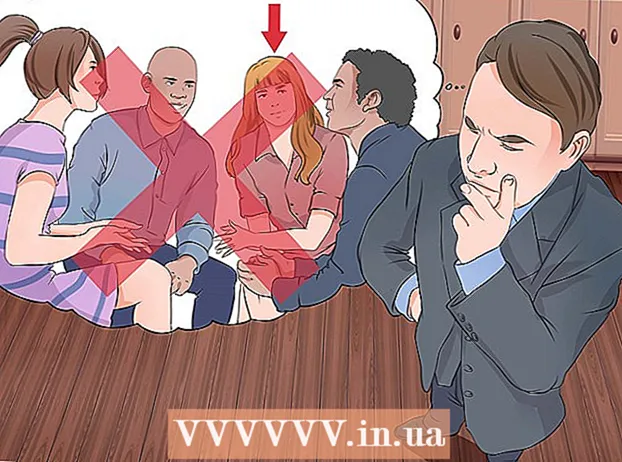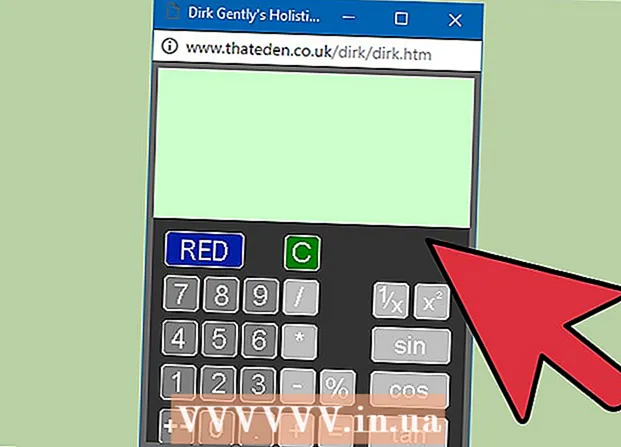Autor:
Carl Weaver
Data De Criação:
25 Fevereiro 2021
Data De Atualização:
1 Julho 2024

Contente
O emulador PCSX2 permite que você execute jogos do Playstation 2 em seu computador. As teclas de controle são configuradas quando você inicia o programa pela primeira vez, onde serão oferecidos dois plug-ins de joystick: LilyPad e Pokopom. Ao contrário do Pokopom, que só oferece suporte a joysticks (além de recursos avançados como sensibilidade à pressão), o LilyPad oferece suporte para teclado e mouse. Quando a configuração inicial estiver concluída, você pode alterar o plug-in ativo ou redefinir os atalhos de teclado no menu "Configurações".
Passos
Método 1 de 2: usando o LilyPad
 1 Conecte seu dispositivo de entrada ao computador. O LilyPad pode usar um teclado, mouse, controlador do Xbox 360 e controladores de terceiros como um controlador.
1 Conecte seu dispositivo de entrada ao computador. O LilyPad pode usar um teclado, mouse, controlador do Xbox 360 e controladores de terceiros como um controlador.  2 Baixe e execute o PCSX2. Vá para http://pcsx2.net/download.html e selecione o instalador para sua plataforma. O primeiro lançamento do programa será acompanhado por um assistente de configuração.
2 Baixe e execute o PCSX2. Vá para http://pcsx2.net/download.html e selecione o instalador para sua plataforma. O primeiro lançamento do programa será acompanhado por um assistente de configuração.  3 Escolha o seu idioma. O idioma do sistema será selecionado por padrão. Clique em "Avançar" para prosseguir com a configuração dos plug-ins.
3 Escolha o seu idioma. O idioma do sistema será selecionado por padrão. Clique em "Avançar" para prosseguir com a configuração dos plug-ins.  4 Selecione "LilyPad" no menu suspenso "PAD". O menu PAD é o segundo na lista de plug-ins.
4 Selecione "LilyPad" no menu suspenso "PAD". O menu PAD é o segundo na lista de plug-ins.  5 Clique em Configure à direita do menu PAD para navegar até uma lista de opções para configurar o plug-in LilyPad.
5 Clique em Configure à direita do menu PAD para navegar até uma lista de opções para configurar o plug-in LilyPad. 6 Selecione "Pad 1". Esta guia está localizada na parte superior da janela e é usada para personalizar as teclas de controle do dispositivo conectado. No lado direito da janela, há botões interativos que permitem atribuir uma tecla a cada botão do controlador PS2.
6 Selecione "Pad 1". Esta guia está localizada na parte superior da janela e é usada para personalizar as teclas de controle do dispositivo conectado. No lado direito da janela, há botões interativos que permitem atribuir uma tecla a cada botão do controlador PS2.  7 Pressione o botão para entrar no modo de edição. Por exemplo, para atribuir uma chave ao botão Triângulo no controle do PS2, pressione Triângulo.
7 Pressione o botão para entrar no modo de edição. Por exemplo, para atribuir uma chave ao botão Triângulo no controle do PS2, pressione Triângulo.  8 Pressione a tecla ou botão que deseja vincular a este botão. A nova configuração aparecerá na lista de ligações salvas no lado esquerdo da janela.
8 Pressione a tecla ou botão que deseja vincular a este botão. A nova configuração aparecerá na lista de ligações salvas no lado esquerdo da janela.  9 Repita as mesmas etapas para os outros botões do controlador. Os botões que não são vinculados a uma tecla não funcionarão.
9 Repita as mesmas etapas para os outros botões do controlador. Os botões que não são vinculados a uma tecla não funcionarão.  10 Ajuste a sensibilidade ”(opcional). O controle deslizante de sensibilidade está localizado na seção Configurar Vinculação da janela de preferências. Mova o controle deslizante para a esquerda para diminuir a sensibilidade ou para a direita para aumentá-la.
10 Ajuste a sensibilidade ”(opcional). O controle deslizante de sensibilidade está localizado na seção Configurar Vinculação da janela de preferências. Mova o controle deslizante para a esquerda para diminuir a sensibilidade ou para a direita para aumentá-la. - A sensibilidade pode ser ajustada para todos os botões, mas geralmente é mais eficaz com movimentos de gatilho ou analógico para capturar pressionamentos parciais de botões.
- Da mesma forma, você pode usar o controle deslizante Zona Morta / Insensibilidade para definir uma janela de espera, dentro da qual o programa não registrará um pressionamento parcial de tecla.
 11 Ligue e configure "Turbo" (opcional). Marque a caixa ao lado de Turbo na seção Opções de encaixe das Preferências para habilitar o modo Turbo.
11 Ligue e configure "Turbo" (opcional). Marque a caixa ao lado de Turbo na seção Opções de encaixe das Preferências para habilitar o modo Turbo. - O modo Turbo reproduz o toque rápido de um botão quando ele é pressionado. Este é um recurso útil para jogos em que você precisa pressionar botões rapidamente, mas será um obstáculo nos casos em que o botão precisa ser mantido pressionado.
 12 Clique em Excluir selecionado (opcional). Selecione uma âncora na lista à esquerda e clique neste botão para remover a âncora.
12 Clique em Excluir selecionado (opcional). Selecione uma âncora na lista à esquerda e clique neste botão para remover a âncora. - O botão Limpar tudo excluirá todos os links. Lembre-se de que esta ação não redefinirá suas alterações, mas removerá todos os vínculos do dispositivo.
 13 Configure um segundo dispositivo de entrada (opcional). Selecione "Pad 2" e repita as etapas anteriores para configurar os botões para o segundo usuário.
13 Configure um segundo dispositivo de entrada (opcional). Selecione "Pad 2" e repita as etapas anteriores para configurar os botões para o segundo usuário.  14 Altere a API de entrada se encontrar problemas. Para solucionar problemas, abra a guia Geral e tente alternar a API para o tipo de entrada que você está usando. Manipuladores de comandos alternativos podem funcionar melhor com dispositivos de entrada específicos.
14 Altere a API de entrada se encontrar problemas. Para solucionar problemas, abra a guia Geral e tente alternar a API para o tipo de entrada que você está usando. Manipuladores de comandos alternativos podem funcionar melhor com dispositivos de entrada específicos. - Os parâmetros da API são divididos por dispositivos de entrada: teclado, mouse e dispositivos de jogo (controlador).
 15 Clique em Aplicar ou OK para salvar as configurações. O botão "OK" fechará a janela.
15 Clique em Aplicar ou OK para salvar as configurações. O botão "OK" fechará a janela.
Método 2 de 2: usando Pokopom
 1 Conecte seu dispositivo de entrada ao computador. Pokopom só suporta entrada de controlador e pode habilitar recursos como vibração e sensibilidade à pressão. Pokopom também suporta controladores de estilo de guitarra, como aqueles usados em jogos Guitar Hero.
1 Conecte seu dispositivo de entrada ao computador. Pokopom só suporta entrada de controlador e pode habilitar recursos como vibração e sensibilidade à pressão. Pokopom também suporta controladores de estilo de guitarra, como aqueles usados em jogos Guitar Hero.  2 Baixe e execute o PCSX2. Vá para http://pcsx2.net/download.html e selecione o instalador para sua plataforma. O primeiro lançamento do programa será acompanhado por um assistente de configuração.
2 Baixe e execute o PCSX2. Vá para http://pcsx2.net/download.html e selecione o instalador para sua plataforma. O primeiro lançamento do programa será acompanhado por um assistente de configuração.  3 Escolha o seu idioma. O idioma do sistema será selecionado por padrão. Clique em "Avançar" para prosseguir com a configuração dos plug-ins.
3 Escolha o seu idioma. O idioma do sistema será selecionado por padrão. Clique em "Avançar" para prosseguir com a configuração dos plug-ins.  4 Selecione "Pokopom" no menu suspenso "PAD". O menu PAD é o segundo na lista de plug-ins.
4 Selecione "Pokopom" no menu suspenso "PAD". O menu PAD é o segundo na lista de plug-ins.  5 Clique em Configure à direita do menu PAD para ir para a lista de opções para configurar o plugin Pokopom.
5 Clique em Configure à direita do menu PAD para ir para a lista de opções para configurar o plugin Pokopom. 6 Selecione o controlador Xinput. Selecione o dispositivo em Xinput Controller no canto superior esquerdo da janela. Não altere este valor se estiver conectando apenas um gamepad ao computador.
6 Selecione o controlador Xinput. Selecione o dispositivo em Xinput Controller no canto superior esquerdo da janela. Não altere este valor se estiver conectando apenas um gamepad ao computador. - O Xinput oferece suporte à emulação automática do controlador PS2 com o controlador Xbox360. Os botões serão mapeados automaticamente para suas contrapartes no controlador PS2.
- O Xinput vem com o Pokopom, portanto você não precisa fazer o download separadamente.
- Para remapeamento do botão secundário, selecione Trocar botões [X] [O] na categoria Misc para trocar as duas funções juntas.
 7 Ajuste as direções dos eixos do joystick analógico. Nas seções "Stick esquerdo" e "Stick direita", localizadas no canto inferior direito da janela, você pode alterar os eixos esquerdo / direito ex / y, que são responsáveis pela direção das alavancas analógicas.
7 Ajuste as direções dos eixos do joystick analógico. Nas seções "Stick esquerdo" e "Stick direita", localizadas no canto inferior direito da janela, você pode alterar os eixos esquerdo / direito ex / y, que são responsáveis pela direção das alavancas analógicas. - A capacidade de ajustar os eixos geralmente está disponível em todos os jogos, portanto, faça alterações apenas se quiser que a configuração seja consistente em todos os jogos e funções de menu.
 8 Ajuste o parâmetro Deadzone. Mova o controle deslizante Deadzone para a direita para ampliar a área dentro da qual o programa irá ignorar a entrada quando você mover o stick analógico ou para a esquerda para estreitá-la.
8 Ajuste o parâmetro Deadzone. Mova o controle deslizante Deadzone para a direita para ampliar a área dentro da qual o programa irá ignorar a entrada quando você mover o stick analógico ou para a esquerda para estreitá-la. - O controle deslizante Anti-Deadzone também pode ser usado para fazer o emulador tentar ignorar as zonas mortas já implementadas nos jogos.
- Cada stick analógico possui uma configuração de banda morta diferente.
 9 Ajuste os parâmetros de vibração. Mova o controle deslizante para a esquerda para diminuir a intensidade da vibração ou para a direita para aumentá-la.
9 Ajuste os parâmetros de vibração. Mova o controle deslizante para a esquerda para diminuir a intensidade da vibração ou para a direita para aumentá-la. - Para que esse recurso funcione, use um gamepad habilitado para vibração.
- Este recurso só irá gerar vibração em jogos que o suportem.
 10 Clique em Restaurar padrões (opcional). Isso redefinirá todos os parâmetros para seus valores originais. Uma vez que as ligações dos botões não podem ser alteradas, a configuração do controlador pode ser concluída neste ponto.
10 Clique em Restaurar padrões (opcional). Isso redefinirá todos os parâmetros para seus valores originais. Uma vez que as ligações dos botões não podem ser alteradas, a configuração do controlador pode ser concluída neste ponto.  11 Configure um segundo dispositivo de entrada (opcional). Selecione "Controlador 2" no canto superior esquerdo e repita as etapas anteriores para configurar o controlador para o segundo usuário.
11 Configure um segundo dispositivo de entrada (opcional). Selecione "Controlador 2" no canto superior esquerdo e repita as etapas anteriores para configurar o controlador para o segundo usuário.  12 Clique OK. Isso salvará as configurações do controlador e fechará a janela de configurações.
12 Clique OK. Isso salvará as configurações do controlador e fechará a janela de configurações.
Pontas
- Tenha cuidado ao vincular chaves com o LilyPad. O emulador permite vincular várias ações a um botão / tecla e vice-versa. Se você estiver errado, pode causar alguma confusão durante o jogo.
- Os controladores do Xbox têm suporte de driver integrado no Windows. Isso evita possíveis problemas de compatibilidade ao jogar no emulador.
- Se você tiver problemas, certifique-se de que seu computador atenda aos requisitos do sistema para oferecer suporte ao emulador.