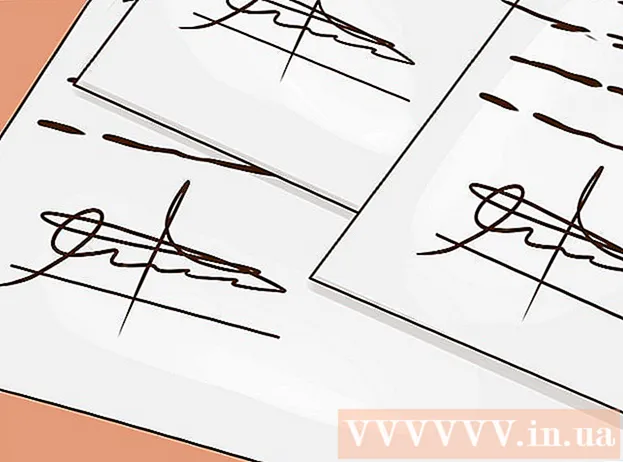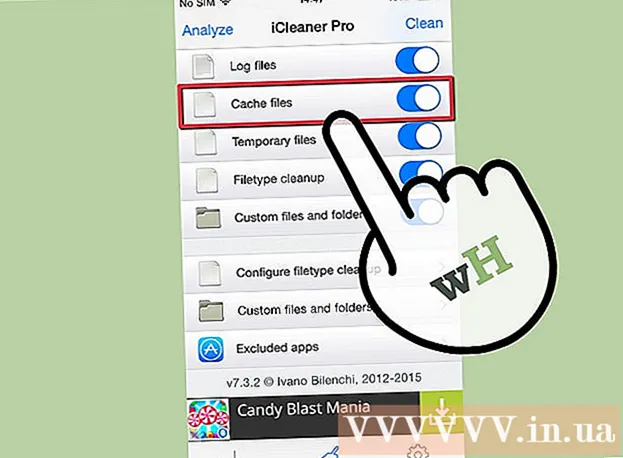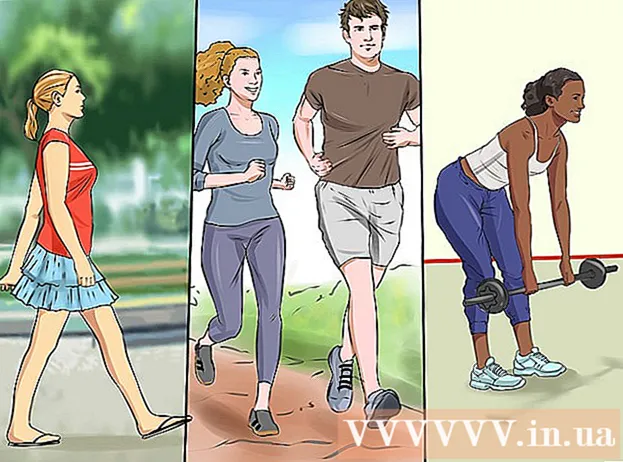Autor:
Carl Weaver
Data De Criação:
28 Fevereiro 2021
Data De Atualização:
1 Julho 2024

Contente
Este artigo mostrará como configurar seu serviço de nuvem iCloud (plataforma de armazenamento e aplicativo) para funcionar com ele em seu iPhone ou iPad.
Passos
Parte 1 de 2: como fazer login no iCloud
 1 Abra o aplicativo Configurações. O ícone deste aplicativo se parece com uma engrenagem cinza (⚙️) e geralmente está localizado na tela inicial.
1 Abra o aplicativo Configurações. O ícone deste aplicativo se parece com uma engrenagem cinza (⚙️) e geralmente está localizado na tela inicial.  2 Clique em Login no dispositivo>. Está perto do topo do menu.
2 Clique em Login no dispositivo>. Está perto do topo do menu. - Em versões mais antigas do iOS, toque em iCloud.
 3 Digite seu ID Apple e senha.
3 Digite seu ID Apple e senha.- Se você não tiver um ID Apple, clique em Não tenho um ID Apple ou esqueceu-se de um? (abaixo da barra de senha) e siga as instruções na tela para criar um ID Apple e uma conta iCloud gratuitamente.
 4 Clique em Login. Ele está no canto superior direito da tela.
4 Clique em Login. Ele está no canto superior direito da tela. - A mensagem “Sign in to iCloud” aparecerá na tela quando o sistema acessar seus dados.
 5 Desbloqueie seu dispositivo. Para fazer isso, digite o código de desbloqueio que você definiu ao configurar seu dispositivo.
5 Desbloqueie seu dispositivo. Para fazer isso, digite o código de desbloqueio que você definiu ao configurar seu dispositivo.  6 Combine os dados. Se você deseja combinar entradas de calendário, lembretes, contatos, notas e outros dados armazenados no dispositivo com uma conta iCloud, clique em "Combinar"; caso contrário, clique em Não mesclar.
6 Combine os dados. Se você deseja combinar entradas de calendário, lembretes, contatos, notas e outros dados armazenados no dispositivo com uma conta iCloud, clique em "Combinar"; caso contrário, clique em Não mesclar.
Parte 2 de 2: como configurar o iCloud
 1 Abra o aplicativo Configurações. O ícone deste aplicativo se parece com uma engrenagem cinza (⚙️) e geralmente está localizado na tela inicial.
1 Abra o aplicativo Configurações. O ícone deste aplicativo se parece com uma engrenagem cinza (⚙️) e geralmente está localizado na tela inicial.  2 Clique no seu ID Apple. Faça isso na parte superior do menu que contém seu nome de usuário e foto do perfil (se você tiver adicionado uma).
2 Clique no seu ID Apple. Faça isso na parte superior do menu que contém seu nome de usuário e foto do perfil (se você tiver adicionado uma). - Se você tiver uma versão mais antiga do iOS, provavelmente poderá pular esta etapa.
 3 Clique em iCloud. Está na segunda seção do menu.
3 Clique em iCloud. Está na segunda seção do menu.  4 Selecione o tipo de dados para sincronizar com o iCloud. Na seção Aplicativos usando iCloud, mova o controle deslizante ao lado dos respectivos tipos de dados para Ligado (verde) ou Desligado (branco).
4 Selecione o tipo de dados para sincronizar com o iCloud. Na seção Aplicativos usando iCloud, mova o controle deslizante ao lado dos respectivos tipos de dados para Ligado (verde) ou Desligado (branco).  5 Clique em Foto. Ele está próximo ao topo da seção Aplicativos que usam o iCloud.
5 Clique em Foto. Ele está próximo ao topo da seção Aplicativos que usam o iCloud. - Ligue a biblioteca de fotos do iCloud para fazer upload automaticamente de fotos do seu dispositivo para o iCloud. Assim, todas as suas fotos e vídeos estarão disponíveis em qualquer dispositivo móvel ou computador.
- Ative o My Photo Stream para que novas fotos sejam carregadas automaticamente para o iCloud sempre que seu dispositivo se conectar a uma rede sem fio.
- Ative o Compartilhamento de fotos do iCloud para criar álbuns de fotos que seus amigos podem acessar online ou de um dispositivo móvel.
 6 Clique em iCloud. Ele está no canto superior esquerdo da tela; você será levado para a página principal de configurações do iCloud.
6 Clique em iCloud. Ele está no canto superior esquerdo da tela; você será levado para a página principal de configurações do iCloud.  7 Role para baixo e toque em Acesso às Chaves. Ele está próximo à parte inferior da seção Aplicativos que usam o iCloud.
7 Role para baixo e toque em Acesso às Chaves. Ele está próximo à parte inferior da seção Aplicativos que usam o iCloud.  8 Mova o controle deslizante ao lado de Chaves do iCloud para a posição Ligado. Ele ficará verde. Isso tornará suas senhas salvas e informações de faturamento disponíveis em qualquer dispositivo conectado com seu ID Apple.
8 Mova o controle deslizante ao lado de Chaves do iCloud para a posição Ligado. Ele ficará verde. Isso tornará suas senhas salvas e informações de faturamento disponíveis em qualquer dispositivo conectado com seu ID Apple. - A Apple não tem acesso a essas informações criptografadas.
 9 Clique em iCloud. Ele está no canto superior esquerdo da tela; você será levado para a página principal de configurações do iCloud.
9 Clique em iCloud. Ele está no canto superior esquerdo da tela; você será levado para a página principal de configurações do iCloud.  10 Role para baixo e clique em Find My iPhone. Ele está próximo à parte inferior da seção Aplicativos que usam o iCloud.
10 Role para baixo e clique em Find My iPhone. Ele está próximo à parte inferior da seção Aplicativos que usam o iCloud.  11 Mova o controle deslizante próximo a Find My iPhone para a posição On. Isso o ajudará a encontrar o seu dispositivo quando você entrar no iCloud no seu computador ou dispositivo móvel e clicar em Encontrar iPhone.
11 Mova o controle deslizante próximo a Find My iPhone para a posição On. Isso o ajudará a encontrar o seu dispositivo quando você entrar no iCloud no seu computador ou dispositivo móvel e clicar em Encontrar iPhone. - Ative Última localização para que o dispositivo envie sua localização para a Apple quando a bateria estiver quase vazia.
 12 Clique em iCloud. Ele está no canto superior esquerdo da tela; você será levado para a página principal de configurações do iCloud.
12 Clique em iCloud. Ele está no canto superior esquerdo da tela; você será levado para a página principal de configurações do iCloud.  13 Role para baixo e toque em Backup do iCloud. Ele está próximo à parte inferior da seção Aplicativos que usam o iCloud.
13 Role para baixo e toque em Backup do iCloud. Ele está próximo à parte inferior da seção Aplicativos que usam o iCloud. - Em versões mais antigas do iOS, toque em Backup.
 14 Mova o controle deslizante Backup do iCloud para a posição Ligado. Isso salvará automaticamente arquivos, configurações, aplicativos, imagens e música no iCloud quando o dispositivo estiver conectado a uma fonte de alimentação, a uma rede sem fio ou quando estiver bloqueado. Um backup do iCloud permite que você restaure seus dados do iCloud se você alterar seu dispositivo ou excluir todos os dados dele.
14 Mova o controle deslizante Backup do iCloud para a posição Ligado. Isso salvará automaticamente arquivos, configurações, aplicativos, imagens e música no iCloud quando o dispositivo estiver conectado a uma fonte de alimentação, a uma rede sem fio ou quando estiver bloqueado. Um backup do iCloud permite que você restaure seus dados do iCloud se você alterar seu dispositivo ou excluir todos os dados dele.  15 Clique em iCloud. Ele está no canto superior esquerdo da tela; você será levado para a página principal de configurações do iCloud.
15 Clique em iCloud. Ele está no canto superior esquerdo da tela; você será levado para a página principal de configurações do iCloud.  16 Mova o controle deslizante "iCloud Drive" para a posição "Ligado". Está na seção Aplicativos iCloud.
16 Mova o controle deslizante "iCloud Drive" para a posição "Ligado". Está na seção Aplicativos iCloud. - Isso permitirá que os aplicativos recuperem e armazenem dados no iCloud Drive.
- Os aplicativos listados na seção "iCloud Drive" com controles deslizantes definidos como "Ativar" poderão armazenar documentos e dados no iCloud.
 17 Clique em Apple ID. Ele está no canto superior esquerdo da tela; você será levado à página de configurações do ID Apple.
17 Clique em Apple ID. Ele está no canto superior esquerdo da tela; você será levado à página de configurações do ID Apple. - Em versões mais antigas do iOS, toque em Configurações para ir para a página principal de configurações.
- Isso criará uma conta iCloud no seu iPhone ou iPad.
Avisos
- Usar o iCloud em uma rede celular pode resultar em custos significativos de internet móvel.