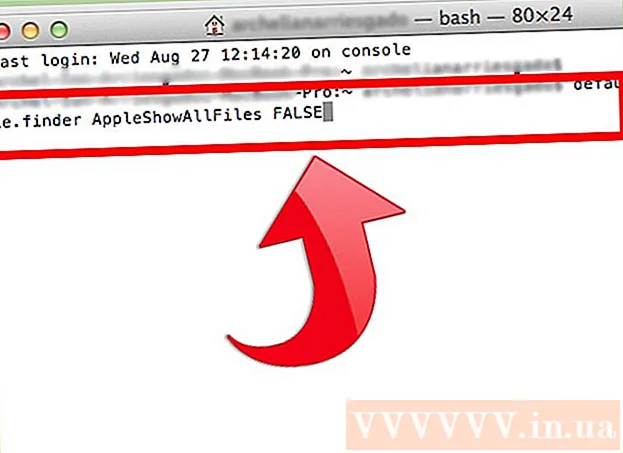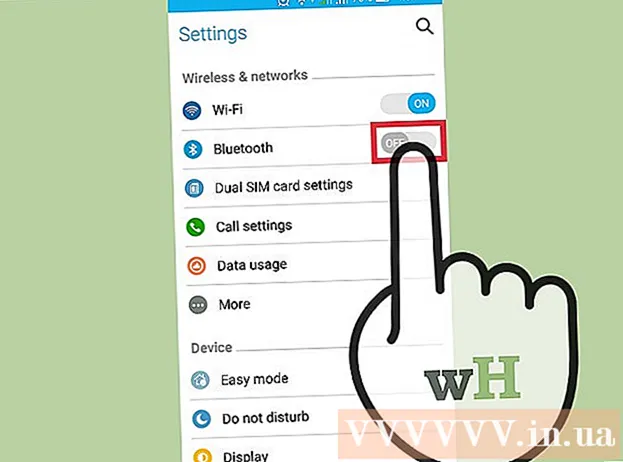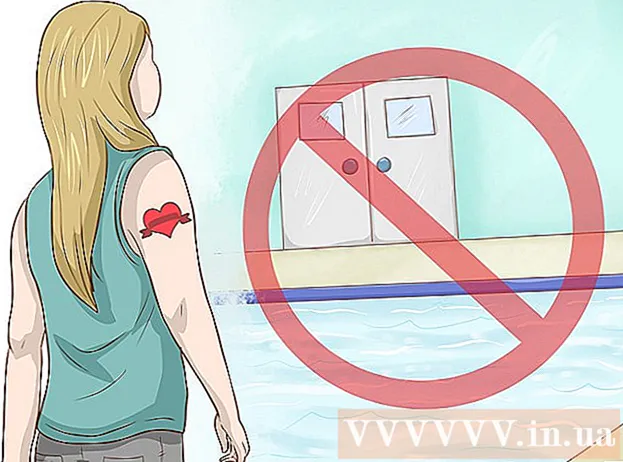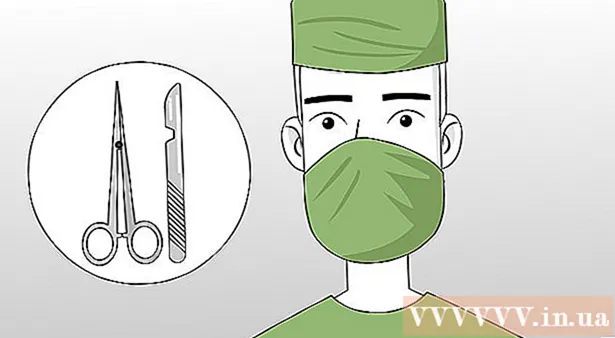Autor:
Sara Rhodes
Data De Criação:
17 Fevereiro 2021
Data De Atualização:
1 Julho 2024

Contente
- Passos
- Método 1 de 4: no Windows
- Método 2 de 4: no Mac OS X
- Método 3 de 4: no iPhone
- Método 4 de 4: em um dispositivo Android
- Pontas
- Avisos
Este artigo mostrará como mover arquivos de um arquivo ZIP para uma pasta normal em seu computador. Via de regra, é inconveniente trabalhar com arquivos se você não extrair seu conteúdo. Lembre-se de que os arquivos ZIP são diferentes de outros tipos de arquivos (por exemplo, arquivos RAR) porque você não precisa de nenhum software especial para descompactá-los.Para extrair arquivos de um arquivo ZIP em um dispositivo iPhone ou Android, instale o aplicativo dedicado.
Passos
Método 1 de 4: no Windows
 1 Encontre o arquivo ZIP. Se você baixou o arquivo da Internet, ele está localizado na pasta de download (por exemplo, na pasta Downloads ou na área de trabalho).
1 Encontre o arquivo ZIP. Se você baixou o arquivo da Internet, ele está localizado na pasta de download (por exemplo, na pasta Downloads ou na área de trabalho).  2 Clique duas vezes no arquivo zip para abri-lo.
2 Clique duas vezes no arquivo zip para abri-lo. 3 Clique em Recuperando. Esta guia está na parte superior da janela do arquivo ZIP. Uma barra de ferramentas aparecerá nesta guia.
3 Clique em Recuperando. Esta guia está na parte superior da janela do arquivo ZIP. Uma barra de ferramentas aparecerá nesta guia.  4 Clique em Extrair tudo. Está na barra de ferramentas do Checkout. Uma janela pop-up aparecerá.
4 Clique em Extrair tudo. Está na barra de ferramentas do Checkout. Uma janela pop-up aparecerá.  5 Clique em Visão geral. Está à direita da barra de endereço na parte superior da janela Unpack Compressed Zip Folders.
5 Clique em Visão geral. Está à direita da barra de endereço na parte superior da janela Unpack Compressed Zip Folders. - Pule esta etapa e a próxima se desejar que os arquivos sejam extraídos para a mesma pasta do arquivo zip. Uma nova pasta regular com os arquivos extraídos será criada.
 6 Selecione uma pasta para extrair. Clique no nome da pasta (por exemplo, "Desktop") no painel esquerdo para selecioná-la como a pasta onde os arquivos extraídos serão salvos.
6 Selecione uma pasta para extrair. Clique no nome da pasta (por exemplo, "Desktop") no painel esquerdo para selecioná-la como a pasta onde os arquivos extraídos serão salvos.  7 Clique em Seleção de pasta. Este botão está na parte inferior da janela. Você retornará à janela Descompactar Pastas Zip Compactadas.
7 Clique em Seleção de pasta. Este botão está na parte inferior da janela. Você retornará à janela Descompactar Pastas Zip Compactadas.  8 Clique em Extrair. Ele está no canto inferior direito da janela. Os arquivos serão extraídos do arquivo ZIP e enviados para a pasta especificada.
8 Clique em Extrair. Ele está no canto inferior direito da janela. Os arquivos serão extraídos do arquivo ZIP e enviados para a pasta especificada. - O tempo que leva para extrair os arquivos depende da velocidade do seu computador e do tamanho do arquivo ZIP.
Método 2 de 4: no Mac OS X
 1 Encontre o arquivo ZIP. Se você baixou o arquivo da Internet, ele está localizado na pasta Downloads. Para navegar até essa pasta, abra uma janela do Finder e clique na pasta Downloads no lado esquerdo da janela.
1 Encontre o arquivo ZIP. Se você baixou o arquivo da Internet, ele está localizado na pasta Downloads. Para navegar até essa pasta, abra uma janela do Finder e clique na pasta Downloads no lado esquerdo da janela.  2 Mova o arquivo zip se necessário. Ao descompactar o arquivo, seu conteúdo será copiado para uma nova pasta regular que será criada na pasta com o arquivo ZIP. Portanto, arraste o arquivo para a pasta desejada (por exemplo, para a área de trabalho).
2 Mova o arquivo zip se necessário. Ao descompactar o arquivo, seu conteúdo será copiado para uma nova pasta regular que será criada na pasta com o arquivo ZIP. Portanto, arraste o arquivo para a pasta desejada (por exemplo, para a área de trabalho). - Por exemplo, se o arquivo zip estiver na área de trabalho, uma nova pasta com os arquivos extraídos aparecerá na área de trabalho também.
- Além disso, para mover o arquivo zip, você pode selecioná-lo, pressione ⌘ Comando+Xpara "cortar" o arquivo, vá para a pasta desejada e pressione ⌘ Comando+Vpara inserir o arquivo.
 3 Clique duas vezes no arquivo zip. Ele começará a extrair seu conteúdo para a pasta atual.
3 Clique duas vezes no arquivo zip. Ele começará a extrair seu conteúdo para a pasta atual.  4 Espere que todos os arquivos sejam extraídos. O tempo de processo depende do tamanho do arquivo ZIP. Quando todos os arquivos forem extraídos, você os encontrará em uma pasta normal na pasta de arquivamento; o nome da nova pasta será igual ao nome do arquivo.
4 Espere que todos os arquivos sejam extraídos. O tempo de processo depende do tamanho do arquivo ZIP. Quando todos os arquivos forem extraídos, você os encontrará em uma pasta normal na pasta de arquivamento; o nome da nova pasta será igual ao nome do arquivo. - Para abrir uma nova pasta, clique duas vezes nela.
Método 3 de 4: no iPhone
 1 Instale o iZip. Abra o aplicativo App Store
1 Instale o iZip. Abra o aplicativo App Store  e siga estas etapas:
e siga estas etapas: - clique em "Pesquisar";
- toque na barra de pesquisa;
- digitar izip e clique em "Encontrar";
- clique em "Download" à direita de "iZip";
- quando solicitado, digite seu Apple ID ou toque em Touch ID.
 2 Abra o arquivo zip. Vá para a pasta com o arquivo zip ou, por exemplo, abra um e-mail e toque no arquivo.
2 Abra o arquivo zip. Vá para a pasta com o arquivo zip ou, por exemplo, abra um e-mail e toque no arquivo. - O iZip não funciona com arquivos armazenados no aplicativo Arquivos.
 3 Clique no ícone
3 Clique no ícone  . Ele está localizado em um dos cantos da tela. Um menu será aberto.
. Ele está localizado em um dos cantos da tela. Um menu será aberto. - Se você estiver abrindo um arquivo zip que está no Google Drive, clique em ⋯> Abrir.
 4 Clique em Copiar para iZip (Copiar para iZip). Você encontrará esta opção no menu pop-up; talvez seja necessário rolar pela linha superior para encontrar essa opção. O arquivo ZIP será aberto no aplicativo iZip.
4 Clique em Copiar para iZip (Copiar para iZip). Você encontrará esta opção no menu pop-up; talvez seja necessário rolar pela linha superior para encontrar essa opção. O arquivo ZIP será aberto no aplicativo iZip.  5 Clique em OK. Este botão está sob a pergunta "Deseja extrair todos os arquivos?" (Deseja extrair todos os arquivos?). Os arquivos serão extraídos para a pasta do aplicativo iZip; quando o processo de extração for concluído, a pasta será aberta para exibir os arquivos extraídos.
5 Clique em OK. Este botão está sob a pergunta "Deseja extrair todos os arquivos?" (Deseja extrair todos os arquivos?). Os arquivos serão extraídos para a pasta do aplicativo iZip; quando o processo de extração for concluído, a pasta será aberta para exibir os arquivos extraídos. - Se você não for solicitado a extrair todos os arquivos, clique em Extrair no canto inferior esquerdo da tela.
Método 4 de 4: em um dispositivo Android
 1 Instale o WinZip. Abra o app Play Store
1 Instale o WinZip. Abra o app Play Store  e siga estas etapas:
e siga estas etapas: - toque na barra de pesquisa;
- digitar winzip;
- clique em "WinZip - Zip UnZip Tool";
- toque em "Instalar";
- clique em “Aceitar” quando solicitado.
 2 Baixe o arquivo ZIP para o seu dispositivo Android. Para fazer isso, inicie o aplicativo que armazena o arquivo (por exemplo, uma carta para o Gmail) e clique em "Baixar"
2 Baixe o arquivo ZIP para o seu dispositivo Android. Para fazer isso, inicie o aplicativo que armazena o arquivo (por exemplo, uma carta para o Gmail) e clique em "Baixar"  .
.  3 Inicie o aplicativo WinZip. Clique no ícone de pasta em forma de torno.
3 Inicie o aplicativo WinZip. Clique no ícone de pasta em forma de torno. - Se esta é a primeira vez que executa o WinZip em um dispositivo Android, percorra algumas páginas introdutórias e toque em Iniciar.
 4 Selecione seu armazenamento principal. Toque em Cartão SD ou Memória Interna (ou equivalente).
4 Selecione seu armazenamento principal. Toque em Cartão SD ou Memória Interna (ou equivalente).  5 Toque em uma pasta Transferências. Você o encontrará no repositório selecionado.
5 Toque em uma pasta Transferências. Você o encontrará no repositório selecionado. - Você pode ter que rolar pela lista de pastas para encontrar esta pasta.
 6 Selecione o arquivo ZIP. Marque a caixa à direita do nome do arquivo zip.
6 Selecione o arquivo ZIP. Marque a caixa à direita do nome do arquivo zip.  7 Clique no ícone de extrair arquivos. Ele se parece com um raio e está localizado no canto superior direito da tela. Um menu pop-up aparecerá.
7 Clique no ícone de extrair arquivos. Ele se parece com um raio e está localizado no canto superior direito da tela. Um menu pop-up aparecerá.  8 Selecione uma pasta para extrair. Clique no nome do armazenamento (por exemplo, "Armazenamento interno") e selecione a pasta onde os arquivos extraídos serão colocados.
8 Selecione uma pasta para extrair. Clique no nome do armazenamento (por exemplo, "Armazenamento interno") e selecione a pasta onde os arquivos extraídos serão colocados.  9 Clique em Unizp aqui (Extraia para esta pasta). É um botão azul no canto inferior direito da tela. Os arquivos serão extraídos para a pasta especificada.
9 Clique em Unizp aqui (Extraia para esta pasta). É um botão azul no canto inferior direito da tela. Os arquivos serão extraídos para a pasta especificada. - Quando o processo de extração for concluído, a pasta será aberta para exibir os arquivos extraídos.
Pontas
- Todas as versões do Windows e Mac OS X possuem software de descompressão ZIP integrado.
- O WinZip é gratuito, mas existe uma versão paga com suporte do Google Drive.
Avisos
- Os arquivos ZIP são diferentes de RAR, ISO, 7Z e outros tipos de arquivos. É possível que os métodos descritos neste artigo não possam ser aplicados para descompactar outros arquivos.