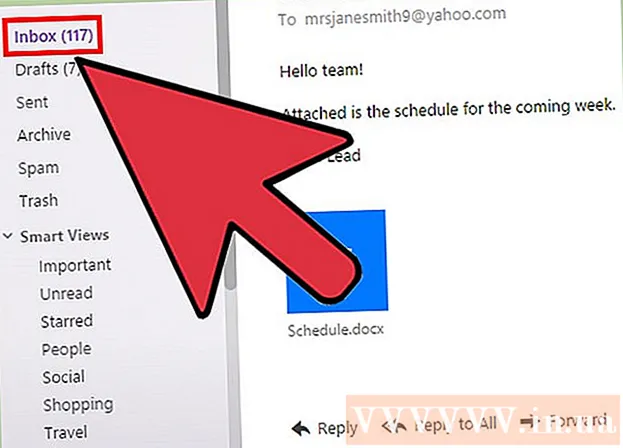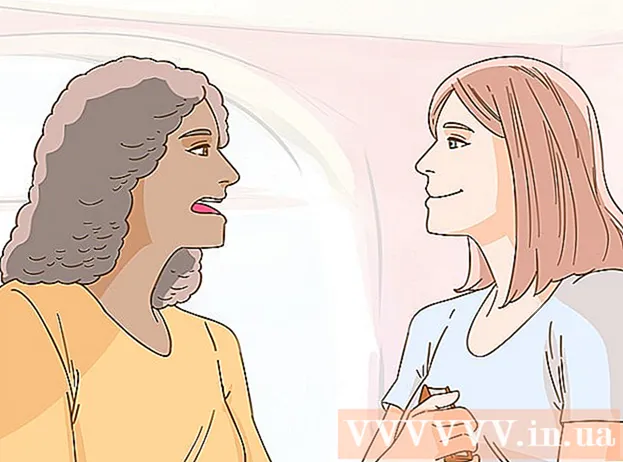Autor:
Janice Evans
Data De Criação:
24 Julho 2021
Data De Atualização:
1 Julho 2024

Contente
- Passos
- Método 1 de 2: como alterar a cor e a fonte
- Método 2 de 2: como adicionar uma nova fonte
- Pontas
- Avisos
Algumas pessoas usam o Prompt de Comando do Windows regularmente. Mas o problema é que cada vez que você executa a linha de comando, a aparência de sua interface é diferente. Neste artigo, você aprenderá como alterar a aparência da interface da linha de comando e também como adicionar novas fontes. Além disso, iremos informá-lo sobre como alterar outras configurações de linha de comando.
Passos
Método 1 de 2: como alterar a cor e a fonte
 1 Abra um prompt de comando. Para fazer isso, clique em "Iniciar"> "Executar", digite "cmd" e clique em "OK".
1 Abra um prompt de comando. Para fazer isso, clique em "Iniciar"> "Executar", digite "cmd" e clique em "OK".  2 Clique com o botão direito na parte superior (título) da janela do Prompt de Comando e selecione Propriedades no menu. Você também pode pressionar ALT + SPACE + P. Na janela que é aberta, você encontrará as guias Geral, Fonte, Disposição e Cores.
2 Clique com o botão direito na parte superior (título) da janela do Prompt de Comando e selecione Propriedades no menu. Você também pode pressionar ALT + SPACE + P. Na janela que é aberta, você encontrará as guias Geral, Fonte, Disposição e Cores.  3 Vá para a guia Geral e marque a caixa ao lado de Inserção rápida. Agora você pode usar a função Copiar e Colar na linha de comando.
3 Vá para a guia Geral e marque a caixa ao lado de Inserção rápida. Agora você pode usar a função Copiar e Colar na linha de comando. - Também recomendamos que você marque a caixa ao lado de “Descartar repetições”.
 4 Clique na guia "Layout". Encontre as seções "Tamanho do buffer da tela" e "Tamanho da janela" aqui.
4 Clique na guia "Layout". Encontre as seções "Tamanho do buffer da tela" e "Tamanho da janela" aqui. - Na seção "Tamanho da janela", você pode definir o tamanho da janela ativa.
- Na seção "Tamanho do buffer da tela", você pode definir o tamanho do buffer da tela (o valor máximo é 9999). Para visualizar o buffer de tela, você precisa usar a barra de rolagem.
- 5 Especifique o tamanho do buffer de tela com base em sua preferência. Como regra, sua largura é 80 e sua altura é 300.

 6 Defina a cor do texto, fundo e pop-ups. Faça isso na guia "Cores". Na seção Cor selecionada, você pode especificar cores usando números. Por exemplo, para definir uma cor verde escura, insira 0 na linha vermelha, 100 na linha verde e 0 na linha azul.
6 Defina a cor do texto, fundo e pop-ups. Faça isso na guia "Cores". Na seção Cor selecionada, você pode especificar cores usando números. Por exemplo, para definir uma cor verde escura, insira 0 na linha vermelha, 100 na linha verde e 0 na linha azul.  7 Clique na guia "Fonte". Lá você pode escolher uma fonte, ou seja, "Fontes pontuais" (selecionadas por padrão) ou "Console Lucida". Neste estágio, apenas essas duas fontes estão disponíveis, mas na próxima seção, você aprenderá como adicionar novas fontes.
7 Clique na guia "Fonte". Lá você pode escolher uma fonte, ou seja, "Fontes pontuais" (selecionadas por padrão) ou "Console Lucida". Neste estágio, apenas essas duas fontes estão disponíveis, mas na próxima seção, você aprenderá como adicionar novas fontes.
Método 2 de 2: como adicionar uma nova fonte
 1 Adicione uma nova fonte. Clique em "Iniciar"> "Executar", digite "regedit" e clique em "OK". A janela do Editor do Registro será aberta.
1 Adicione uma nova fonte. Clique em "Iniciar"> "Executar", digite "regedit" e clique em "OK". A janela do Editor do Registro será aberta.  2 Expanda o ramo: HKEY_LOCAL_MACHINE Sofware Microsoft Windows NT CurrentVersion Console TrueTypeFont
2 Expanda o ramo: HKEY_LOCAL_MACHINE Sofware Microsoft Windows NT CurrentVersion Console TrueTypeFont  3 Leia a seção de Avisos antes de continuar. Clique com o botão direito do mouse no parâmetro TrueTypeFont e clique em Novo> Parâmetro de String.
3 Leia a seção de Avisos antes de continuar. Clique com o botão direito do mouse no parâmetro TrueTypeFont e clique em Novo> Parâmetro de String.  4 Nomeie o parâmetro de string criado "00" (sem aspas). Nomeie os seguintes parâmetros "000", "0000" e assim por diante, com um zero adicionado. Nomeie os parâmetros dessa forma, caso contrário, não funcionará.
4 Nomeie o parâmetro de string criado "00" (sem aspas). Nomeie os seguintes parâmetros "000", "0000" e assim por diante, com um zero adicionado. Nomeie os parâmetros dessa forma, caso contrário, não funcionará.  5 Clique duas vezes no parâmetro criado. Na linha "Valor", digite um nome para a fonte, por exemplo, "Courier New".
5 Clique duas vezes no parâmetro criado. Na linha "Valor", digite um nome para a fonte, por exemplo, "Courier New".  6 Feche a janela do Editor do Registro e reinicie o computador. Abra o Prompt de Comando, abra suas propriedades e vá para a guia "Fonte" - lá você encontrará uma nova fonte.
6 Feche a janela do Editor do Registro e reinicie o computador. Abra o Prompt de Comando, abra suas propriedades e vá para a guia "Fonte" - lá você encontrará uma nova fonte.  7 Clique em “OK” na janela de propriedades da linha de comando. Agora salve suas alterações; para fazer isso, selecione uma das seguintes opções:
7 Clique em “OK” na janela de propriedades da linha de comando. Agora salve suas alterações; para fazer isso, selecione uma das seguintes opções: - Aplicar à janela ativa. Nesse caso, as alterações feitas serão removidas assim que você fechar a janela do prompt de comando atual.
- Salve para todas as janelas com o mesmo nome. Nesse caso, as alterações serão aplicadas a todas as janelas do prompt de comando que você abrir usando o mesmo atalho. Ou seja, selecione esta opção para alterar as propriedades de um atalho específico.
 8 Clique com o botão direito na parte superior (título) da janela Prompt de Comando e selecione Padrões no menu. A janela que se abre será exatamente igual à janela "Propriedades", mas quaisquer alterações feitas nesta janela serão aplicadas a todas as janelas de linha de comando (independentemente do atalho).
8 Clique com o botão direito na parte superior (título) da janela Prompt de Comando e selecione Padrões no menu. A janela que se abre será exatamente igual à janela "Propriedades", mas quaisquer alterações feitas nesta janela serão aplicadas a todas as janelas de linha de comando (independentemente do atalho).
Pontas
- Para programadores que precisam de fontes adicionais, recomendamos que você visite este site. Possui muitas fontes (a maioria gratuitas) para programação.
- Para um programa, você pode criar vários atalhos de uma vez, e cada um pode ser personalizado de sua própria maneira.
Avisos
- Antes de fazer alterações no registro, faça um backup. Como você só mudará o parâmetro "console", faça uma cópia apenas desse parâmetro. Para fazer isso, clique com o botão direito do mouse na opção e clique em Exportar, em seguida, salve uma cópia em uma partição diferente da partição do Windows. Desta forma, o parâmetro pode ser restaurado se algo der errado.