Autor:
Florence Bailey
Data De Criação:
20 Marchar 2021
Data De Atualização:
1 Julho 2024

Contente
O Twitter permite que você personalize sua página inicial e perfil adicionando suas próprias imagens. Na versão do site para computador, você pode alterar o fundo de sua página, que só você verá. Você também pode alterar a imagem do cabeçalho para todos que visitam sua página de perfil.
Passos
Método 1 de 2: alterar o plano de fundo
 1 Acesse o Twitter em seu computador. O plano de fundo pode ser alterado apenas na versão do site para computador e ficará visível apenas para você.
1 Acesse o Twitter em seu computador. O plano de fundo pode ser alterado apenas na versão do site para computador e ficará visível apenas para você. - Se você deseja alterar o cabeçalho (que pode ser visto por qualquer usuário que fizer login no seu perfil), clique aqui.
 2 Clique no seu avatar no canto superior direito da janela. Selecione "Configurações" no menu suspenso.
2 Clique no seu avatar no canto superior direito da janela. Selecione "Configurações" no menu suspenso.  3 No menu esquerdo, abra a guia "Aparência". É aqui que você pode personalizar a aparência do seu perfil do Twitter.
3 No menu esquerdo, abra a guia "Aparência". É aqui que você pode personalizar a aparência do seu perfil do Twitter.  4 Escolha um fundo padrão. O Twitter oferece uma ampla variedade de planos de fundo padrão para você escolher. O plano de fundo não mudará apenas a imagem do plano de fundo, mas também o esquema de cores.
4 Escolha um fundo padrão. O Twitter oferece uma ampla variedade de planos de fundo padrão para você escolher. O plano de fundo não mudará apenas a imagem do plano de fundo, mas também o esquema de cores.  5 Faça upload de uma imagem do seu computador. Se você deseja usar sua própria imagem como plano de fundo, escolha Selecionar imagem no menu suspenso Alterar plano de fundo. Depois disso, você poderá selecionar uma imagem em seu computador.
5 Faça upload de uma imagem do seu computador. Se você deseja usar sua própria imagem como plano de fundo, escolha Selecionar imagem no menu suspenso Alterar plano de fundo. Depois disso, você poderá selecionar uma imagem em seu computador. - Observe que o plano de fundo ficará visível apenas para você. Para obter instruções sobre como configurar um cabeçalho que ficará visível para todos, vá para a próxima seção.
 6 Use um preenchimento sólido para o fundo. Se você deseja definir um preenchimento sólido como plano de fundo, abra o menu suspenso "Alterar plano de fundo" e selecione "Excluir". Insira a cor como um código hexadecimal no campo Cor de fundo.
6 Use um preenchimento sólido para o fundo. Se você deseja definir um preenchimento sólido como plano de fundo, abra o menu suspenso "Alterar plano de fundo" e selecione "Excluir". Insira a cor como um código hexadecimal no campo Cor de fundo.
Método 2 de 2: Alterar o cabeçalho
 1 Abra sua página de perfil. Um chapéu, ou, como também é chamado em algumas redes sociais, uma "capa", é uma imagem que aparece acima do nome de um usuário em uma página de perfil. Ele aparece no Twitter de desktop e móvel.
1 Abra sua página de perfil. Um chapéu, ou, como também é chamado em algumas redes sociais, uma "capa", é uma imagem que aparece acima do nome de um usuário em uma página de perfil. Ele aparece no Twitter de desktop e móvel. - Versão para computador - clique no seu avatar no canto superior direito e selecione "Perfil".
- versão móvel - pressione o botão ⋮, e depois no seu nome.
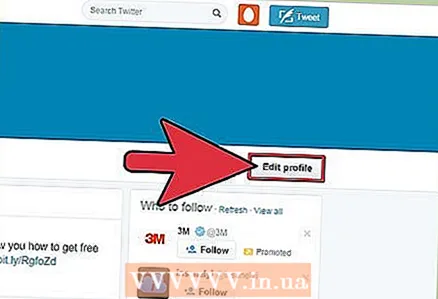 2 Abra o editor de perfil. Aqui você pode alterar as informações do seu perfil.
2 Abra o editor de perfil. Aqui você pode alterar as informações do seu perfil. - Versão para computador - clique no botão "Alterar perfil". Está no lado direito da página do seu perfil.
- versão móvel - clique no botão "Alterar perfil" à direita do avatar.
 3 Abra o editor de cabeçalho. Aqui você pode alterar a imagem do cabeçalho.
3 Abra o editor de cabeçalho. Aqui você pode alterar a imagem do cabeçalho. - Versão para computador - clique no botão "Adicionar cabeçalho" no centro do cabeçalho existente.
- versão móvel - clique em "Chapéu".
 4 Escolha a imagem que você gosta. O cabeçalho ficará visível para todos os usuários, portanto, não use imagens que possam fazer com que sua conta seja banida. Ou seja, não deve ser de natureza pornográfica ou ilegal.
4 Escolha a imagem que você gosta. O cabeçalho ficará visível para todos os usuários, portanto, não use imagens que possam fazer com que sua conta seja banida. Ou seja, não deve ser de natureza pornográfica ou ilegal. - Versão para computador - veja as imagens disponíveis em um computador. Se quiser instalar uma imagem da Internet, você precisará baixá-la primeiro.
- versão móvel - em busca de uma imagem adequada, navegue na galeria ou filme. Como alternativa, você pode tirar uma nova foto usando a câmera embutida.
 5 Ajuste o tamanho e a posição da imagem. Para obter o cabeçalho perfeito, você pode mover e dimensionar a imagem livremente.
5 Ajuste o tamanho e a posição da imagem. Para obter o cabeçalho perfeito, você pode mover e dimensionar a imagem livremente. - Versão para computador - mova o controle deslizante sob a imagem para aumentar ou diminuir o zoom. Arraste a imagem para reposicioná-la.
- versão móvel - Para aumentar ou diminuir o zoom, faça um movimento de pinça com dois dedos. Arraste a imagem para reposicioná-la.
 6 Salve suas alterações. O novo limite entrará em vigor imediatamente.
6 Salve suas alterações. O novo limite entrará em vigor imediatamente. - Versão para computador - para confirmar as alterações, clique no botão "Aplicar" e, a seguir, na opção "Salvar alterações".
- versão móvel - clique duas vezes em "Salvar" para salvar as alterações.



