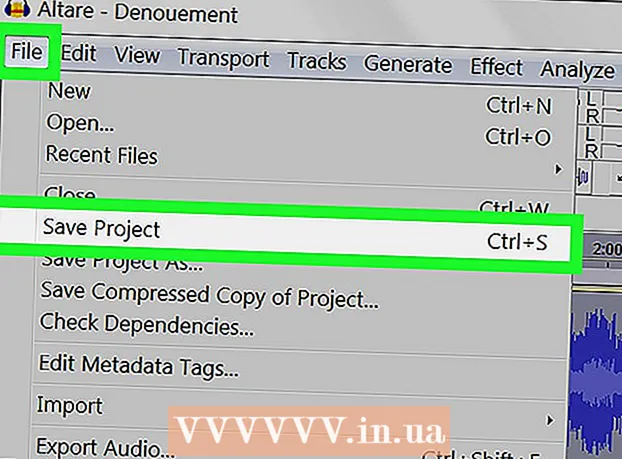Autor:
Mark Sanchez
Data De Criação:
28 Janeiro 2021
Data De Atualização:
2 Julho 2024

Contente
- Passos
- Método 1 de 2: converter um campo existente em uma nova coluna da Tabela Dinâmica
- Método 2 de 2: Adicionando uma Coluna Calculada
- Pontas
- Avisos
Este artigo explicará como você pode usar o PivotTable Creator para criar e adicionar uma nova coluna a uma tabela dinâmica do Microsoft Excel. Você pode converter um campo ou coluna existente em uma coluna da tabela dinâmica ou criar uma coluna calculada completamente nova com a fórmula necessária.
Passos
Método 1 de 2: converter um campo existente em uma nova coluna da Tabela Dinâmica
 1 Abra uma pasta de trabalho do Excel com a Tabela Dinâmica que deseja editar. Clique duas vezes no arquivo Excel desejado para abri-lo.
1 Abra uma pasta de trabalho do Excel com a Tabela Dinâmica que deseja editar. Clique duas vezes no arquivo Excel desejado para abri-lo. - Se você ainda não criou uma Tabela Dinâmica, crie um novo ou abra um arquivo Excel existente e prepare uma Tabela Dinâmica antes de prosseguir.
 2 Clique em qualquer célula da tabela dinâmica. Isso permitirá que você selecione a própria Tabela Dinâmica e abra automaticamente a seção do menu Ferramentas da Tabela Dinâmica, que inclui o “Análise" e "Construtor”.
2 Clique em qualquer célula da tabela dinâmica. Isso permitirá que você selecione a própria Tabela Dinâmica e abra automaticamente a seção do menu Ferramentas da Tabela Dinâmica, que inclui o “Análise" e "Construtor”.  3 Selecione a guia no topo da faixa de opções do menu Análise. Você encontrará essa guia ao lado de várias outras guias do menu, que estão localizadas acima dos campos de entrada para fórmulas e funções. A própria guia conterá várias ferramentas para trabalhar com tabelas dinâmicas, que aparecerão imediatamente na faixa do menu.
3 Selecione a guia no topo da faixa de opções do menu Análise. Você encontrará essa guia ao lado de várias outras guias do menu, que estão localizadas acima dos campos de entrada para fórmulas e funções. A própria guia conterá várias ferramentas para trabalhar com tabelas dinâmicas, que aparecerão imediatamente na faixa do menu. - Em algumas versões do Excel, a guia é chamada de “Análise", E em outros -"Parâmetros”; em ambos os casos, essas guias estão localizadas na seção Ferramentas de tabela dinâmica do menu.
 4 Clique no botão Lista de campos na faixa de opções do menu. Este botão está localizado na guia do menu "Análise" no grupo de botões "Mostrar". Após clicar neste botão, a janela “Campos da Tabela Dinâmica” abrirá à direita, exibindo as listas de campos, linhas, colunas e valores da tabela dinâmica selecionada.
4 Clique no botão Lista de campos na faixa de opções do menu. Este botão está localizado na guia do menu "Análise" no grupo de botões "Mostrar". Após clicar neste botão, a janela “Campos da Tabela Dinâmica” abrirá à direita, exibindo as listas de campos, linhas, colunas e valores da tabela dinâmica selecionada.  5 Marque a caixa ao lado de qualquer nome de campo na lista de campos. Isso calculará automaticamente o valor total dos dados iniciais para o campo selecionado e adicionará o resultado à tabela dinâmica como uma nova coluna.
5 Marque a caixa ao lado de qualquer nome de campo na lista de campos. Isso calculará automaticamente o valor total dos dados iniciais para o campo selecionado e adicionará o resultado à tabela dinâmica como uma nova coluna. - Observe que, normalmente, por padrão, os campos não numéricos são adicionados às linhas e os campos numéricos às colunas.
- Para remover uma coluna desnecessária da tabela dinâmica, você pode desmarcar a caixa ao lado do nome do campo correspondente a qualquer momento.
 6 Arraste qualquer campo, linha ou valor para a área Colunas. Isso converterá automaticamente a categoria de dados selecionada em uma lista de colunas e reconstruirá a Tabela Dinâmica para incluir a nova coluna.
6 Arraste qualquer campo, linha ou valor para a área Colunas. Isso converterá automaticamente a categoria de dados selecionada em uma lista de colunas e reconstruirá a Tabela Dinâmica para incluir a nova coluna.
Método 2 de 2: Adicionando uma Coluna Calculada
 1 Abra uma pasta de trabalho do Excel com a Tabela Dinâmica que deseja editar. Clique duas vezes no arquivo Excel desejado para abri-lo.
1 Abra uma pasta de trabalho do Excel com a Tabela Dinâmica que deseja editar. Clique duas vezes no arquivo Excel desejado para abri-lo. - Se você ainda não criou uma Tabela Dinâmica, crie um novo ou abra um arquivo Excel existente e prepare uma Tabela Dinâmica antes de prosseguir.
 2 Selecione a tabela dinâmica que deseja editar. Clique na tabela dinâmica para selecioná-la e começar a editar.
2 Selecione a tabela dinâmica que deseja editar. Clique na tabela dinâmica para selecioná-la e começar a editar.  3 Vá para o menu para a guia Análise. Ele estará localizado na parte superior da janela do Excel na faixa de opções do menu, aproximadamente no meio.Nele você encontrará várias ferramentas para trabalhar com tabelas dinâmicas.
3 Vá para o menu para a guia Análise. Ele estará localizado na parte superior da janela do Excel na faixa de opções do menu, aproximadamente no meio.Nele você encontrará várias ferramentas para trabalhar com tabelas dinâmicas. - Em algumas versões do Excel, a guia é chamada de “Análise", E em outros -"Parâmetros”; em ambos os casos, essas guias estão localizadas na seção Ferramentas de tabela dinâmica do menu.
 4 Clique no botão na faixa do menu Campos, itens e conjuntos. Este botão está localizado à direita no grupo de botões “Cálculos” e é exibido graficamente como uma janela de tabela dinâmica com a assinatura “fx”. Depois de clicar nele, um menu pop-up será aberto para você.
4 Clique no botão na faixa do menu Campos, itens e conjuntos. Este botão está localizado à direita no grupo de botões “Cálculos” e é exibido graficamente como uma janela de tabela dinâmica com a assinatura “fx”. Depois de clicar nele, um menu pop-up será aberto para você.  5 Selecione na lista do menu pop-up Campo calculado. Você verá a janela "Inserir campo calculado", na qual você pode adicionar uma nova coluna calculada com os parâmetros necessários à tabela dinâmica.
5 Selecione na lista do menu pop-up Campo calculado. Você verá a janela "Inserir campo calculado", na qual você pode adicionar uma nova coluna calculada com os parâmetros necessários à tabela dinâmica.  6 Digite um nome para a nova coluna no campo de entrada "Nome". Clique no campo de entrada com o subtítulo “Nome” e digite o nome da nova coluna nele. Este nome aparecerá na barra de título acima da própria coluna calculada na Tabela Dinâmica.
6 Digite um nome para a nova coluna no campo de entrada "Nome". Clique no campo de entrada com o subtítulo “Nome” e digite o nome da nova coluna nele. Este nome aparecerá na barra de título acima da própria coluna calculada na Tabela Dinâmica.  7 Insira a fórmula para calcular os valores da nova coluna no campo de entrada "Fórmula". Clique no campo de entrada ao lado do subtítulo "Fórmula" e insira a fórmula que deve ser usada para calcular os valores na nova coluna.
7 Insira a fórmula para calcular os valores da nova coluna no campo de entrada "Fórmula". Clique no campo de entrada ao lado do subtítulo "Fórmula" e insira a fórmula que deve ser usada para calcular os valores na nova coluna. - Certifique-se de inserir a própria fórmula à direita do sinal de igual (“=”).
- Se necessário, você pode usar colunas existentes como fontes de valores para cálculos, especificando-os em sua fórmula. Para isso, selecione na lista “Campos” o campo que deve ser adicionado à fórmula e clique no botão “Adicionar campo” para incluí-lo nos cálculos.
 8 Clique no botão OK. Isso adicionará uma nova coluna calculada no lado direito da Tabela Dinâmica.
8 Clique no botão OK. Isso adicionará uma nova coluna calculada no lado direito da Tabela Dinâmica.
Pontas
- Antes de começar a editar sua Tabela Dinâmica, certifique-se de primeiro fazer backup do arquivo original do Excel.
Avisos
- Não se esqueça de salvar o resultado do trabalho realizado.