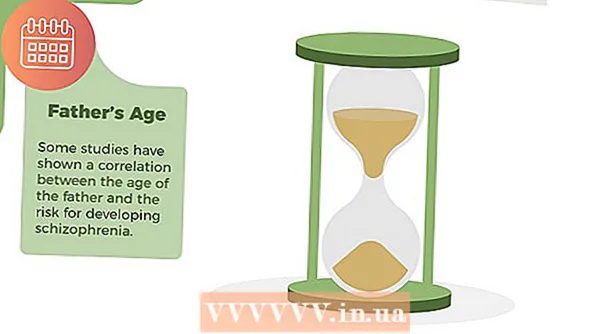Autor:
Sara Rhodes
Data De Criação:
18 Fevereiro 2021
Data De Atualização:
28 Junho 2024

Contente
- Passos
- Método 1 de 4: Tabela de caracteres do Word (Windows)
- Método 2 de 4: Tabela de caracteres do Word (Mac OS X)
- Método 3 de 4: Tabela de símbolos do sistema (Windows)
- Método 4 de 4: Tabela de símbolos do sistema (Mac OS X)
- Pontas
- Avisos
Este artigo mostrará como inserir uma marca de seleção (✓) em um documento do Word em computadores Windows e Mac OS X. O Microsoft Word possui uma tabela de símbolos embutida com uma marca de seleção, mas você pode usar a tabela de símbolos do sistema se você não consegue encontrar a marca de seleção no Word.
Passos
Método 1 de 4: Tabela de caracteres do Word (Windows)
 1 Abra um documento do Microsoft Word. Clique duas vezes no documento Word desejado.
1 Abra um documento do Microsoft Word. Clique duas vezes no documento Word desejado. - Para criar um novo documento, clique duas vezes no ícone do programa Word e, a seguir, clique em Documento em Branco na página inicial.
 2 Navegue até onde deseja marcar a caixa. Percorra o documento e clique onde deseja que uma marca de seleção apareça. Um cursor piscando aparecerá neste ponto.
2 Navegue até onde deseja marcar a caixa. Percorra o documento e clique onde deseja que uma marca de seleção apareça. Um cursor piscando aparecerá neste ponto. 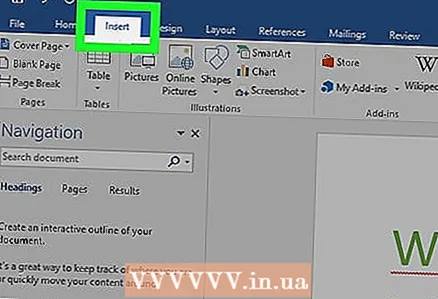 3 Vá para a guia Inserir. Está na barra de ferramentas azul na parte superior da janela do Word.
3 Vá para a guia Inserir. Está na barra de ferramentas azul na parte superior da janela do Word.  4 Clique em Símbolo. É o ícone da letra grega ômega (Ω) no lado direito da barra de ferramentas Inserir. Um menu suspenso será aberto.
4 Clique em Símbolo. É o ícone da letra grega ômega (Ω) no lado direito da barra de ferramentas Inserir. Um menu suspenso será aberto.  5 Clique na marca de verificação ✓. Você o encontrará no menu suspenso Símbolo. Uma marca de seleção aparecerá onde o cursor estiver.
5 Clique na marca de verificação ✓. Você o encontrará no menu suspenso Símbolo. Uma marca de seleção aparecerá onde o cursor estiver.  6 Encontre a marca de seleção se ela não estiver no menu suspenso Símbolo. Para fazer isso, siga estas etapas:
6 Encontre a marca de seleção se ela não estiver no menu suspenso Símbolo. Para fazer isso, siga estas etapas: - clique em "Mais símbolos";
- clique na caixa de texto "Fonte";
- digitar wingdings 2 e pressione ↵ Entre;
- role para baixo, encontre a marca de seleção e clique nela;
- clique em "Inserir".
Método 2 de 4: Tabela de caracteres do Word (Mac OS X)
 1 Abra um documento do Microsoft Word. Clique duas vezes no documento Word desejado.
1 Abra um documento do Microsoft Word. Clique duas vezes no documento Word desejado. - Para criar um novo documento, clique duas vezes no ícone do programa Word (na pasta Aplicativos) e clique em Arquivo> Documento em branco.
 2 Navegue até onde deseja marcar a caixa. Percorra o documento e clique onde deseja que uma marca de seleção apareça. Um cursor piscando aparecerá neste ponto.
2 Navegue até onde deseja marcar a caixa. Percorra o documento e clique onde deseja que uma marca de seleção apareça. Um cursor piscando aparecerá neste ponto.  3 Abra o menu Inserir. Ele está no topo da tela. Um menu suspenso será aberto.
3 Abra o menu Inserir. Ele está no topo da tela. Um menu suspenso será aberto. - Não confunda o menu Inserir com a guia Inserir na parte superior da janela do Word.
 4 Clique em Símbolos adicionais. Você encontrará esta opção no menu suspenso. A janela "Símbolos" será aberta.
4 Clique em Símbolos adicionais. Você encontrará esta opção no menu suspenso. A janela "Símbolos" será aberta.  5 Vá para a guia Símbolos. Ele está no topo da janela Símbolos.
5 Vá para a guia Símbolos. Ele está no topo da janela Símbolos. 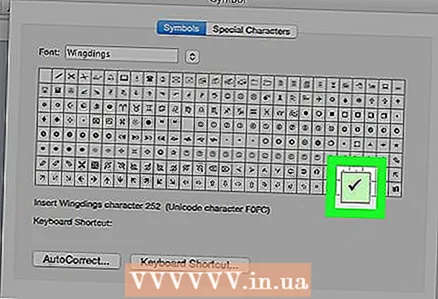 6 Clique na marca de verificação ✓. Role para baixo, encontre a marca de seleção e clique nela.
6 Clique na marca de verificação ✓. Role para baixo, encontre a marca de seleção e clique nela. - Se você não conseguir encontrar a marca de seleção, abra o menu Fonte, escolha Wingdings 2 e procure a marca de seleção.
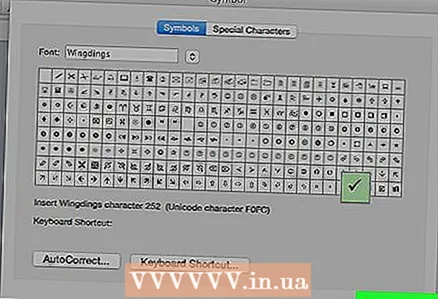 7 Clique em Inserir. Este botão está na parte inferior da janela. Uma marca de seleção aparecerá onde o cursor estiver.
7 Clique em Inserir. Este botão está na parte inferior da janela. Uma marca de seleção aparecerá onde o cursor estiver.
Método 3 de 4: Tabela de símbolos do sistema (Windows)
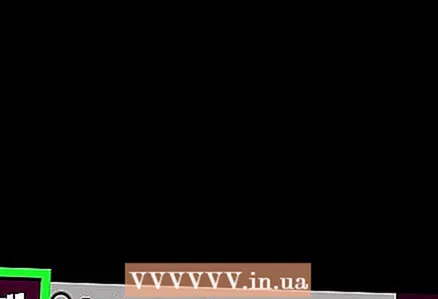 1 Abra o menu iniciar
1 Abra o menu iniciar  . Clique no logotipo do Windows no canto esquerdo inferior da tela.
. Clique no logotipo do Windows no canto esquerdo inferior da tela.  2 Digitar tabela de símbolos. Isso irá procurar o utilitário Symbol Map.
2 Digitar tabela de símbolos. Isso irá procurar o utilitário Symbol Map. 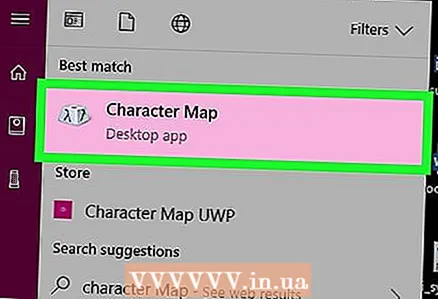 3 Clique em tabela de símbolos. Você o encontrará na parte superior do menu Iniciar. É aberta a janela "Tabela de símbolos".
3 Clique em tabela de símbolos. Você o encontrará na parte superior do menu Iniciar. É aberta a janela "Tabela de símbolos". 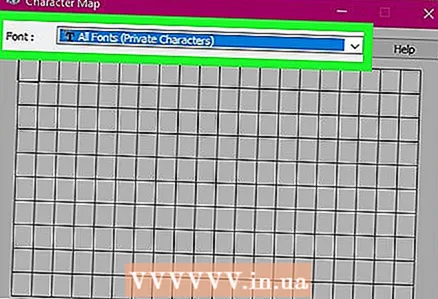 4 Abra o menu Fonte. Você o encontrará no topo da janela da Tabela de Símbolos.
4 Abra o menu Fonte. Você o encontrará no topo da janela da Tabela de Símbolos.  5 Role para baixo e selecione Wingdings 2. Esta opção está no menu Fonte (provavelmente no final do menu).
5 Role para baixo e selecione Wingdings 2. Esta opção está no menu Fonte (provavelmente no final do menu).  6 Marque a caixa de seleção. Clique na marca de seleção (✓) na terceira linha de símbolos e, a seguir, clique em Selecionar na parte inferior da janela Tabela de símbolos.
6 Marque a caixa de seleção. Clique na marca de seleção (✓) na terceira linha de símbolos e, a seguir, clique em Selecionar na parte inferior da janela Tabela de símbolos. 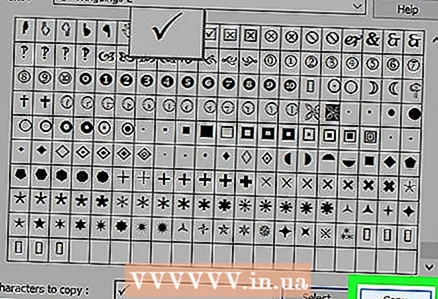 7 Clique em cópia de. Este botão está na parte inferior da janela da Tabela de Símbolos. A marca de seleção será copiada para a área de transferência.
7 Clique em cópia de. Este botão está na parte inferior da janela da Tabela de Símbolos. A marca de seleção será copiada para a área de transferência. 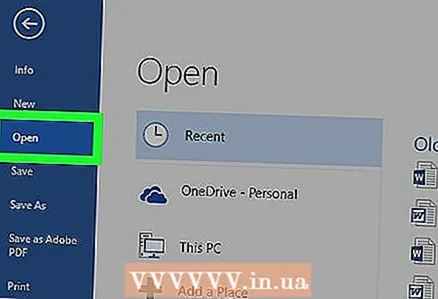 8 Abra um documento do Microsoft Word. Clique duas vezes no documento Word desejado.
8 Abra um documento do Microsoft Word. Clique duas vezes no documento Word desejado. - Para criar um novo documento, clique duas vezes no ícone do programa Word e, a seguir, clique em Documento em Branco na página inicial.
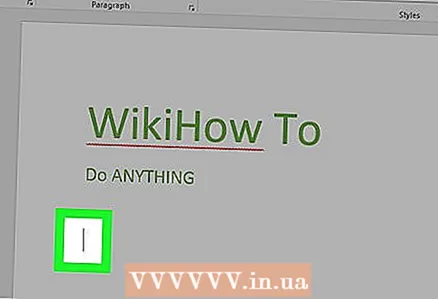 9 Navegue até onde deseja marcar a caixa. Percorra o documento e clique onde deseja que uma marca de seleção apareça. Um cursor piscando aparecerá neste ponto.
9 Navegue até onde deseja marcar a caixa. Percorra o documento e clique onde deseja que uma marca de seleção apareça. Um cursor piscando aparecerá neste ponto. 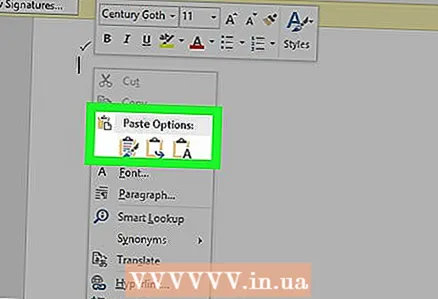 10 Insira uma marca de seleção. Para fazer isso, clique em Ctrl+V... Uma marca de seleção aparecerá onde o cursor estiver.
10 Insira uma marca de seleção. Para fazer isso, clique em Ctrl+V... Uma marca de seleção aparecerá onde o cursor estiver.
Método 4 de 4: Tabela de símbolos do sistema (Mac OS X)
 1 Abra um documento do Microsoft Word. Clique duas vezes no documento Word desejado.
1 Abra um documento do Microsoft Word. Clique duas vezes no documento Word desejado. - Para criar um novo documento, clique duas vezes no ícone do programa Word (na pasta Aplicativos) e clique em Arquivo> Documento em branco.
 2 Navegue até onde deseja marcar a caixa. Percorra o documento e clique onde deseja que uma marca de seleção apareça. Um cursor piscando aparecerá neste ponto.
2 Navegue até onde deseja marcar a caixa. Percorra o documento e clique onde deseja que uma marca de seleção apareça. Um cursor piscando aparecerá neste ponto.  3 Clique em Mudar. Este menu está na parte superior da tela. Um menu suspenso será aberto.
3 Clique em Mudar. Este menu está na parte superior da tela. Um menu suspenso será aberto.  4 Clique em Emoji e símbolos. Você encontrará essa opção na parte inferior do menu suspenso Editar. O painel Símbolos é aberto.
4 Clique em Emoji e símbolos. Você encontrará essa opção na parte inferior do menu suspenso Editar. O painel Símbolos é aberto. 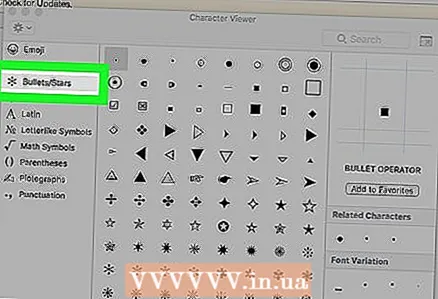 5 Vá para a guia Marcadores / Estrelas. Está no lado esquerdo do painel Símbolos.
5 Vá para a guia Marcadores / Estrelas. Está no lado esquerdo do painel Símbolos. - Pode ser necessário clicar primeiro no ícone Expandir, que se parece com um quadrado e está localizado no canto superior direito da janela.
 6 Encontre a marca de seleção. Vários símbolos diferentes aparecerão no meio da janela.
6 Encontre a marca de seleção. Vários símbolos diferentes aparecerão no meio da janela. 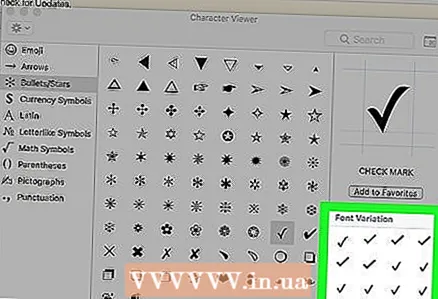 7 Clique duas vezes na marca de seleção. Ele aparecerá onde o cursor estiver.
7 Clique duas vezes na marca de seleção. Ele aparecerá onde o cursor estiver.
Pontas
- Em um computador Mac, clique em ⌥ Opção+Vpara inserir uma marca de seleção.
- Se você inseriu uma marca de seleção, copie-a clicando em Ctrl+C (Windows) ou ⌘ Comando+C (Mac) e, em seguida, insira uma marca de seleção em qualquer lugar do documento clicando em Ctrl+V (Windows) ou ⌘ Comando+V (Mac).
Avisos
- Em alguns programas diferentes do Word, a marca de seleção não será exibida corretamente ou nem aparecerá.