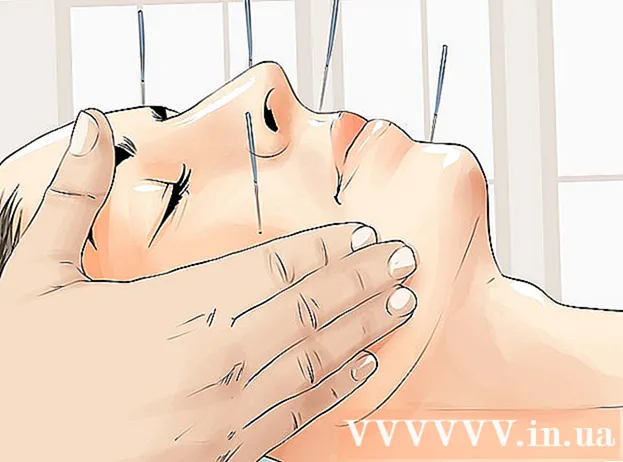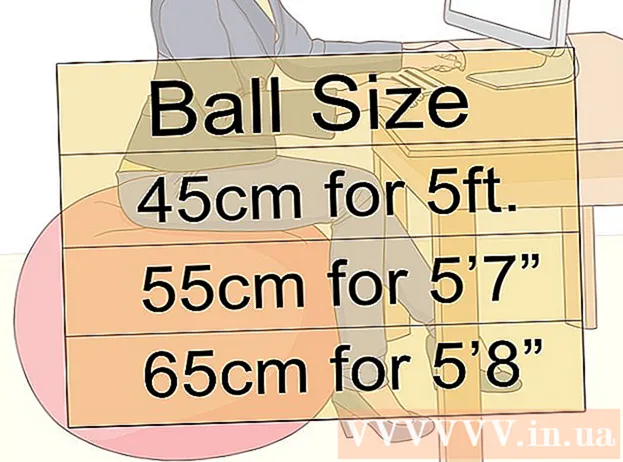Autor:
Eric Farmer
Data De Criação:
10 Marchar 2021
Data De Atualização:
1 Julho 2024

Contente
- Passos
- Parte 1 de 3: Habilitando Macros
- Parte 2 de 3: Gravando uma Macro
- Parte 3 de 3: executando uma macro
Este artigo mostrará como criar macros simples para planilhas do Excel.
Passos
Parte 1 de 3: Habilitando Macros
 1 Abra o Excel. O processo para habilitar macros no Excel 2010, 2013 e 2016 é idêntico. Há uma pequena diferença no Excel para Mac, que será detalhada a seguir.
1 Abra o Excel. O processo para habilitar macros no Excel 2010, 2013 e 2016 é idêntico. Há uma pequena diferença no Excel para Mac, que será detalhada a seguir.  2 Clique na guia Arquivo.
2 Clique na guia Arquivo.- No Excel para Mac, clique no menu Excel.
 3 Clique em Opções.
3 Clique em Opções.- No Excel para Mac, escolha o menu Opções.
 4 Selecione a seção Personalizar Faixa de Opções.
4 Selecione a seção Personalizar Faixa de Opções.- No Excel para Mac, selecione Faixa de Opções e Barra de Ferramentas na categoria Ferramentas de Conteúdo.
 5 Marque Desenvolvedor na coluna certa.
5 Marque Desenvolvedor na coluna certa.- No Excel para Mac, localize Desenvolvedor na guia ou na lista de títulos de grupo.
 6 Clique OK. A guia Desenvolvedor aparecerá no final da lista de guias.
6 Clique OK. A guia Desenvolvedor aparecerá no final da lista de guias.
Parte 2 de 3: Gravando uma Macro
 1 Lembre-se da sequência de macros. Durante a gravação da macro, qualquer um de seus pressionamentos e ações serão gravados, portanto, um erro pode arruinar tudo. Repita os comandos que você vai escrever algumas vezes para que possa repeti-los sem hesitação ou confusão.
1 Lembre-se da sequência de macros. Durante a gravação da macro, qualquer um de seus pressionamentos e ações serão gravados, portanto, um erro pode arruinar tudo. Repita os comandos que você vai escrever algumas vezes para que possa repeti-los sem hesitação ou confusão.  2 Vá para a guia "Desenvolvedor".
2 Vá para a guia "Desenvolvedor". 3 Clique em Gravar Macro na seção Código da faixa de opções. Ou pressione Alt+T+M+Rpara executar uma nova macro (somente Windows).
3 Clique em Gravar Macro na seção Código da faixa de opções. Ou pressione Alt+T+M+Rpara executar uma nova macro (somente Windows).  4 Dê um nome à macro. Certifique-se de que pode identificá-lo facilmente, especialmente se for criar várias macros.
4 Dê um nome à macro. Certifique-se de que pode identificá-lo facilmente, especialmente se for criar várias macros. - Adicione uma descrição do que a macro deve fazer.
 5 Clique na caixa Teclas de atalho. Para executar uma macro rapidamente, atribua um atalho de teclado a ela. Você pode pular esta etapa.
5 Clique na caixa Teclas de atalho. Para executar uma macro rapidamente, atribua um atalho de teclado a ela. Você pode pular esta etapa.  6 Clique em ⇧ Shift+chave. Isso irá atribuir o atalho de teclado Ctrl+⇧ Shift+chave para executar a macro.
6 Clique em ⇧ Shift+chave. Isso irá atribuir o atalho de teclado Ctrl+⇧ Shift+chave para executar a macro. - Em um Mac, a combinação será semelhante a esta: ⌥ Opt+⌘ Comando+chave.
 7 Clique no menu Salvar em.
7 Clique no menu Salvar em. 8 Escolha onde salvar a macro. Se você planeja usar a macro apenas para a tabela atual, deixe este valor contábil. Se quiser que a macro esteja disponível para toda a planilha em que está trabalhando, selecione Livro pessoal de macros.
8 Escolha onde salvar a macro. Se você planeja usar a macro apenas para a tabela atual, deixe este valor contábil. Se quiser que a macro esteja disponível para toda a planilha em que está trabalhando, selecione Livro pessoal de macros.  9 Clique em OK para iniciar a gravação da macro.
9 Clique em OK para iniciar a gravação da macro. 10 Execute os comandos que deseja gravar. Quase todas as suas ações serão gravadas e adicionadas à macro. Por exemplo, se você somar as células A2 e B2 na célula C7, a execução da macro somará A2 e B2 e exibirá os resultados em C7.
10 Execute os comandos que deseja gravar. Quase todas as suas ações serão gravadas e adicionadas à macro. Por exemplo, se você somar as células A2 e B2 na célula C7, a execução da macro somará A2 e B2 e exibirá os resultados em C7. - As macros podem ser muito complexas e podem até abrir outros programas do Office. Quando você grava uma macro, quase tudo o que você faz no Excel é capturado na macro.
 11 Quando terminar de usar a macro, clique em Parar gravação. Isso interromperá a gravação da macro e a salvará.
11 Quando terminar de usar a macro, clique em Parar gravação. Isso interromperá a gravação da macro e a salvará.  12 Salve o arquivo em um formato habilitado para macro. Para salvar macros, você precisa salvar a pasta de trabalho no formato Excel com suporte para macro:
12 Salve o arquivo em um formato habilitado para macro. Para salvar macros, você precisa salvar a pasta de trabalho no formato Excel com suporte para macro: - abra o menu "Arquivo" e selecione "Salvar";
- no campo "Nome do arquivo", clique em "Tipo de arquivo";
- selecione Pasta de trabalho habilitada para macro do Excel.
Parte 3 de 3: executando uma macro
 1 Abra o arquivo de pasta de trabalho habilitado para macro. Se você fechou o arquivo antes de executar a macro, será solicitado a ativá-lo.
1 Abra o arquivo de pasta de trabalho habilitado para macro. Se você fechou o arquivo antes de executar a macro, será solicitado a ativá-lo.  2 Clique no botão Ativar conteúdo. Ele aparecerá na barra de notificação de segurança na parte superior da planilha do Excel sempre que você abrir uma pasta de trabalho habilitada para macro. Como você mesmo criou este arquivo, não tem motivos para não confiar nele, mas tome cuidado ao abrir arquivos habilitados para macro de qualquer outra fonte.
2 Clique no botão Ativar conteúdo. Ele aparecerá na barra de notificação de segurança na parte superior da planilha do Excel sempre que você abrir uma pasta de trabalho habilitada para macro. Como você mesmo criou este arquivo, não tem motivos para não confiar nele, mas tome cuidado ao abrir arquivos habilitados para macro de qualquer outra fonte.  3 Pressione a combinação de teclas para executar a macro. Se você precisar executar sua macro rapidamente, repita o atalho de teclado que você criou para ela.
3 Pressione a combinação de teclas para executar a macro. Se você precisar executar sua macro rapidamente, repita o atalho de teclado que você criou para ela.  4 Clique no botão Macros na guia Desenvolvedor. Todas as macros disponíveis na planilha atual estão localizadas aqui.
4 Clique no botão Macros na guia Desenvolvedor. Todas as macros disponíveis na planilha atual estão localizadas aqui.  5 Clique na macro que deseja executar.
5 Clique na macro que deseja executar. 6 Clique no botão Executar. A macro será executada na célula atualmente selecionada.
6 Clique no botão Executar. A macro será executada na célula atualmente selecionada.  7 Revise o código da macro. Se você quiser saber mais sobre como funciona o código da macro, abra o código de qualquer macro que você criar e experimente:
7 Revise o código da macro. Se você quiser saber mais sobre como funciona o código da macro, abra o código de qualquer macro que você criar e experimente: - clique no botão "Macros" na guia "Desenvolvedor";
- selecione a macro que deseja visualizar;
- clique no botão "Alterar";
- visualize o código de macro na janela Editor de Código do Visual Basic.