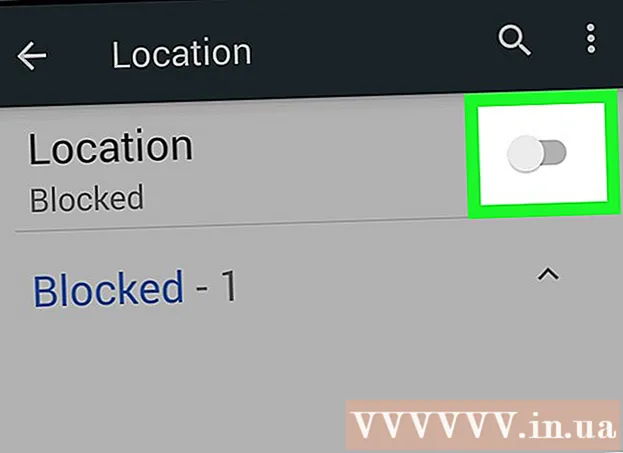Autor:
Florence Bailey
Data De Criação:
27 Marchar 2021
Data De Atualização:
1 Julho 2024

Contente
- Método 2 de 7: como fazer uma captura de tela da tela inteira (qualquer versão do Windows)
- Método 3 de 7: como fazer uma captura de tela de uma janela
- Método 4 de 7: como fazer uma captura de tela usando o utilitário Tesoura
- Método 5 de 7: como fazer uma captura de tela usando o atalho de teclado do Tesoura
- Método 6 de 7: como fazer capturas de tela de uma sequência de telas
- Método 7 de 7: como fazer uma captura de tela em um tablet Windows
- Pontas
- Avisos
 2 Pressione a tecla "Print Screen" no teclado. Freqüentemente, a chave ⎙ Imprimir tela localizado na parte superior direita do teclado principal (sem contar o teclado numérico, se houver), e na parte inferior desta tecla está “SysReq” (Requisitos do sistema).
2 Pressione a tecla "Print Screen" no teclado. Freqüentemente, a chave ⎙ Imprimir tela localizado na parte superior direita do teclado principal (sem contar o teclado numérico, se houver), e na parte inferior desta tecla está “SysReq” (Requisitos do sistema). - Normalmente, essa chave é rotulada como "PrtSc" ou uma abreviatura semelhante.
 3 Clique em ⊞ Win+⎙ Imprimir tela. Uma captura de tela da tela atual será feita (ao fazer uma captura de tela, a tela escurece por uma fração de segundo).
3 Clique em ⊞ Win+⎙ Imprimir tela. Uma captura de tela da tela atual será feita (ao fazer uma captura de tela, a tela escurece por uma fração de segundo). - Se a tela não escurecer, algumas configurações de vídeo estão desativadas no computador. Isso é mais comum em computadores mais antigos que foram atualizados para o Windows 10.
- Se a captura de tela não apareceu na tela quando você pressionou a tecla, tente pressionar Ctrl+⊞ Win+⎙ Imprimir tela ou Fn+⊞ Win+⎙ Imprimir tela.
 4 Encontre a captura de tela. Ele está localizado na pasta "Screenshots", que está localizada na pasta "Imagens". Cada captura de tela será chamada de "Captura de tela (número)", onde em vez de "número" haverá um número sequencial da captura de tela.
4 Encontre a captura de tela. Ele está localizado na pasta "Screenshots", que está localizada na pasta "Imagens". Cada captura de tela será chamada de "Captura de tela (número)", onde em vez de "número" haverá um número sequencial da captura de tela. - Por exemplo, a primeira captura de tela se chamará "Captura de tela (1)", a segunda "Captura de tela (2)" e assim por diante.
Método 2 de 7: como fazer uma captura de tela da tela inteira (qualquer versão do Windows)
 1 Exiba a tela da qual deseja capturar a tela. Certifique-se de que não haja itens desnecessários nele, como janelas abertas ou programas em execução.
1 Exiba a tela da qual deseja capturar a tela. Certifique-se de que não haja itens desnecessários nele, como janelas abertas ou programas em execução.  2 Pressione a tecla ⎙ Imprimir tela. Geralmente, está localizado no lado superior direito do teclado, à direita da fileira da tecla F (por exemplo, à direita da tecla F12). Pressione a tecla "Print Screen" para fazer uma captura de tela de toda a tela.
2 Pressione a tecla ⎙ Imprimir tela. Geralmente, está localizado no lado superior direito do teclado, à direita da fileira da tecla F (por exemplo, à direita da tecla F12). Pressione a tecla "Print Screen" para fazer uma captura de tela de toda a tela. - Normalmente, essa chave é rotulada como "PrtSc" ou uma abreviatura semelhante.
- Se o seu computador tiver uma chave Fn na parte inferior esquerda do teclado, clique em Fn+⎙ Imprimir tela.
 3 Inicie o programa Paint. Este programa está integrado em todas as versões do sistema Windows. Para abri-lo:
3 Inicie o programa Paint. Este programa está integrado em todas as versões do sistema Windows. Para abri-lo: - Abra o menu iniciar
 .
. - No Windows 8, abra a barra de pesquisa.
- Clique na barra de pesquisa na parte inferior do menu Iniciar.
- Digitar pintar.
- Clique em Paint na parte superior do menu Iniciar.
- No Windows 8, procure "Paint" nos resultados da pesquisa.
- No Windows XP, clique em Iniciar> Programas> Acessórios> Paint.
- Abra o menu iniciar
 4 Insira a captura de tela. Na janela do Paint que é aberta, clique em Ctrl+Vpara inserir uma captura de tela. A captura de tela será exibida na janela do Paint.
4 Insira a captura de tela. Na janela do Paint que é aberta, clique em Ctrl+Vpara inserir uma captura de tela. A captura de tela será exibida na janela do Paint.  5 Salve a captura de tela. Clique em Ctrl+S, digite um nome para a captura de tela, selecione uma pasta para salvá-la no lado esquerdo da janela e clique em "Salvar".
5 Salve a captura de tela. Clique em Ctrl+S, digite um nome para a captura de tela, selecione uma pasta para salvá-la no lado esquerdo da janela e clique em "Salvar". - Para alterar o formato do arquivo, abra o menu Tipo de Arquivo (na parte inferior da janela) e escolha o formato desejado (por exemplo, JPEG).
- Os formatos gráficos mais comuns são JPG e PNG. PNG é o formato recomendado para capturas de tela porque garante alta qualidade de imagem com um tamanho de arquivo pequeno.
Método 3 de 7: como fazer uma captura de tela de uma janela
 1 Clique na janela da qual deseja fazer uma captura de tela. Uma captura de tela de uma janela é uma captura de tela apenas da janela ativa, ou seja, uma janela que está em cima de outras janelas.
1 Clique na janela da qual deseja fazer uma captura de tela. Uma captura de tela de uma janela é uma captura de tela apenas da janela ativa, ou seja, uma janela que está em cima de outras janelas.  2 Espera Alt e pressione ⎙ PrtScr. A captura de tela da janela será copiada para a área de transferência. As dimensões da captura de tela são determinadas pelo tamanho da janela no momento da captura.
2 Espera Alt e pressione ⎙ PrtScr. A captura de tela da janela será copiada para a área de transferência. As dimensões da captura de tela são determinadas pelo tamanho da janela no momento da captura. - Não haverá confirmação da criação da captura de tela.
 3 Inicie o programa Paint. Este programa está integrado em todas as versões do sistema Windows. Para abri-lo:
3 Inicie o programa Paint. Este programa está integrado em todas as versões do sistema Windows. Para abri-lo: - Abra o menu iniciar
 .
. - No Windows 8, abra a barra de pesquisa.
- Clique na barra de pesquisa na parte inferior do menu Iniciar.
- Digitar pintar.
- Clique em Paint na parte superior do menu Iniciar.
- No Windows 8, procure "Paint" nos resultados da pesquisa.
- No Windows XP, clique em Iniciar> Programas> Acessórios> Paint.
- Abra o menu iniciar
 4 Insira a captura de tela. Na janela do Paint que é aberta, clique em Ctrl+Vpara inserir uma captura de tela. A captura de tela será exibida na janela do Paint.
4 Insira a captura de tela. Na janela do Paint que é aberta, clique em Ctrl+Vpara inserir uma captura de tela. A captura de tela será exibida na janela do Paint. - Você também pode colar a captura de tela em outro programa, como Word ou e-mail. Para fazer isso, abra o programa desejado e clique em Ctrl+V.
 5 Salve a captura de tela. Clique em Arquivo> Salvar, insira um nome para a captura de tela, selecione um local para salvá-la no lado esquerdo da janela e clique em Salvar.
5 Salve a captura de tela. Clique em Arquivo> Salvar, insira um nome para a captura de tela, selecione um local para salvá-la no lado esquerdo da janela e clique em Salvar. - Para alterar o formato do arquivo, abra o menu Tipo de Arquivo (na parte inferior da janela) e escolha o formato desejado (por exemplo, JPEG).
- Os formatos gráficos mais comuns são JPG e PNG. PNG é o formato recomendado para capturas de tela porque garante alta qualidade de imagem com um tamanho de arquivo pequeno.
Método 4 de 7: como fazer uma captura de tela usando o utilitário Tesoura
 1 Abra o utilitário Scissors. Ele está disponível em todas as versões do Windows Vista / 7/8/10, exceto para as versões Starter e Basic. Além disso, este utilitário não está disponível no Windows XP.
1 Abra o utilitário Scissors. Ele está disponível em todas as versões do Windows Vista / 7/8/10, exceto para as versões Starter e Basic. Além disso, este utilitário não está disponível no Windows XP. - No Windows Vista / 7, clique em Iniciar> Todos os programas> Acessórios> Tesouras.
- No Windows 8, comece a digitar tesoura na tela Iniciar e, em seguida, selecione "Tesoura" nos resultados da pesquisa.
- No Windows 10, clique em "Iniciar"
 , digitar tesoura e selecione "Tesouras" nos resultados da pesquisa.
, digitar tesoura e selecione "Tesouras" nos resultados da pesquisa.
 2 Selecione a forma da moldura. Será feita uma captura de tela da área que está dentro do quadro. A moldura retangular é selecionada por padrão. Clique na seta para baixo ao lado do botão Modo para remodelar o quadro:
2 Selecione a forma da moldura. Será feita uma captura de tela da área que está dentro do quadro. A moldura retangular é selecionada por padrão. Clique na seta para baixo ao lado do botão Modo para remodelar o quadro: - À mão livre: você pode desenhar um quadro de forma livre.
- Retângulo: você pode desenhar uma moldura retangular.
- Janela: Você pode selecionar uma janela.
- Tela inteira: Será feita uma captura de tela de toda a tela, incluindo todas as janelas (exceto a janela do utilitário Tesoura).
 3 Ajuste a moldura para a captura de tela. Por padrão, qualquer captura de tela será circundada por uma borda vermelha. Para removê-lo ou alterá-lo, clique em "Ferramentas" na parte superior esquerda da barra de ferramentas do utilitário "Tesouras", selecione "Opções" no menu e desmarque a caixa ao lado de "Mostrar linha de seleção após gravar fragmentos". Agora não haverá quadros ao redor das imagens.
3 Ajuste a moldura para a captura de tela. Por padrão, qualquer captura de tela será circundada por uma borda vermelha. Para removê-lo ou alterá-lo, clique em "Ferramentas" na parte superior esquerda da barra de ferramentas do utilitário "Tesouras", selecione "Opções" no menu e desmarque a caixa ao lado de "Mostrar linha de seleção após gravar fragmentos". Agora não haverá quadros ao redor das imagens.  4 Crie uma nova captura de tela. Clique em "Novo" - a tela desaparece e você desenha um quadro ou clica na janela (se escolheu a opção "Janela"). Solte o botão do mouse para fazer uma captura de tela.
4 Crie uma nova captura de tela. Clique em "Novo" - a tela desaparece e você desenha um quadro ou clica na janela (se escolheu a opção "Janela"). Solte o botão do mouse para fazer uma captura de tela. - Se você selecionou a opção "Tela inteira", uma captura de tela será tirada assim que você clicar em "Criar".
 5 Edite a captura de tela. Quando a captura de tela for tirada, ela será aberta em uma nova janela. Use a ferramenta Caneta para desenhar na captura de tela e fazer anotações ou a ferramenta Marcador para selecionar o texto.
5 Edite a captura de tela. Quando a captura de tela for tirada, ela será aberta em uma nova janela. Use a ferramenta Caneta para desenhar na captura de tela e fazer anotações ou a ferramenta Marcador para selecionar o texto. - A ferramenta Borracha apaga notas, não uma captura de tela.
 6 Salve a captura de tela. Clique no ícone do disquete para abrir a janela Salvar como. Insira um nome para a captura de tela e, se necessário, altere o formato do arquivo no menu Salvar como tipo. A captura de tela agora pode ser enviada por e-mail ou carregada em um site.
6 Salve a captura de tela. Clique no ícone do disquete para abrir a janela Salvar como. Insira um nome para a captura de tela e, se necessário, altere o formato do arquivo no menu Salvar como tipo. A captura de tela agora pode ser enviada por e-mail ou carregada em um site. - PNG é o principal formato gráfico no Windows 7/8. Este formato comprime dados sem perdas, ou seja, garante imagens de alta qualidade com um tamanho de arquivo pequeno. Este é o formato recomendado para capturas de tela.
- JPG / JPEG é o principal formato gráfico do Windows Vista. Este formato comprime os dados com perdas, ou seja, a captura de tela pode apresentar pixelização e perda de algumas cores. Este formato é para fotografias e não é recomendado para capturas de tela.
- GIF não é adequado para fotografias coloridas, mas funciona bem para gráficos e logotipos com preenchimento de cor, e a borda entre as áreas de preenchimento ficará claramente visível.
 7 Copie a captura de tela. Por padrão, a captura de tela é copiada para a área de transferência. Isso significa que pode ser colado no Paint ou no Word. O Paint oferece mais opções de edição de capturas de tela do que o Scissors.
7 Copie a captura de tela. Por padrão, a captura de tela é copiada para a área de transferência. Isso significa que pode ser colado no Paint ou no Word. O Paint oferece mais opções de edição de capturas de tela do que o Scissors. - Para inserir uma captura de tela, abra o programa desejado e clique Ctrl+V.
Método 5 de 7: como fazer uma captura de tela usando o atalho de teclado do Tesoura
 1 Exiba a tela da qual deseja capturar a tela. Certifique-se de que não haja itens desnecessários nele, como janelas abertas ou programas em execução.
1 Exiba a tela da qual deseja capturar a tela. Certifique-se de que não haja itens desnecessários nele, como janelas abertas ou programas em execução.  2 Clique em ⊞ Win+⇧ Shift+S. A tela desaparece e o ponteiro do mouse muda para uma cruz.
2 Clique em ⊞ Win+⇧ Shift+S. A tela desaparece e o ponteiro do mouse muda para uma cruz.  3 Desenhe a área desejada da tela. Mantenha pressionado o botão do mouse e arraste a cruz do canto superior esquerdo da área da tela da qual deseja fazer a captura de tela para o canto inferior direito.
3 Desenhe a área desejada da tela. Mantenha pressionado o botão do mouse e arraste a cruz do canto superior esquerdo da área da tela da qual deseja fazer a captura de tela para o canto inferior direito. - Por exemplo, para fazer uma captura de tela de toda a tela, mantenha pressionado o botão do mouse e arraste a cruz do canto superior esquerdo da tela para o canto inferior direito da tela.
 4 Solte o botão do mouse. Uma captura de tela da área destacada da tela será feita. A captura de tela será copiada para a área de transferência, após o que pode ser colada no programa desejado.
4 Solte o botão do mouse. Uma captura de tela da área destacada da tela será feita. A captura de tela será copiada para a área de transferência, após o que pode ser colada no programa desejado.  5 Insira a captura de tela. Abra um programa que suporte a inserção de imagens (como Paint, Word, etc.) e clique em Ctrl+V... O programa exibe a captura de tela que você tirou.
5 Insira a captura de tela. Abra um programa que suporte a inserção de imagens (como Paint, Word, etc.) e clique em Ctrl+V... O programa exibe a captura de tela que você tirou. - Para salvar uma captura de tela, clique em Ctrl+S, digite um nome para o arquivo, selecione uma pasta para salvá-lo e clique em Salvar.
- A captura de tela também pode ser inserida em alguns serviços online, como e-mails.
Método 6 de 7: como fazer capturas de tela de uma sequência de telas
 1 Entenda como esse método funciona. O programa PSR.exe, integrado em quase todas as versões do Windows, permite fazer até 100 capturas de tela e salvá-las em um único documento. Além disso, este programa registra o que você pressiona e quais ações você executa em uma tela específica.
1 Entenda como esse método funciona. O programa PSR.exe, integrado em quase todas as versões do Windows, permite fazer até 100 capturas de tela e salvá-las em um único documento. Além disso, este programa registra o que você pressiona e quais ações você executa em uma tela específica.  2 Exiba a primeira tela da qual deseja uma captura de tela. Esta deve ser a primeira tela na seqüência de telas que você está prestes a capturar.
2 Exiba a primeira tela da qual deseja uma captura de tela. Esta deve ser a primeira tela na seqüência de telas que você está prestes a capturar.  3 Abra o menu iniciar
3 Abra o menu iniciar  . Clique no logotipo do Windows no canto esquerdo inferior da tela.
. Clique no logotipo do Windows no canto esquerdo inferior da tela.  4 Abra a janela Executar. Digitar executare clique em Executar na parte superior do menu Iniciar.
4 Abra a janela Executar. Digitar executare clique em Executar na parte superior do menu Iniciar.  5 Digite o comando para iniciar o programa PSR. Digitar psr.exe na janela Executar.
5 Digite o comando para iniciar o programa PSR. Digitar psr.exe na janela Executar.  6 Clique em OK. Ele fica na parte inferior da janela Executar. Uma pequena barra de ferramentas retangular aparecerá na parte superior da tela.
6 Clique em OK. Ele fica na parte inferior da janela Executar. Uma pequena barra de ferramentas retangular aparecerá na parte superior da tela.  7 Clique em Comece a gravar. Está no lado esquerdo da barra de ferramentas. 25 capturas de tela serão salvas.
7 Clique em Comece a gravar. Está no lado esquerdo da barra de ferramentas. 25 capturas de tela serão salvas. - Para salvar mais de 25 capturas de tela, clique em
 no lado direito da barra de ferramentas, clique em "Opções" e altere o valor para a opção "Número de capturas de tela armazenadas".
no lado direito da barra de ferramentas, clique em "Opções" e altere o valor para a opção "Número de capturas de tela armazenadas".
- Para salvar mais de 25 capturas de tela, clique em
 8 Vá para a próxima tela. Cada vez que a tela muda (exceto apenas mover com o mouse), uma captura de tela é salva.
8 Vá para a próxima tela. Cada vez que a tela muda (exceto apenas mover com o mouse), uma captura de tela é salva.  9 Clique em Pare de gravar. Este botão está na barra de ferramentas. O salvamento das capturas de tela será interrompido e uma janela com os resultados será aberta.
9 Clique em Pare de gravar. Este botão está na barra de ferramentas. O salvamento das capturas de tela será interrompido e uma janela com os resultados será aberta.  10 Veja as capturas de tela. Role a página para baixo e certifique-se de ter capturado todas as telas que deseja.
10 Veja as capturas de tela. Role a página para baixo e certifique-se de ter capturado todas as telas que deseja. - 11 Salve as capturas de tela como um arquivo (arquivo ZIP). Clique em Salvar na parte superior da janela, insira um nome para o arquivo, selecione um local para salvá-lo e clique em Salvar.
- As capturas de tela serão salvas em um arquivo HTML. O arquivo HTML pode ser aberto no Internet Explorer.
Método 7 de 7: como fazer uma captura de tela em um tablet Windows
- 1 Exiba a tela da qual deseja capturar a tela. Certifique-se de que não haja itens desnecessários nele, como janelas abertas ou programas em execução.
- 2 Pressione e segure o logotipo do Windows. Este é o logotipo no tablet, não o botão do Windows na área de trabalho.
- Se o seu tablet não tiver um botão do Windows, pressione o botão liga / desliga.
- 3 Pressione o botão de diminuir o volume (ou aumentar o volume se estiver usando o botão liga / desliga). A tela irá desaparecer - isso significa que a captura de tela foi tirada.
- A captura de tela será salva na pasta "Capturas de tela"; para abri-lo, inicie o gerenciador de arquivos e, em seguida, abra as pastas Imagens> Capturas de tela.
Pontas
- Se você estiver usando o Microsoft OneNote, clique em ⊞ Win+Spara fazer uma captura de tela da área retangular da tela.A captura de tela aparece no OneNote. Este método pode ser usado até mesmo no Windows XP, que não possui o utilitário Scissors.
- No teclado do laptop, a tecla ⎙ PrtScr pode ser combinado com outra chave. Isso significa que primeiro você precisa pressionar a tecla Fn ou a tecla de função e pressione ⎙ PrtScr... Normalmente, a chave Fn localizado na linha inferior do teclado.
- Se você for enviar uma captura de tela para um site, certifique-se de que o tamanho do arquivo não exceda o tamanho permitido.
- O utilitário Scissors não está disponível em todas as versões do Windows. Nesse caso, use o análogo gratuito do utilitário Scissors.
Avisos
- Se você salvar a captura de tela em alguns formatos (por exemplo, como bitmap), terá um arquivo muito grande. Portanto, é altamente recomendável usar o formato PNG ou JPEG.
- As capturas de tela podem não exibir o conteúdo reproduzido no Windows Media Player.
- O cursor do mouse geralmente não é exibido nas capturas de tela.